- I Migliori Registratori Schermo
- 10 Migliori Software Gratis per Registrare Video
- Migliori Registratori per Giochi
- Migliori Screen Recorder per iOS
- Migliori Screen Recorder per Android
- Guide per Registrare Schermo
- Come Registrare Video in Streaming
- Come Estrarre l'Audio da Video
- Come Registrare un Webinar
- Scarica Filmora per registrare schermo:
- Provalo gratuitamente Provalo gratuitamente
Come usare quicktime per registrare schermo e audio su Mac?
Aggiornato a 21/07/2025• Soluzioni comprovate
QuickTime è uno dei software di registrazione dello schermo più importanti per i dispositivi Mac, ma la parte triste è che non era possibile registrare l'audio dal dispositivo. Se desideravi creare un tutorial coinvolgente sul dispositivo della Apple, allora Quick Time ti avrà deluso. La qualità dello schermo di questo software è davvero apprezzabile ed è per questo che così tanti esperti di software hanno lavorato sodo per renderlo compatibile per la registrazione del suono. Sarai felici di sapere che finalmente ci sono riusciti e ora si può godere di supporto audio con il lettore Quick Time. Questo tutorial ti aiuterà a raccogliere informazioni complete su come utilizzare il lettore QuickTime per la registrazione dello schermo con ingresso audio attivo.
Soluzione per registrare con audio:
Così i computer Apple ti permetteranno di registrare video ad alta risoluzione con supporto audio. Qui di seguito ci sono alcuni facili passi da seguire per completare questa operazione:
Passaggio 1: Scarica il software:
Il primo passo dice agli utenti di scaricare il loro software Soundflower da internet. Questo software è in realtà un'estensione dei dispositivi Mac che consente alle informazioni audio di passare in altre applicazioni. Si può facilmente ricevere o inviare audio utilizzando questo programma.
Passaggio 2: Riavvia il dispositivo Mac:
Dopo aver scaricato e installato il nuovo programma software, è necessario riavviare il sistema. Questo contribuirà a rinfrescare tutti i controlli in modo da evitare qualsiasi problema durante la sessione di registrazione.
Passaggio 3: Segui le impostazioni di base:
Ora è necessario andare sulle preferenze di sistema e quindi visitare la scheda audio. Seleziona l'opzione di uscita audio Soundflower (2ch) come uscita attiva per la registrazione corrente. Esso ti aiuterà a spegnere il segnale audio agli altoparlanti e sarai direttamente trasferito alla piattaforma Soundflower.
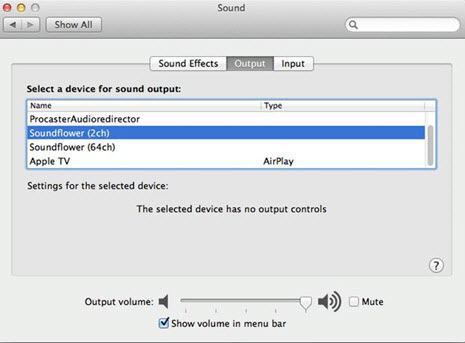
Fase 4: Vai sulla finestra Quick Time:
Dopo aver effettuato le regolazioni per la registrazione del suono, allora è momento giusto per muoverti verso la finestra Quick time per l'avvio del processo di registrazione. Basta andare sull'opzione file disponibile sulla barra superiore e quindi selezionare l'opzione Nuova registrazione dello schermo dal menu a discesa.
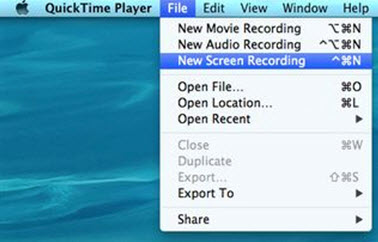
Passo 5: Avvia la registrazione:
Ora è possibile avviare il processo di registrazione, semplicemente cliccando la piccola freccia a disposizione sullo schermo. Essa ti aiuterà a creare un tutorial utilizzando il dispositivo Mac. La qualità video del software Quick Time è molto alta e Soundflower può aiutare a migliorare la qualità audio così gli utenti sono in grado di generare tutorial professionali per i giochi, così come per molte altre applicazioni. Il processo di registrazione è facile da seguire per principianti e professionisti.
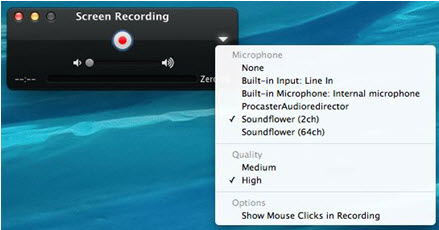
Passo 6: Fine Registrazione:
Una volta che il processo di registrazione è completo, allora è il momento di staccare l'audio dall'ingresso in modo da dirottarlo nuovamente sugli altoparlanti. Per questo devi andare in preferenze di sistema e quindi selezionare le impostazioni audio, andare in output e selezionare Altoparlanti interni come destinazione.
Come utilizzare QuickTime per registrare su iPad, iPhone?
La stessa applicazione può essere utilizzata per registrare video su iPhone e su iPad. Tutto quello che devi fare è:
Passaggio 1: Basta collegarti al tuo iPhone o qualsiasi altro dispositivo iOS portatile utilizzando QuickTime Player.
Passaggio 2: Esegui l'applicazione di registrazione.
Passaggio 3: Vai su File e seleziona nuova opzione di registrazione di filmati dal menu a discesa.
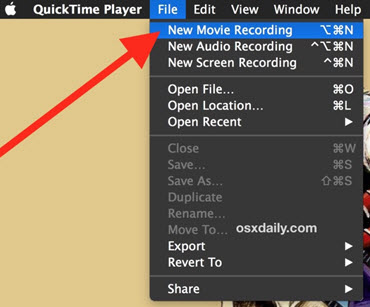
Passaggio 4: E 'il momento di effettuare le impostazioni per il suono e per questo è necessario selezionare iOS sul microfono così come le opzioni della fotocamera. Una volta che hai effettuato tutti i controlli del suono desiderato, allora è il momento di andare avanti.
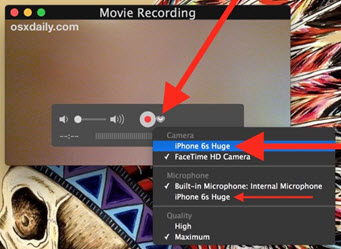
Passaggio 5: Inizia il processo di registrazione.
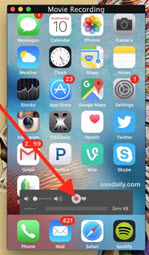
Passaggio 6: Una volta che il processo di registrazione è completo guarda l'anteprima del video; è possibile modificarlo e salvarlo sul dispositivo secondo le necessità.
Considerazioni:
QuickTime Player è davvero l'opzione migliore per le esigenze di registrazione di routine in quanto può generare video ad alta risoluzione.
Vediamo in sintesi alcuni pro e contro di QuickTime Player per il processo di registrazione:
Pro:
- Questo software è facile da usare e veloce da azionare.
- Perfettamente compatibile con iPad e iPhone in modo da poter avviare il processo di registrazione in qualsiasi momento da qualsiasi luogo.
- Esso consente agli utenti di fare un facile editing di video.
Contro:
- È necessario eseguire alcune impostazioni prima di registrare e dopo aver terminato il processo di registrazione; ti porta via del tempo.
- Gli utenti non sono in grado di sentire il suono dagli altoparlanti quando l'audio è collegato al SoundFlower così non si possono capire se le tracce vengano registrate o meno.
Se sei alla ricerca di un registratore dello schermo gratuito per Mac, allora puoi considerare Filmora Video Editor che è compatibile con la piattaforma Mac. Questo strumento software è gratuito e alcune delle sue incredibili caratteristiche includono: facile interfaccia, editing potente e permette agli utenti di accedere, pagando, a tante risorse aggiuntive.

Il programma di montaggio video potenziato dall'IA, superpotente e facile da usare per tutti i creatori.
Provalo Gratis Provalo Gratis Provalo Gratis








