- I Migliori Registratori Schermo
- 10 Migliori Software Gratis per Registrare Video
- Migliori Registratori per Giochi
- Migliori Screen Recorder per iOS
- Migliori Screen Recorder per Android
- Guide per Registrare Schermo
- Come Registrare Video in Streaming
- Come Estrarre l'Audio da Video
- Come Registrare un Webinar
- Scarica Filmora per registrare schermo:
- Provalo gratuitamente Provalo gratuitamente
Come registrare la sessione di gioco su PC con Elgato Game Capture Card
Aggiornato a 03/07/2025• Soluzioni comprovate
La registrazione del gioco del PC con l'utilizzo di Elgato Game Capture Card HD è una procedura piuttosto semplice finché si dispone di tutte le attrezzature necessarie per farlo. Ora segui i seguenti passi in base alle tue esigenze.
-
Registrazione da PC con uscita HDMI
Ci sono alcuni PC che hanno una porta di uscita HDMI incorporata già in uso. In tali casi, non è necessario un adattatore. La connessione può essere effettuata direttamente da PD all'entrata HDMI di Elgato Game Capture HD utilizzando un normale cavo HDMI.

-
Registrazione da PC con uscita Mini Display
Alcuni modelli di PC abbastanza nuovi usano la Mini Display Port per l'uscita video standard. Per questo tipo, dovrai utilizzare un adattatore Mini DisplayPort verso HDMI. Inserisci l'adattatore nell'ingresso HDMI di Elgato Game Capture HD utilizzando un normale cavo HDMI. Ad esempio, Griffin Mini DisplayPort a HDMI con Audio + DVI funzionerà. L'adattatore deve supportare l'uscita audio.

-
Registrazione da PC con uscita DVI
Tieni presente che alcuni modelli PC sono abbastanza vecchi. L'utilizzo dello standard DVI consente di connettersi alla sorgente output del video del PC. Per cominciare è necessario disporre di un adattatore DVI-HDMI. Collega l'adattatore all'ingresso HDMI di Elgato Game Capture HD utilizzando il cavo HDMI. Poiché DVI non supporta il suono, esso deve essere registrato separatamente.

Segui il processo passo per passo per l'impostazione.
1.L'uscita cuffia situata sul PC può essere collegata con un jack 3,5.
2. Connetti le uscite audio stereo rosse e bianche a Elgato Game Capture HD utilizzando il cavo Adapter Component. (Potrebbero essere necessari altri cavi RCA maschio a maschio per completare i collegamenti)

3. Nella sezione Impostazioni di acquisizione del software, assicurati di selezionare l'ingresso HDMI.
4. Con l'"audio analogico" garantisci che il suono del cavo dell'adattatore sia incluso nella registrazione.
Naturalmente il PC dovrebbe emettere a 720p o a 1080p. Se questo non avviene, assicurati di modificare le risoluzioni manualmente.
- 720p (1280 da 720)
- 1080p (1920 da 1080)
Come registrare la sessione gioco del PC
Il software e l'hardware Elgato Game Capture HD sono compatibili per essere utilizzati per le registrazioni in diversi modi per il gioco del PC.
-
Registrazione da un PC a un altro PC
Sappiamo che Elgato Game Capture HD otterrà l'ingresso video del PC in cui è in realtà connesso. Utilizzando un cavo USB 2.0, questo segnale può essere inviato a un PC completamente diverso. Seguendo questi passaggi potrai completare questo processo.
1. Inizia con il segnale di uscita del PC dove giochi. Collegalo all'ingresso HDMI sull'hardware Elgato Game Capture HD.
2. Utilizzando il cavo USB 2.0 vai dal secondo PC di registrazione a Elgato Game Capture HD.
3. Qui dovrai individuare le impostazioni di visualizzazione sul PC per il gioco. Fai clic con il pulsante destro del mouse sul desktop e quindi scegli la risoluzione dello schermo.
4. Seleziona Duplica questi display situato nel menu Multiple Displays.
5. Infine seleziona OK
Ora dovresti vedere il PC del gioco, nel software Elgato Game Capture HD, sullo schermo dell'altro PC.
Dopo un breve momento di latenza del PC originale, dovresti essere in grado di vedere ciò che stai registrando sul PC.
-
Registrazione da un PC allo stesso PC
Il software di Elgato Game Capture HD è in grado di accettare l'ingresso video dalla stessa sorgente PC a cui l'hardware è collegato. Segui queste istruzioni passo per passo per utilizzare le funzioni di registrazione.
1. Comincia usando il segnale del tuo PC che esegue l'ingresso HDMI sull'hardware Elgato Game Capture HD.
2. Collega il PC utilizzando un cavo USB 2.0 all'hardware Elgato Game Capture HD.
3. Le impostazioni di visualizzazione possono essere trovate facendo clic con il pulsante destro del mouse sul Desktop sul PC, quindi seleziona la Risoluzione dello schermo.
4. Seleziona Duplica questi display nel menu Multiple Displays. *
5. Vai avanti e fai clic su OK.
A questo punto, un segnale video dovrebbe uscire dal PC, l'hardware di Elgato Game Capture HD lo elaborerà lo invierà nuovamente allo stesso PC.
Si avrà qualche secondo di pausa tra i passaggi. Poco dopo dovresti vedere la finestra del software Elgato Game Capture HD.
La visualizzazione del PC apparirà nel software Elgato Game Capture HD sotto forma di sequenze perpetue di schermi più piccoli.
Per registrare qualcosa, basta nascondere il software Elgato Game Capture HD una volta che la registrazione è partita, consentendo una visualizzazione completa dello schermo del PC.
-
Registrazione audio dal PC tramite HDMI
Seguendo queste istruzioni, ti assicurerai che l'audio all'interno del tuo PC venga prelevato sia da Elgato Game Capture HD che dagli altoparlanti PC.
1. Inizia aprendo il Pannello di controllo, seleziona la scelta audio.
2. Una volta aperta questa finestra, entra nella scheda di riproduzione e evidenzia i diffusori.
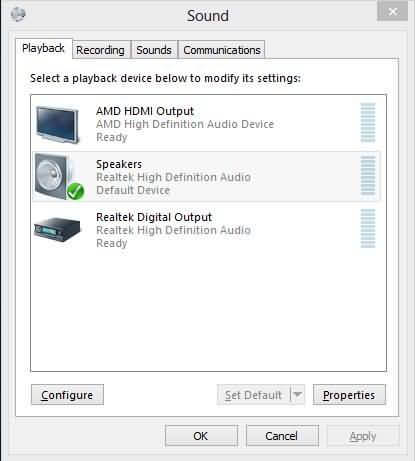
3. Una schermata popup mostrerà un menu a discesa. Trova e scegli il set come dispositivo predefinito.
4. Vai indietro nella casella Suono, seleziona la scheda Registrazione.
5. In questo passaggio puoi fare clic con il pulsante destro del mouse, una volta visualizzata la finestra popup, e selezionare Mostra Dispositivi disabilitati.
6. Cerca Stereo Mix o Mono Mix nella finestra Casella audio sotto la scheda Registrazione.
7. Fai clic con il pulsante destro del mouse su Stereo Mix o Mono Mix, per visualizzare un menu a discesa. Seleziona Abilita.
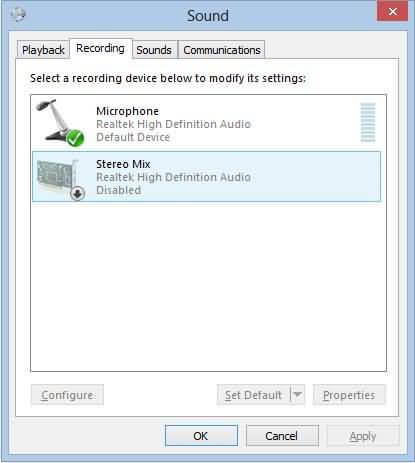
8. Qui si evidenzierà il nuovo dispositivo mostrato.
9. A questo punto seleziona l'impostazione predefinita.
10. Vai avanti e fai doppio clic dove vedi il dispositivo Stereo Mix o Mono Mix.
11. Trova la scheda contrassegnata e fai clic sul pulsante Apri.
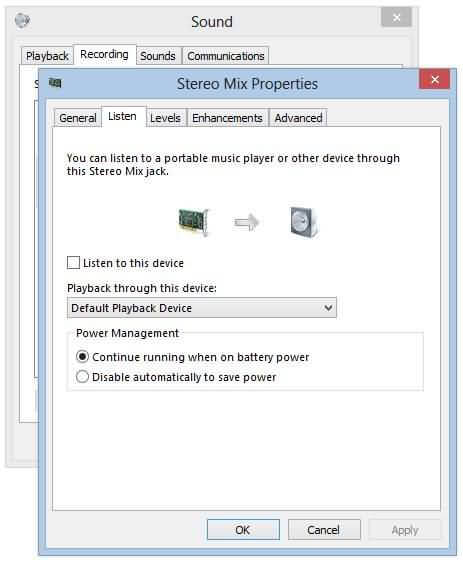
12. Spunta la casella di controllo.
13. Nel menu a discesa del Dispositivo di riproduzione predefinito, scegli l'uscita HDMI.
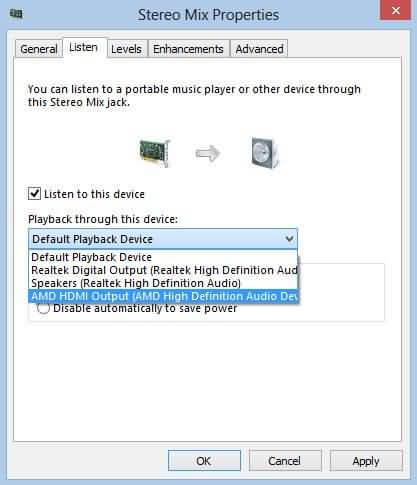
14. Nella parte inferiore a destra della finestra vedrai Applica, fai clic su di esso.
15. Infine, completa questo processo facendo clic sul pulsante OK.
In generale, il tuo PC dovrebbe naturalmente produrre 720p o 1080p all'interno dell'hardware Elgato Game Capture HD. Se per qualche motivo non è possibile, verifica l'output in una delle due risoluzioni:
- 720p (1280 da 720)
- 1080p (1920 da 1080)
Se sono necessarie delle regolazioni, seleziona il monitor utilizzato e trova la risoluzione all'interno di un elenco a discesa.

Il programma di montaggio video potenziato dall'IA, superpotente e facile da usare per tutti i creatori.
Provalo Gratis Provalo Gratis Provalo Gratis






