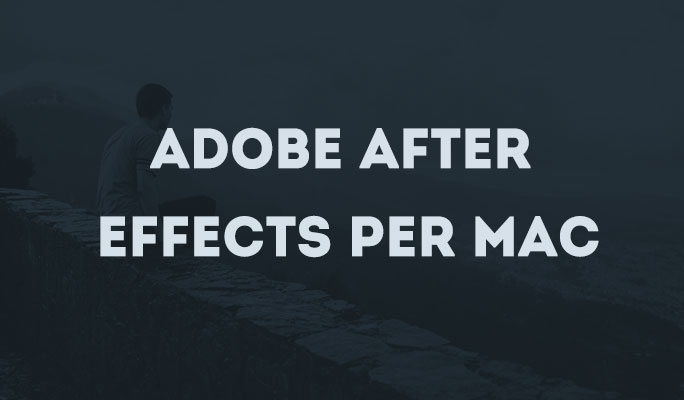- I Migliori Registratori Schermo
- 10 Migliori Software Gratis per Registrare Video
- Migliori Registratori per Giochi
- Migliori Screen Recorder per iOS
- Migliori Screen Recorder per Android
- Guide per Registrare Schermo
- Come Registrare Video in Streaming
- Come Estrarre l'Audio da Video
- Come Registrare un Webinar
- Scarica Filmora per registrare schermo:
- Provalo gratuitamente Provalo gratuitamente
Come Registrare Video di Dimensioni Ridotte e Gameplay di Alta Qualità
Aggiornato a 03/07/2025• Soluzioni comprovate
Se sei un giocatore, vorrai ottenere il massimo dalla tua esperienza di gioco, dove i video di gioco HQ si dimostrano così efficaci. Quando giochi, potresti voler condividere i tuoi trionfi con il mondo o potresti voler aiutare gli altri creando video tutorial dei giochi a cui stai giocando. Se tu stessi cercando di registrare video di gameplay di dimensioni file ridotte, ci sono numerose diverse forme di software in giro, anche per quelli come te che hanno un budget limitato, potresti voler iniziare con un software gratuito.
- Metodo 1. Usare un Software di Registrazione Gratuito
- Metodo 2. Software di Registrazione a Pagamento
- Metodo 3. Usare una Scheda di Acquisizione
Il modo migliore per registrare video di gioco di alta qualità
Se tu volessi registrare giochi online ad alto ritmo, considera Wondershare Filmora scrn che è un potente, ma facile cattura schermo & editor video. Alcune delle sue caratteristiche principali includono la registrazione di giochi ad alto ritmo fino a 120 fps, la schermata di registrazione e la webcam contemporaneamente. Oltre a ciò, è anche un pratico strumento di editor video, con il quale sarai in grado di eseguire modifiche di base, aggiungere annotazioni/testo/didascalie e altro ancora. Scarica la versione di prova gratuita di seguito.
Usare un Software di Registrazione Gratuito
Open Broadcaster Software (OBS) è un fantastico kit che è semplice da usare, altamente efficace nella registrazione di video di gameplay di dimensioni ridotte e, soprattutto, è gratis. Ecco uno sguardo passo passo su come usare il software OBS.

Passo 1: installa OBS.
Vai al sito OBS, entra e, quindi, scarica, prima di andare su Light Works e scaricare a 64 bit o 32 bit.
Passo 2: apri OBS, fai clic su "Impostazioni" e passa alla "codifica".
Per l'impostazione di trasmissione, vai solo all'output del file, cerca dove desideri aggiungere la trasmissione, salva e, quindi, puoi includere vari tasti di scelta rapida.
Passo 3: imposta la risoluzione di base sulla risoluzione nativa del monitor che stai usando.

Passo 4: imposta l'audio sul valore predefinito e includi i tasti di scelta rapida per silenziare e riattivare l'audio del microfono.
Una volta completati tutti questi passi, è possibile vedere l'anteprima delle impostazioni facendo clic su "Anteprima Stream" a destra della casella Scene e Sorgenti. Se l'area di registrazione non fosse soddisfacente, rivedere i passi.
Passo 5: fai clic su Avvia per iniziare la registrazione.
Una volta che hai tutto pronto per partire. Fai clic su "Avvia registrazione" sopra il tasto "Anteprima Stream".
Dai un'occhiata a: Recensione su Open Broadcaster Software .
Software di Registrazione a Pagamento
Se virresti goderti video di una qualità leggermente migliore, potresti usare un software a pagamento come Fraps o Wondershare Filmora scrn. Può registrare giochi ad alto ritmo fino a 120 fps, registrando contemporaneamente schermo e webcam. Oltre a ciò, è anche un pratico strumento di editor video, con il quale sarai in grado di eseguire modifiche di base, aggiungere annotazioni/testo/didascalie e altro ancora. Scarica la versione di prova gratuita di seguito.
Ecco cosa devi fare quando usi Fraps.
Passo 1: scarica e installa Fraps
Passo 2: apri l'icona Fraps e regola le impostazioni di registrazione
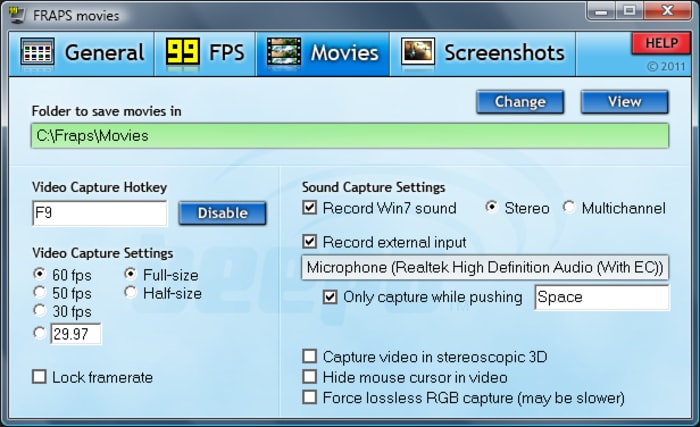
- È possibile selezionare i vari tasti di scelta rapida per l'acquisizione di video, ecc.
- Puoi anche selezionare la casella "nascondi cursore del mouse nel video" per assicurarti che non si intrometta nella tua registrazione
Passo 3: quindi, fai clic sul gioco che desideri registrare.
- Saprai che Fraps funziona correttamente quando puoi vedere i numeri in alto a sinistra dello schermo in rosso, che visualizzeranno i tuoi frame totali al secondo.
- Inizia la registrazione tramite il tasto di scelta rapida scelto e vedrai i numeri rossi diventare gialli
- Premi lo stesso tasto di scelta rapida per interrompere la registrazione in qualsiasi momento e i numeri FPS diventeranno di nuovo rossi.
- Il video verrà automaticamente salvato nella stessa cartella in cui è stato installato Fraps.
- Vai sullo stesso disco dell'app Fraps, vai ai film e lì avrai il tuo video.
Leggi anche: Recensione Fraps: il Miglior Software di Registrazione dei Giochi .
Usare una Scheda di Acquisizione
Se si desiderasse usare una scheda di acquisizione per registrare video di gioco di dimensioni ridotte, il dispositivo con scheda di acquisizione AVerMedia è l'ideale. Ecco come funziona.
Passo 1: iniziare prendendo il dispositivo AVerMedia, ruotando l'interruttore a sinistra in modo che l'icona del computer sia selezionata.
Passo 2: , quindi, collegare un cavo USB al dispositivo, inserendo il cavo nell'apposito slot. E connettiti al tuo computer.
Qui dovrebbe esserci una luce blu sulla parte anteriore del dispositivo, che lampeggerà continuamente fino a quando il driver non è stato installato correttamente.
Passo 3: collega il cavo HDMI dal desktop al dispositivo LGB di AVerMedia.
Passo 4: collega l'HDMI dal dispositivo AVerMedia al monitor.
Ciò assicura che il gamplay e l'audio vengano acquisiti in HDMI per una migliore qualità.
Passo 5: vai alle impostazioni del PC.
- Seleziona la barra delle applicazioni, fai clic sull'icona dei dispositivi di riproduzione e imposta AVerMedia_HD come dispositivo di riproduzione predefinito.
- Successivamente, dovrai avviare RECentral, selezionare 'cattura' e per le impostazioni dettagliate, fare clic su 'dilettante'.
- Imposta la tua piattaforma di gioco come PC corrente.
Passo 6: fai clic sull'icona della sorgente video e seleziona HDMI come ingresso video.
Per l'ingresso audio, selezionare nuovamente HDMI e controllare le impostazioni video.
Qui è possibile controllare i tasti di scelta rapida e selezionare eventuali tasti di scelta rapida specifici, se necessario. E quando selezionato, fai clic su "Pronto" e "OK" che confermeranno, quindi, queste impostazioni che hai scelto.
Passo 7: avvia la registrazione.
Per iniziare la registrazione, premere il tasto di scelta rapida prescelto e premere di nuovo per terminare la registrazione.
Ora puoi vedere il tuo video, modificarlo se necessario e caricarlo.
subtitle:
Registrare Video di Gioco di Alta Qualità
Il programma di montaggio video potenziato dall'IA, superpotente e facile da usare per tutti i creatori.
Provalo Gratis Provalo Gratis Provalo Gratis