- I Migliori Registratori Schermo
- 10 Migliori Software Gratis per Registrare Video
- Migliori Registratori per Giochi
- Migliori Screen Recorder per iOS
- Migliori Screen Recorder per Android
- Guide per Registrare Schermo
- Come Registrare Video in Streaming
- Come Estrarre l'Audio da Video
- Come Registrare un Webinar
- Scarica Filmora per registrare schermo:
- Provalo gratuitamente Provalo gratuitamente
Recensione di Open Broadcaster Software
Aggiornato a 03/07/2025• Soluzioni comprovate
Il software di streaming video è utile per molte applicazioni diverse. Ci sono varie opzioni ad oggi sul mercato. Le opzioni gratuite tendono a mancare di funzionalità essenziali per una trasmissione regolare. C'è tuttavia un'opzione che è gratis e ricca di funzionalità. Questo software è chiamato Open Broadcaster Software o OBS. Questo potente programma rende lo screencasting incredibilmente intuitivo ed è al cento per cento gratuito. Se stai esaminando vari software per lo screencast del tuo podcast o altre trasmissioni via internet, leggi ancora per scoprire le funzionalità di OBS.
Caratteristiche principali
Open Broadcaster Software offre molte funzionalità importanti che renderanno la tua trasmissione online eccellente. Con mix di video e audio in tempo reale e la registrazione di scene illimitata per passare all'utilizzo di transizioni personalizzabili, sarai in grado di creare un flusso incredibilmente dinamico con facilità.
OBS dispone di filtri che consentono di utilizzare la funzione di codifica dei colori, la maschera e la correzione del colore e un mixer audio facile da usare che può filtrare suoni per la soppressione e l'aggiustamento del rumore. Utilizza le opzioni di configurazione accessibili per aggiungere nuove sorgenti e per adattare la registrazione alle tue esigenze. La modalità Studio consente di controllare le tue origini e le tue scene prima di iniziare la trasmissione in modo da poter regolare qualsiasi cosa o crearne di ulteriori per assicurarti che il tuo stream sia corretto. È possibile impostare facilmente i tasti di scelta rapida per qualsiasi azione, compresa la commutazione tra scene, l'avvio o l'arresto del flusso, il mute dell'audio e altro ancora.
Il pannello delle impostazioni è stato progettato per consentire una facile e veloce configurazione delle trasmissioni e della registrazione e potrai visualizzare tutte queste funzionalità nel tema di interfaccia "light" predefinito oppure scegliere "dark theme" per non affaticare gli occhi.
OBS è leggero e offre elevate prestazioni comparabili ai più grandi software. OBS supporta lo streaming in Twitch, Hitbox, YouTube Live, Facebook Live e altro ancora.
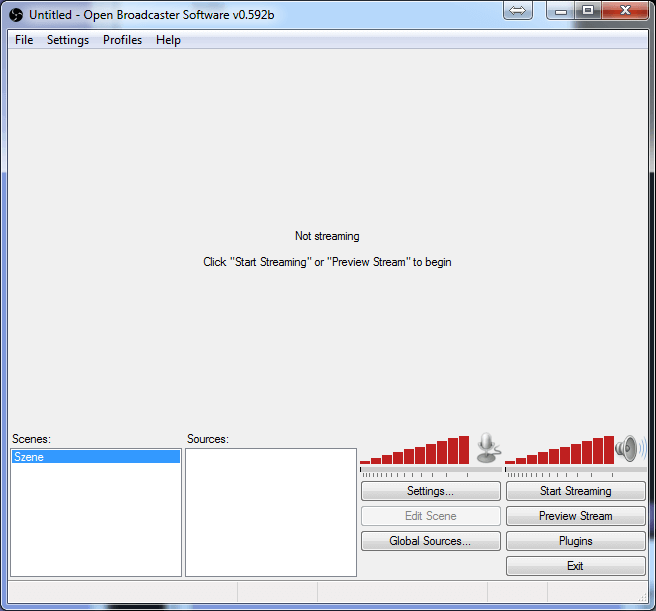
Interfaccia
Open Broadcaster Software è facile da usare attraverso un'interfaccia pulita e leggibile. L'interfaccia consente di aggiungere facilmente fonti e immagini, registrare schede, aprire finestre specifiche e altro ancora. È possibile aggiungere più sorgenti con facilità e ti vengono offerte molte impostazioni diverse che consentono di configurare quasi tutti gli aspetti del tuo flusso. Come accennato in precedenza, è anche possibile passare da un tema chiaro ad uno scuro, una piccola caratteristica che molte persone che utilizzano computer costantemente apprezzeranno.
Qualità video
Quando si tratta di software di registrazione video, una delle preoccupazioni più importanti per i streamer è la qualità video e quanti fotogrammi al secondo possono essere immortalati. Il software Open Broadcaster non è povero in questo. OBS consente di personalizzare la qualità di acquisizione, una funzionalità che manca anche ad alcuni dei più costosi software. È possibile impostare la propria risoluzione o scegliere di utilizzare la risoluzione del monitor. È inoltre possibile scegliere il numero di fotogrammi al secondo e applicare la risoluzione necessaria. Infine, è possibile personalizzare la velocità del bit per il miglior video di qualità possibile per la tua esigenza.
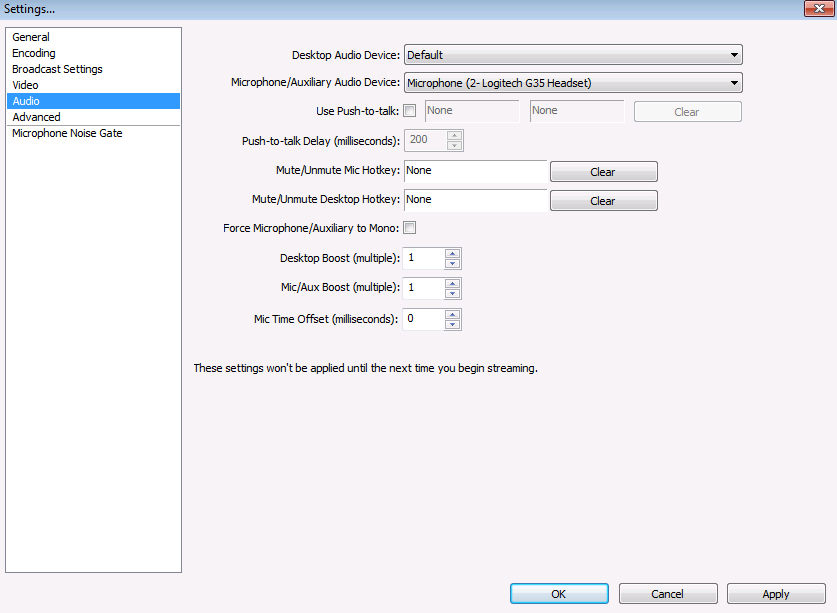
Registrazione sessione di gioco e Live Streaming
Con Open Broadcaster Software, gli utenti troveranno facile registrare il gioco e il flusso in diretta utilizzando l'interfaccia semplice. È importante sperimentare diverse impostazioni di codifica per ottenere il miglior flusso possibile. OBS offre un estimatore delle impostazioni ufficiali sul proprio sito web per sapere quali sono le impostazioni ottimali. OBS offre anche la possibilità di utilizzare un encoder diverso dalla codifica standard della CPU. Per lo streaming on-line, lo standard è preferito, ma puoi anche scegliere altri encoder. OBS consente anche di utilizzare una frequenza bit costante, che assicurerà che il flusso venga trasmesso esattamente con il bit rate specificato. Ciò può aiutare a risolvere qualsiasi latenza o altri problemi di qualità che si possono avere durante il flusso.
Quando si registra la modalità di gioco, l'utilizzo di una dimensione specifica di buffer influenza la qualità del movimento. Maggiore è la dimensione del buffer, maggiore è la dimensione del movimento. Tuttavia, il lato negativo dell'aumentare la dimensione del buffer è che, se improvvisamente c'è un cambiamento di scena, il buffer si riempirà più velocemente rispetto alla velocità media del bit, e questo può causare un picco di dati in rete, portando alla latenza sia nella registrazione che nel gioco. La dimensione inferiore del buffer renderà la trasmissione meno problematica, ma ridurrà la qualità del movimento. Durante la riproduzione con il bit rate personalizzato è divertente giocare, ma è meglio lasciare il buffer personalizzato e utilizzare la stessa frequenza di bit rate.
Pro e Contro
| Pro | Contro |
|
|
|
|
|
|
|
|
|
Ogni software ha i suoi pro e i suoi contro. Il software Open Broadcaster non è diverso. OBS fa un ottimo lavoro di streaming per la maggior parte delle piattaforme live streaming come Twitch, Facebook Live e YouTube live. OBS offre inoltre più di 20 plugin per migliorare la funzionalità, inclusi i plugin per l'implementazione del conto alla rovescia, il ping del server e l'implementazione Teamspeak. La parte migliore di OBS, tuttavia, è che è completamente gratuito, per sempre, senza costi nascosti. Purtroppo, OBS non funziona su Windows XP e non è in grado di collegarsi a un file audio come origine.
Le migliori impostazioni di OBS per i 1080p
Ecco il video di tutorial su come impostare obs:
Dopo aver installato Open Broadcasting Software sul sistema operativo, aprilo. Poi apri qualsiasi gioco che vuoi registrare. Ritorna a OBS dopo aver aperto il tuo gioco. Vedrai, in basso a sinistra della finestra, una casella vuota con la parola "Scene:" vai sopra di essa. Fai clic con il pulsante destro del mouse e su "Aggiungi scena". Puoi rinominarla a piacere.
Nella casella "Origine" adiacente, fai clic con il pulsante destro del mouse, quindi scegli "Aggiungi" e poi "Registra". In questo modo verrà aperta un'altra finestra per scegliere l'applicazione per lo streaming. Seleziona il tuo gioco dalla casella e fai clic su "OK". Se il tuo gioco non funziona a pieno schermo con l'opzione predefinita di registrazione del gioco, puoi utilizzare invece la registrazione del monitor.
OBS consente inoltre di aggiungere un feed web del tuo stream. A tale scopo, fai clic con il pulsante destro del mouse nella casella di origine e aggiungi un "Dispositivo di registrazione video". Ci sono molte opzioni da selezionare qui, ma la cosa importante è selezionare la tua webcam dal menu a discesa. Puoi quindi metterla ovunque sul tuo stream.
Ora sei pronto per iniziare lo streaming. Devi navigare con il browser su Twitch, YouTube Live, Facebook Live o un altro servizio di streaming preferito. Dopo aver effettuato l'accesso, fai clic sulla scheda sul sito web contrassegnato con la chiave "Stream" e fai clic su "Mostra chiave" copia questa chiave nei tuoi appunti e torna indietro su OBS. Vai a "Impostazioni" e apri il menu a discesa "Servizio di streaming". Seleziona il tuo servizio e incolla la chiave dagli appunti nel campo contrassegnato con "Play Path/Stream Key". Fai clic su qualsiasi avvertenza che puoi ottenere. Se desideri modificare altre opzioni prima di iniziare il tuo flusso, adesso è il momento per farlo. Assicurati che tutto funzioni e quindi fai clic su "Avvia streaming". Dovresti ora trasmettere in diretta. Ci sono molte altre impostazioni che possono essere regolate per soddisfare le tue esigenze e dovresti sperimentarle una alla volta quando sarai più a tuo agio con il software.

Il programma di montaggio video potenziato dall'IA, superpotente e facile da usare per tutti i creatori.
Provalo Gratis Provalo Gratis Provalo Gratis








