- Guide per Montare Video
- 1.Convertitori da audio a testo online gratuiti
- 2.Gli 9 migliori generatori di voci AI
- 3.Idee, Musica e Frasi per Video di Compleanno
- 4.Come Generare Sottotitoli Automatici in Video
- 5.Software Migliori per Montaggio Video con IA
- 6.Strumenti Online Migliori per Rimuovere Voce
- 7.Come Sostituire i Volti nei Video
- 8.Migliori Lettori Video Gratuiti per PC
- 9.Migliori programmi gratuiti per riprodurre DVD
- 10.Rimuovere rumori di sottofondo da video
- 11.Creare Video di Mappa di Viaggio Animata
- 12.I 10 Migliori Cutter Video Gratuiti
- Miglior Editor Video su PC: Filmora
- Provalo gratuitamente Provalo gratuitamente
Come ritagliare ed esportare video su Instagram
Aggiornato a 27/02/2025• Soluzioni comprovate
Con oltre 500 milioni di utenti giornalieri attivi, Instagram è diventata una delle più importanti piattaforme di condivisione di foto e video al mondo. I video pubblicati su questa piattaforma hanno un limite di tempo pari a sessanta secondi, ma gli utenti di Instagram devono anche prestare attenzione alle proporzioni dei video. Instagram infatti consente di caricare video in formato quadrato (1:1), orizzontale (16:9) e verticale (4:5) ed in questo articolo ti mostreremo come esportare video che hanno una proporzione corrispondente a quello richiesto da Instagram.
Potrebbe piacerti anche:
Come ritagliare ed esportare video su Instagram
Il miglior strumento di ritaglio: Wondershare Filmora
Per creare video che potrebbero potenzialmente raggiungere migliaia di "mi piace" su Instagram, necessiti di un software di editing video che ti permetta di regolare le proporzioni dei video che desideri caricare su questa piattaforma. Wondershare Filmora è un software di editing video che fornisce supporto per un gran numero di formati di file video diversi e ti consentirà di ritagliare i tuoi video e prepararli per l'uso online.
 Download protetto, nessun malware, nessun rischio - solo 1 clic per provare
Download protetto, nessun malware, nessun rischio - solo 1 clic per provare
Come ritagliare video per Instagram in Filmora
A meno che non giri il video direttamente dall'app di Instagram, le proporzioni non corrisponderanno a quelle quadrate utilizzate su Instagram. L'unica soluzione a questo problema è ritagliare il video e cambiarne le proporzioni in modo che si adatti a una delle proporzioni comunemente utilizzate su Instagram.
Passaggio 1: scarica Filmora e importa il file nel software
Per iniziare a ritagliare i tuoi video, devi prima installare il software di editing video Filmora sul tuo computer. Apri l'editor video in modalità Funzionalità completa, quindi clicca sul menu a discesa Importa e seleziona l'opzione Importa file multimediali.

 Download protetto, nessun malware, nessun rischio - solo 1 clic per provare
Download protetto, nessun malware, nessun rischio - solo 1 clic per provare
Passaggio 2: trascina e rilascia il video sulla timeline

Ora che il video che desideri modificare è presente nella libreria multimediale dell'editor, trascinalo e rilascialo sulla timeline.
Passaggio 3: ritaglia i video per Instagram
1. Landscape (16:9)
È probabile che la fotocamera utilizzata per registrare il video clip abbia registrato il filmato con le proporzioni landscape (16:9). Prima di esportare il video, devi prima controllare la risoluzione e la frequenza dei fotogrammi del clip che desideri esportare. Clicca con il pulsante destro del mouse sulla clip nel pannello multimediale e selezionare Proprietà. Dopo aver scoperto queste informazioni, clicca sul pulsante Esporta situato appena sotto il pannello multimediale.
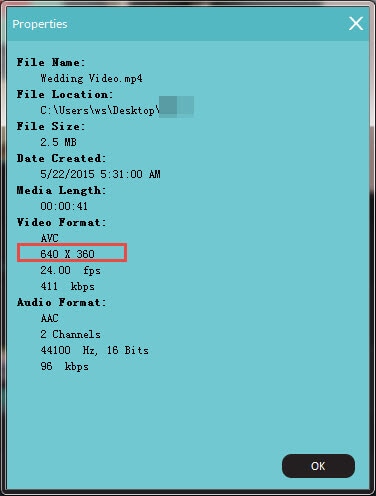
Una volta visualizzata la nuova finestra, dovresti cliccare sull'icona Formato posizionata nell'angolo in alto a sinistra dello schermo. Seleziona il formato MP4, dai un nome al tuo file e seleziona la cartella in cui verrà esportato il file.
Clicca sul pulsante "Impostazioni", quindi imposta la "Qualità del video" su "Migliore" e selezionare l'opzione (ottimizzato HD) nel menu Encoder. Scegli la risoluzione e il frame rate che corrispondono a quelli del tuo video e cambia il bitrate nelle impostazioni audio a 128 Kbps e premi "OK".

2. Ritratto (4:3)
Per creare un video con proporzioni verticali, devi ritagliarlo. Puoi farlo clicca sullo strumento Ritaglia e Panoramica, che si trova negli strumenti della timeline. Utilizza un calcolatore di proporzioni online per trovare la risoluzione esatta che corrisponde alle proporzioni del ritratto. Una volta eseguiti i calcoli, torna su Filmora e clicca sull'opzione Manualmente nella schermata Ritaglia e panoramica. Inserisci i numeri manualmente per ridimensionare il video.
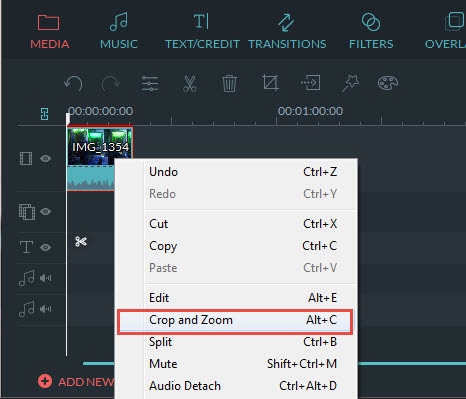
Regola la posizione dello strumento di ritaglio e clicca su OK. Il processo di esportazione per i video orizzontali e verticali è quasi identico e l'unica cosa che devi cambiare è la risoluzione. Clicca sul menu a discesa "Risoluzione" e seleziona l'opzione personalizzata, dopodiché inserisci i valori di altezza e peso che hai inserito nello strumento di ritaglio. Il tuo video sarà pronto per essere esportato.
3. Quadrato (1:1)
Il processo di creazione di un video quadrato è lo stesso del processo di creazione di un video verticale, ma i valori di altezza e peso devono essere identici, quindi ti consigliamo di impostarli su 1080X1080, ad esempio. Regola la posizione del rettangolo di ritaglio e clicca su OK.
I passaggi per l'esportazione di video quadrati sono gli stessi necessari per esportare un video verticale. Assicurati di cambiare la risoluzione del video a 1080X1080 prima di premere il pulsante "Esporta" e divertiti a condividere i tuoi video su Instagram.

Il programma di montaggio video potenziato dall'IA, superpotente e facile da usare per tutti i creatori.
Provalo Gratis Provalo Gratis Provalo Gratis




