Quando tuAggiungi un bordo al videoIl clip attira più attenzione degli spettatori. Inoltre, questo diventa indispensabile, quando si sta pianificando di aggiungere un secondo video come sovrapposizione sopra il primo. Un buon esempio può essere una registrazione della webcam che potresti aver girato separatamente, e ora vuoi club i due in modo che sembrino un singolo film.
Detto questo, qui impareraiCome aggiungere un bordo al video. Dopo aver finito di leggere, sarai in grado diAggiungi un bordo bianco al videoIn molteplici modi, utilizzare un altro, il colore preferito, per il bordo, aggiungere la sovrapposizione del frame a una clip in modo che sembri un bordo, e addirittura aggiungere un bordo agli umani se sono nel film.
Parte 1: Come aggiungere bordi al video con Filmora su Windows/Mac [3 modi]
Wondershare Filmora è un'applicazione post-produzione efficiente che dà una dura concorrenza agli strumenti standard del settore come Adobe Premiere Pro, Final Cut Pro X, ecc. Il programma è disponibile sia per le piattaforme Windows che Mac, ed è estremamente leggero in modo che il processore e la GPU non ottengono molto sovraccarico durante la modifica e il rendering.
Puoi imparare.Come aggiungere un bordo al videoIn Wondershare Filmora X seguendo le istruzioni di seguito:
Metodo 1 Utilizzare la preimpostazione dei bordi
Questo metodo aggiunge uno stile semplice di bordo al video.
Passo 1: Importa il video di origine
Avviare Wondershare Filmora X sul tuo computer Windows o Mac(MacBook Pro M1 è utilizzato qui per la dimostrazione), clicca per selezionareI miei mediaDalla barra dei menu in cima, quindi selezionaProgetto MediaDal riquadro di navigazione a sinistra. Successivamente, dalI MediaFai clic sulla casellaImportazioneE selezionare e importare il video sorgente dal PC su Filmora X.
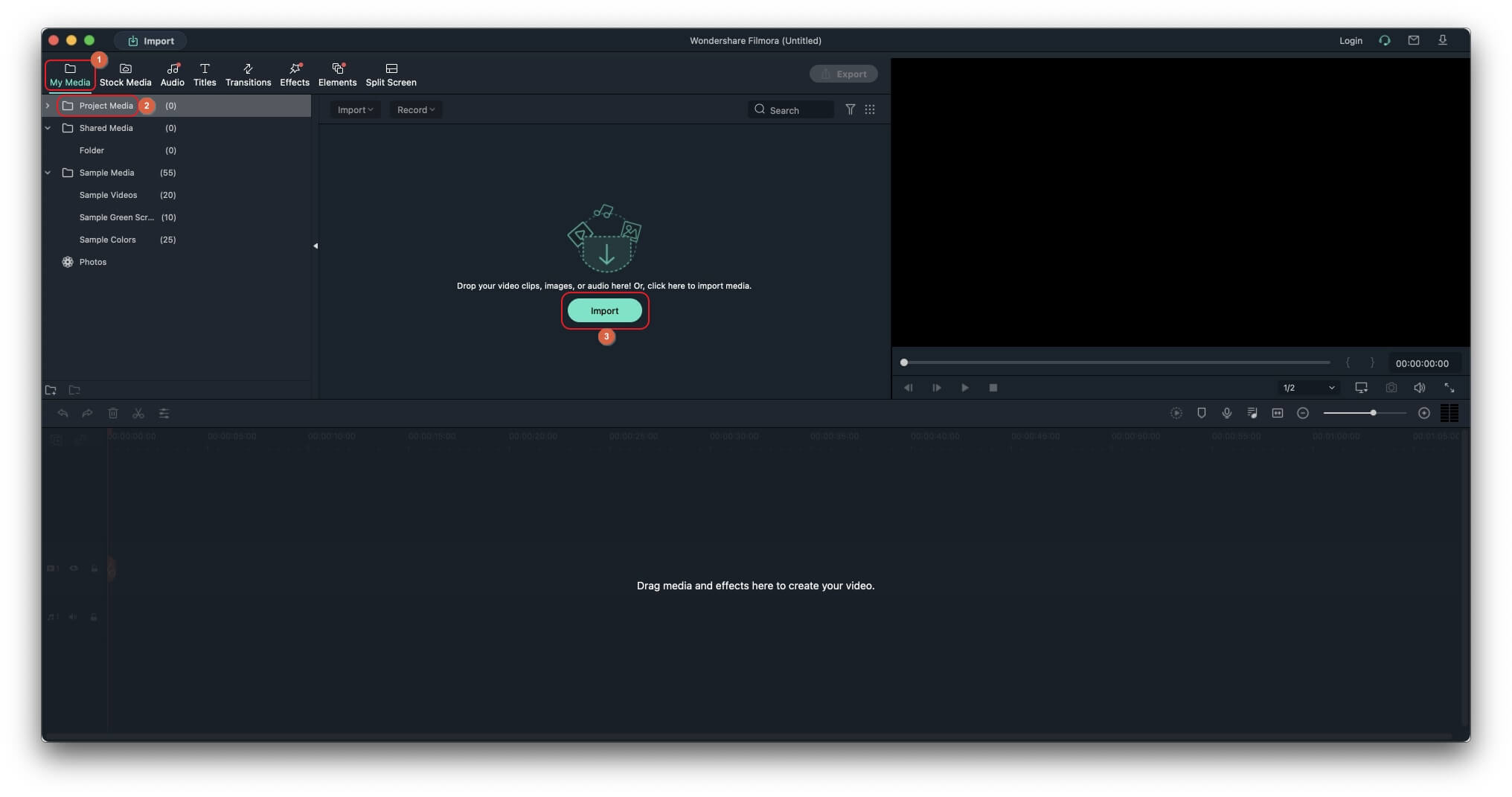
Passo 2: Aggiungi video alla Timeline
Trascina il video daI MediaLa casella alla Timeline in basso, e quando appare la casella di conferma della risoluzione, fare clic sul pulsante sotto laMantenere le impostazioni del progettoEtichetta, o quella sottostanteCorrisponde ai supporti.
Passo 3: Aggiungi bordo al video
Clicca per selezionareEffetti?Dalla barra dei menu in alto, fare clic per selezionarePredefinitoLa scheda dalla parte superiore della barra di navigazione a sinistra, selezionareUtilities?Dalle opzioni disponibili nel riquadro di navigazione e dalla casella preimpostazioni, trascinare ilI confiniTille sulla traccia dei filmati nella Timeline perAggiungi bordo bianco al video. In alternativa, puoi anche posizionareI confiniPreimpostato su un livello separato sopra il video per ottenere lo stesso output.
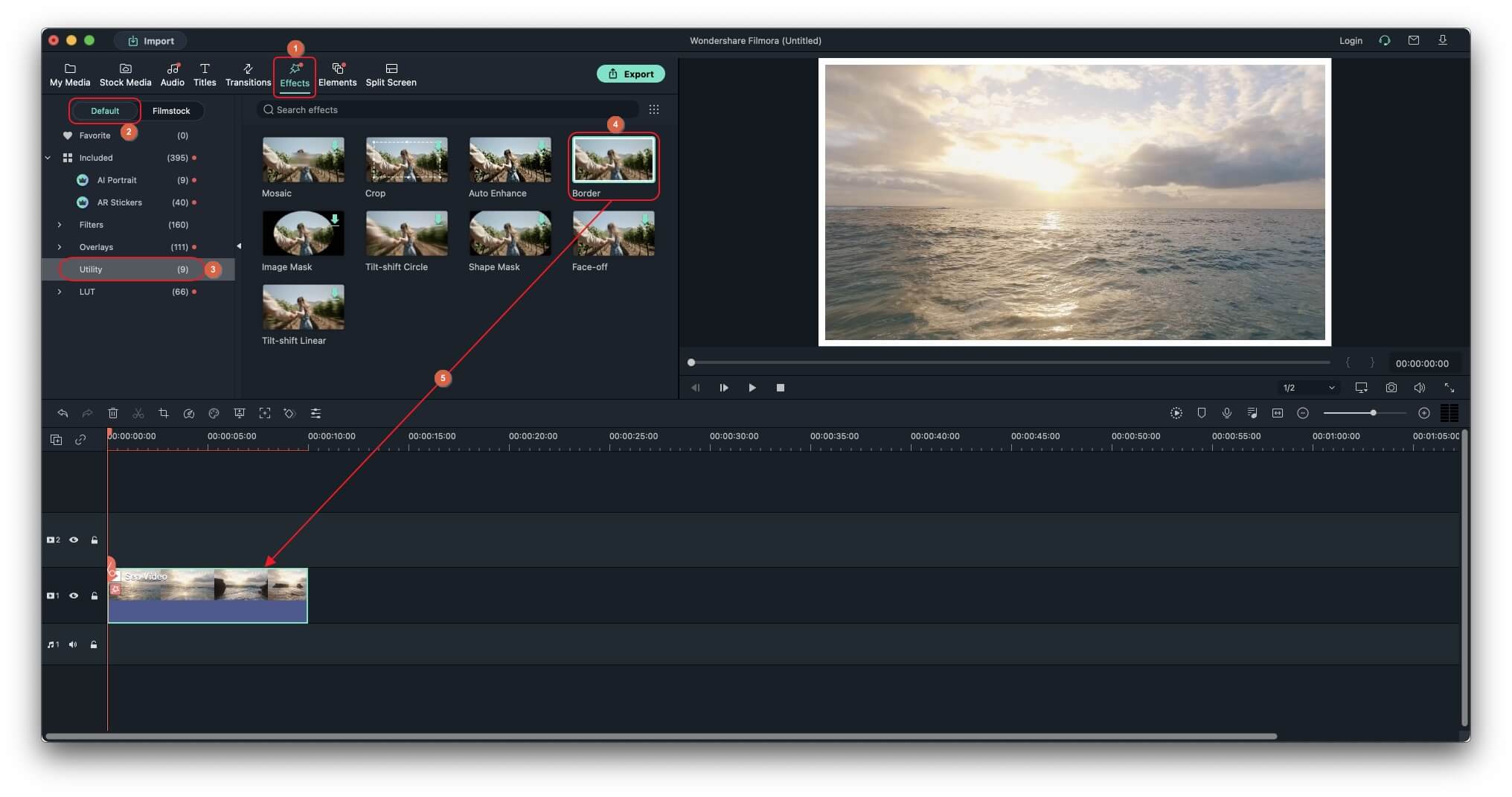
Passo 4: Personalizzare il bordo
Nella Timeline, fare doppio clic sul livello video con il bordo, espandereEffetti videoAlbero dalla casella in alto a sinistra dell'interfaccia e usaDimensioni, Le piume?E...Opacità?Cursori per personalizzare il bordo.
Puoi anche usareInizio?E...Fine...Per cambiare il colore del bordo secondo necessità, e fare clic su una delle frecce disponibili accanto alDirezione del gradientePer specificare come e in che direzione si mescolerebbero i due colori del bordo.
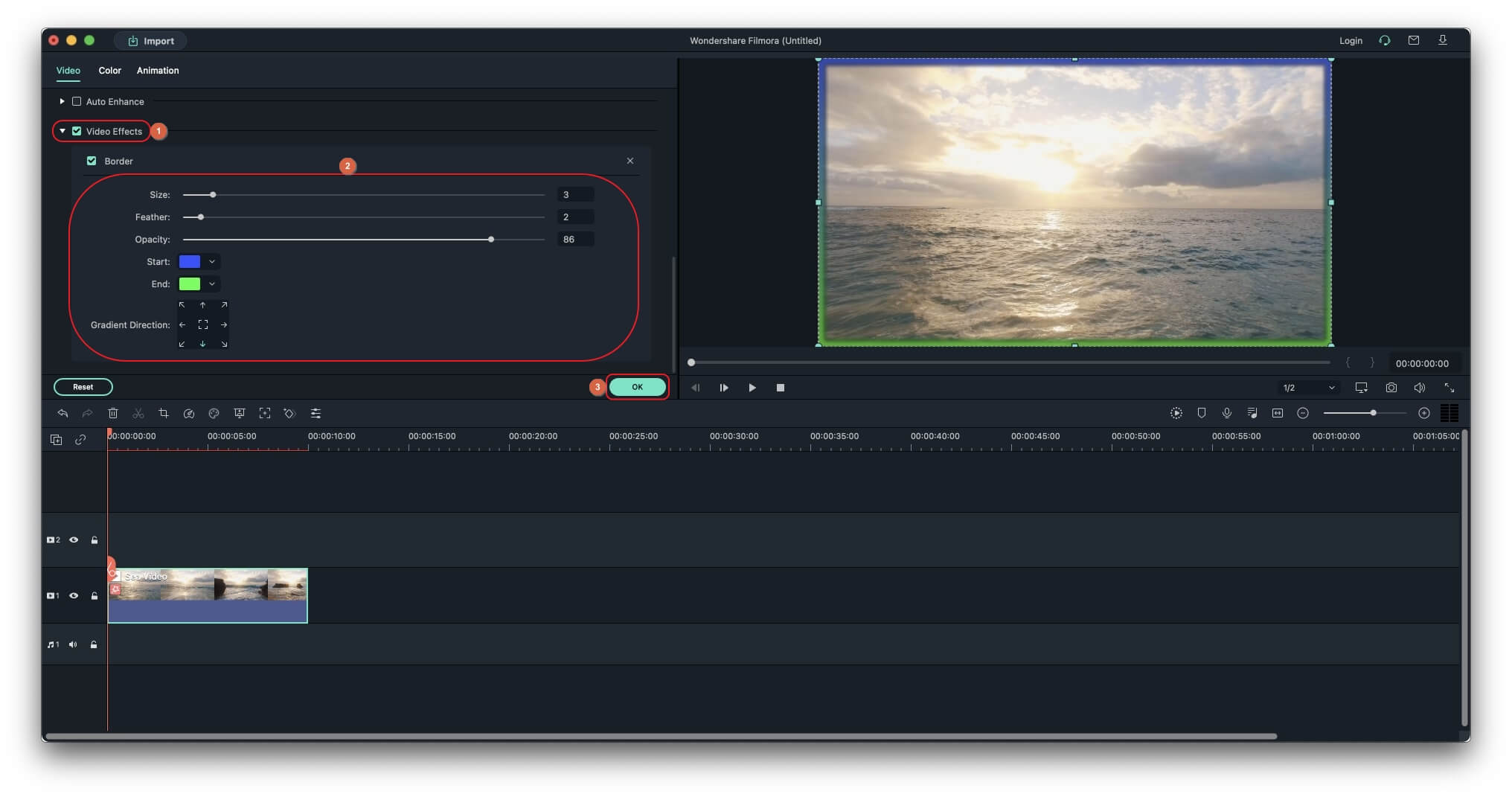
Metodo 2 Utilizzare la preimpostazione di sovrapposizione
Questo metodo aggiunge un bordo non regolare o in stile retro al video.
Passo 1: Aggiungi video alla Timeline
Utilizzare il metodo spiegato precedentemente per importare il video sorgente e aggiungerlo alla Timeline.
Passo 2: Aggiungi bordo al video con sovrapposizione
Vai aEffetti?Dalla barra dei menu, vaiPredefinitoScheda come spiegato in precedenza. Successivamente, cliccaLa sovrapposizioneDal riquadro di navigazione a sinistra, trascinando la sovrapposizione preferita sulla clip nella TimelineAggiungi bordo al videoUsando la sovrapposizione.
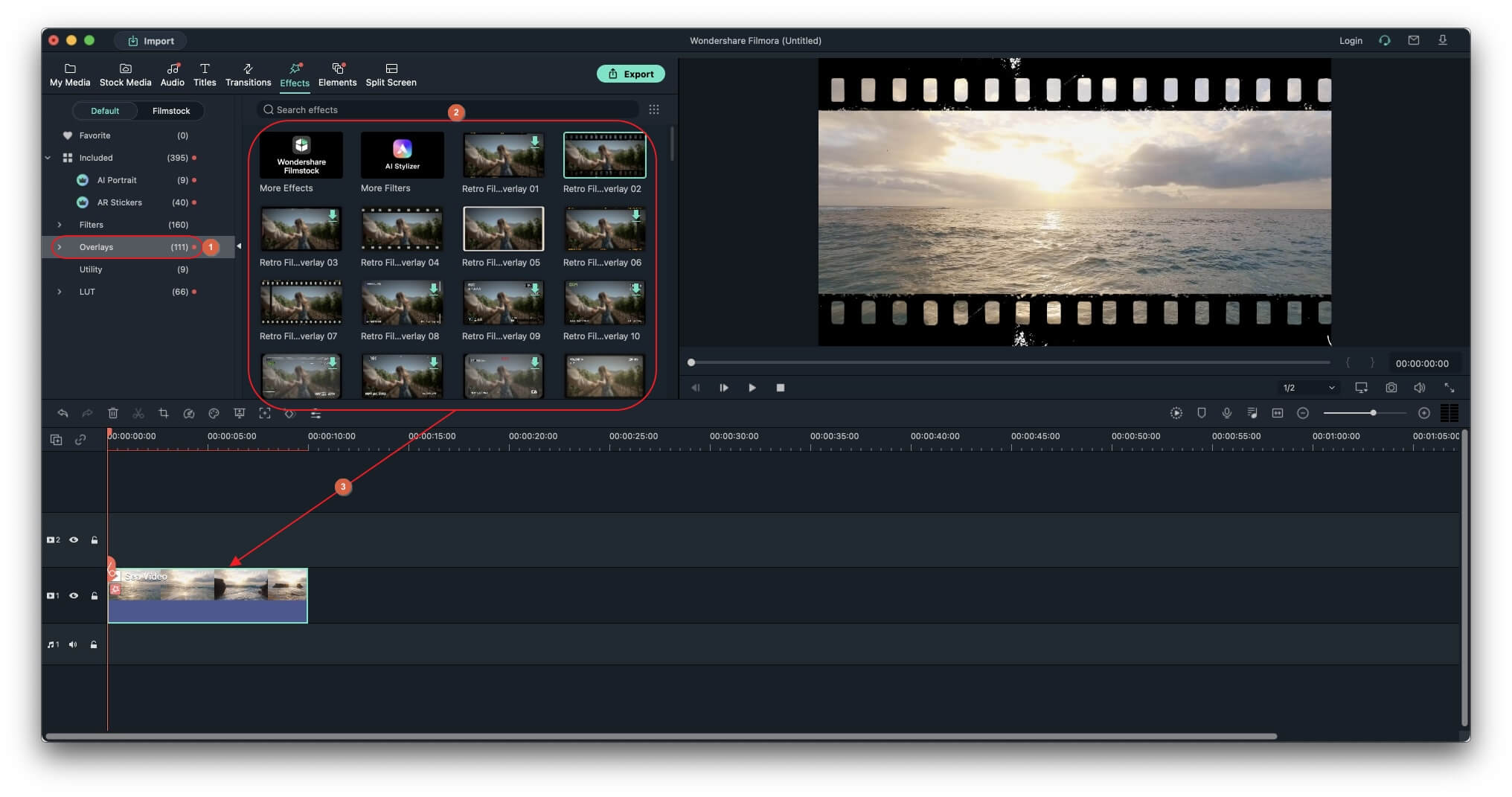
Passo 3: Personalizzare il bordo di sovrapposizione
Fare doppio clic sul video con il bordo di sovrapposizione nella Timeline, scorrere verso il basso nella casella in alto a sinistraEffetti videoSezione e usaAlfa?Per regolare l'ombra del bordo che hai aggiunto.
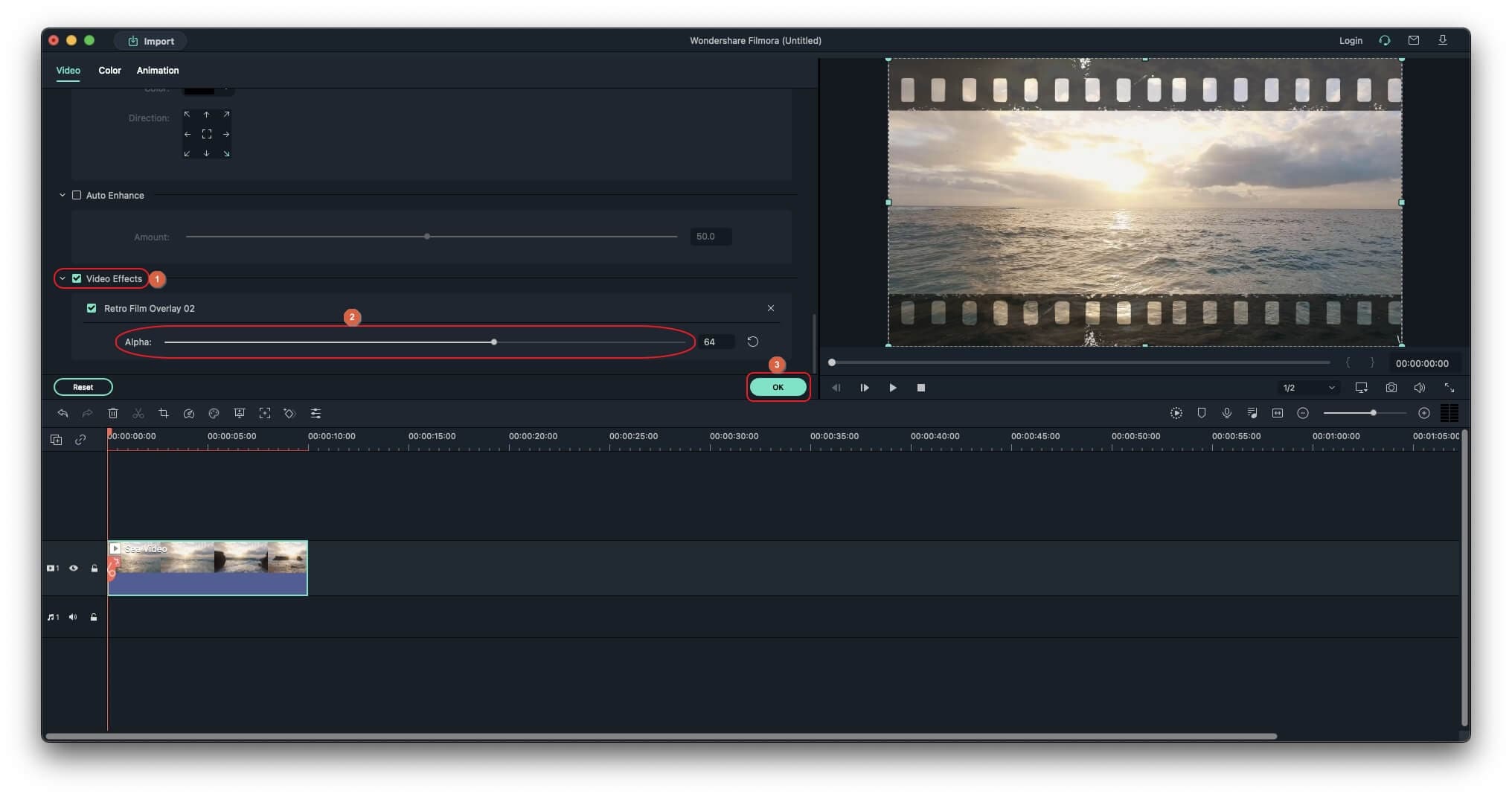
Metodo 3 Aggiungi bordo umano
Questo metodo utilizza la tecnologia AI per rilevare automaticamente gli esseri umani nel video e aggiungere un bordo intorno a loro.
Passo 1: Aggiungi video alla Timeline
Utilizzare il metodo spiegato in precedenza per importare un video con umano(i) e aggiungere la clip alla Timeline.
Passo 2: Aggiungi bordo umano
Vai aEffetti?Dalla barra dei menu, vaiPredefinitoScheda nella barra di navigazione come spiegato in precedenza. Dalle opzioni disponibili, clicca per selezionareRitratto AIE trascinareBordo umanoPreimpostato dalla casella destra sopra il filmato nella Timeline per aggiungere un bordo attorno agli umani nel video.
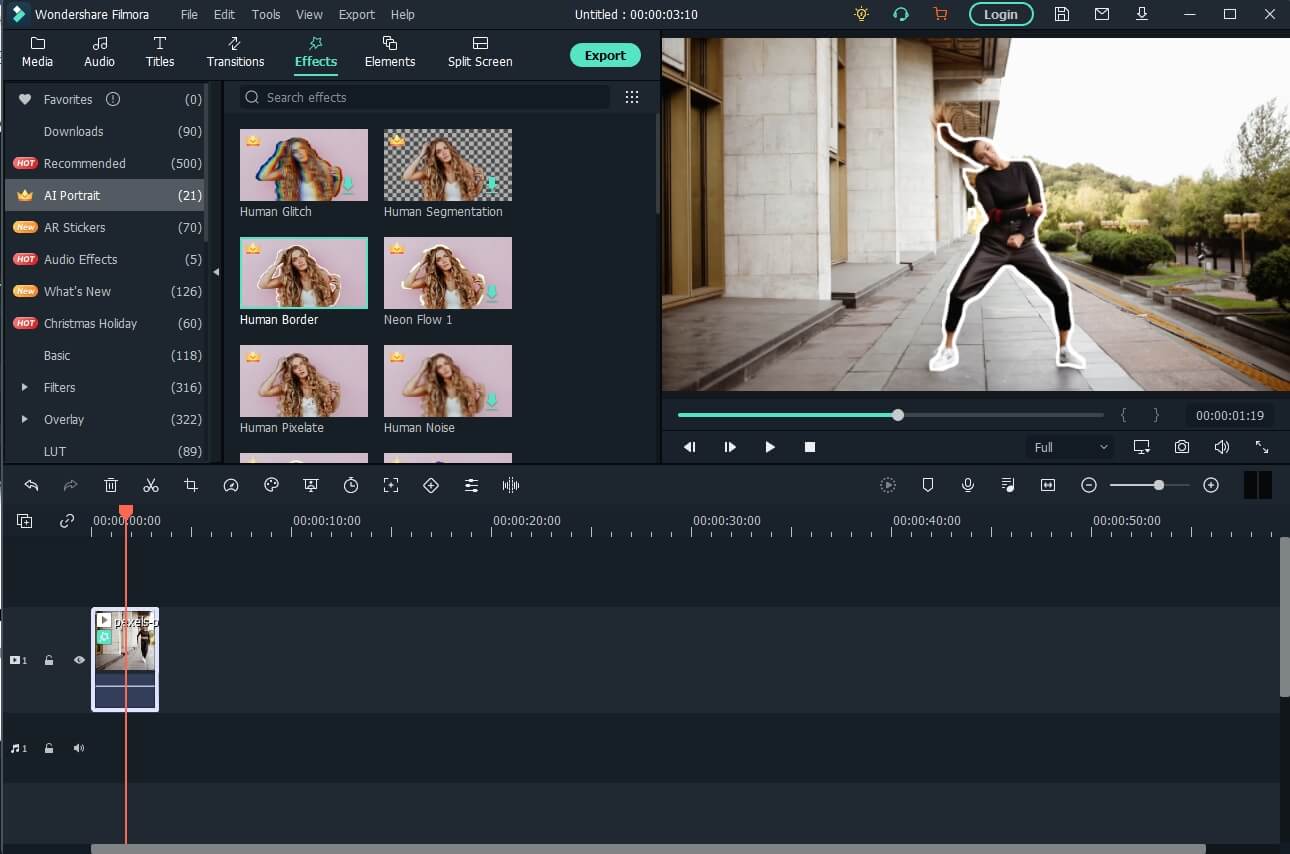
Passo 3: Personalizzare il bordo umano
Dalla Timeline, fare doppio clic sul video conBordo umanoEffetto, scorri verso il basso nella casella in alto a sinistraEffetti videoE come spiegato in precedenza, utilizzare i cursori disponibili, le caselle e le frecce di direzione per personalizzare i bordi attorno alla struttura umana nel video.
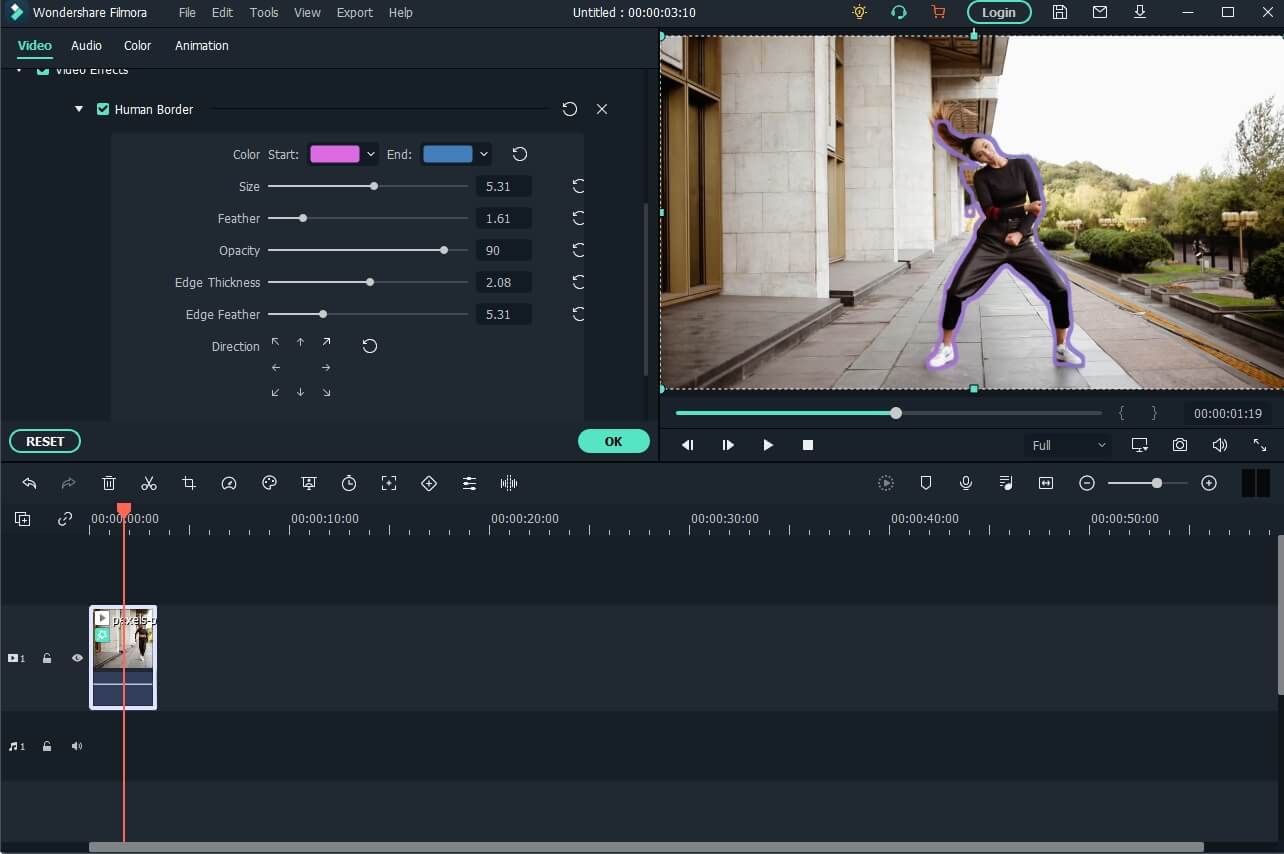
Esploratore più uso degli effetti AI Ritratto qui:Come rimuovere lo sfondo video senza schermo verde.
Parte 2: Come aggiungere bordi con iMovie su Mac
IMovie è un'applicazione proprietaria sviluppata da Apple Inc. ed è disponibile per iPhones, iPad e computer Mac. Poiché l'app rileva e controlla l'autentico hardware Apple, non può essere installato nemmeno sulle macchine virtuali che eseguono macOS. Tuttavia, iMovie è assolutamente gratuito per tutti i dispositivi, ed è anche dotato di una molteplicità di funzionalità e preimpostazioni per rendere più facili le attività post-produzione, anche per coloro che sono nuovi nel settore.
Per quanto riguarda i bordi, anche se il software non ha alcuno strumento nativo o funzione per aggiungerli ai video clip subito, lo stesso effetto può essere ottenuto utilizzando l'opzione'immagine in immagine'.
Il processo diAggiungi bordo al videoCon iMovie su Mac è indicato di seguito:
Passo 1: Aggiungi uno sfondo alla linea temporale
Avviare iMovie sul tuo computer Mac(MacBook Pro M1 qui), assicurarsi cheProgetto?La scheda è selezionata dalla parte centrale superiore dell'interfaccia, fare clicCrea nuovaDalla finestra principale e fare clicIl film?Dalle opzioni che appariranno successivamente.
Ora, vai alSfondo di testoScheda dalla parte superiore della casella in alto a sinistra, e trascinare un preimpostato a colore solido sulla Timeline in basso.
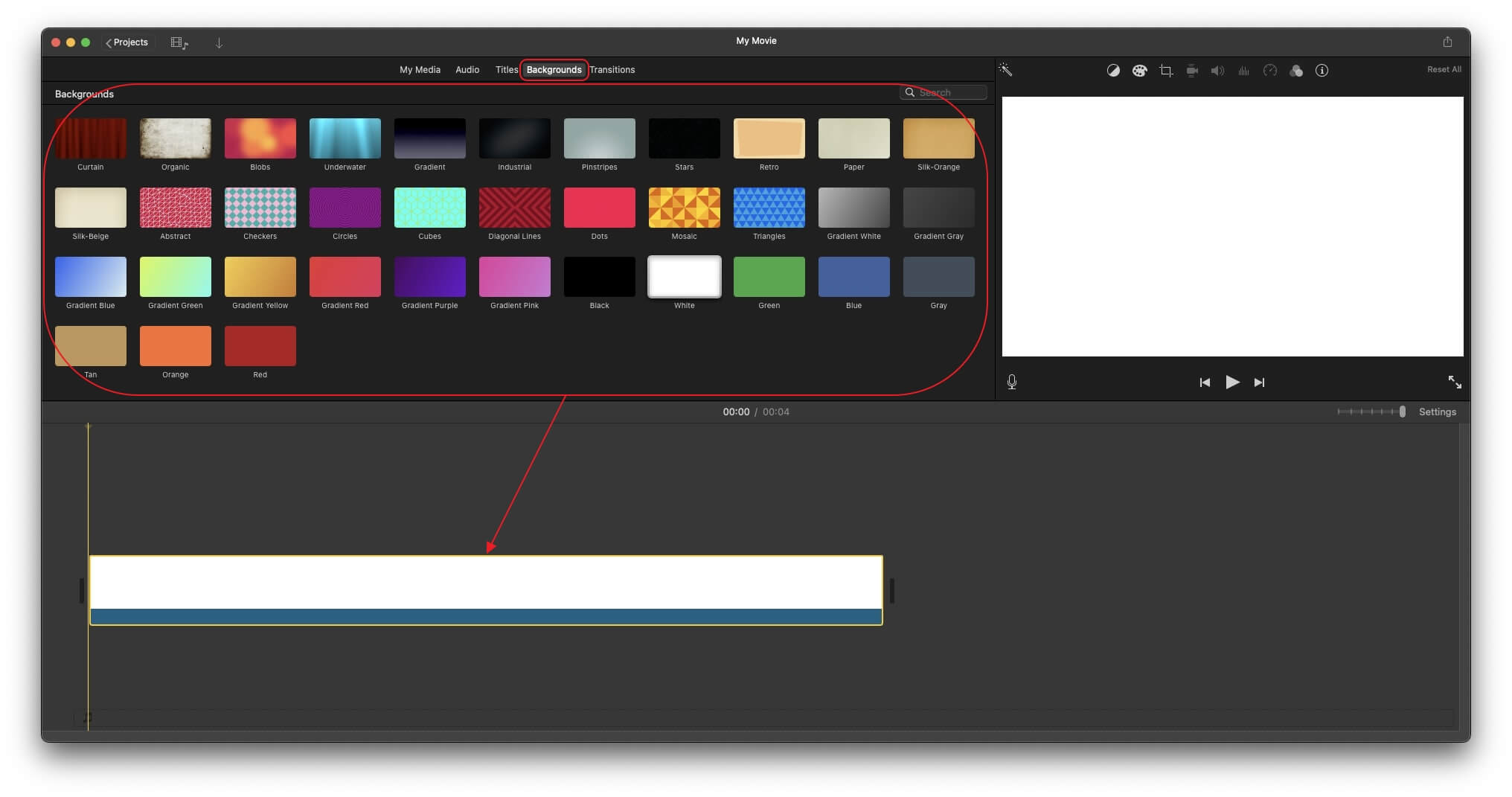
Passo 2: Aggiungi il video di origine alla Timeline
Vai a...I miei mediaScheda, fare clicImportazioneE importare i filmati di origine in iMovie. Successivamente, trascinare la clip dalla casella multimedia e posizionarla su un nuovo livello proprio sopra la traccia preimpostata solida nella Timeline. Opzionalmente, trascinareLe impostazioniScorsore dall'area in alto a destra della linea temporale stessa per ridurre le dimensioni e infine trascinare la traccia solida per corrispondere alla lunghezza del video.
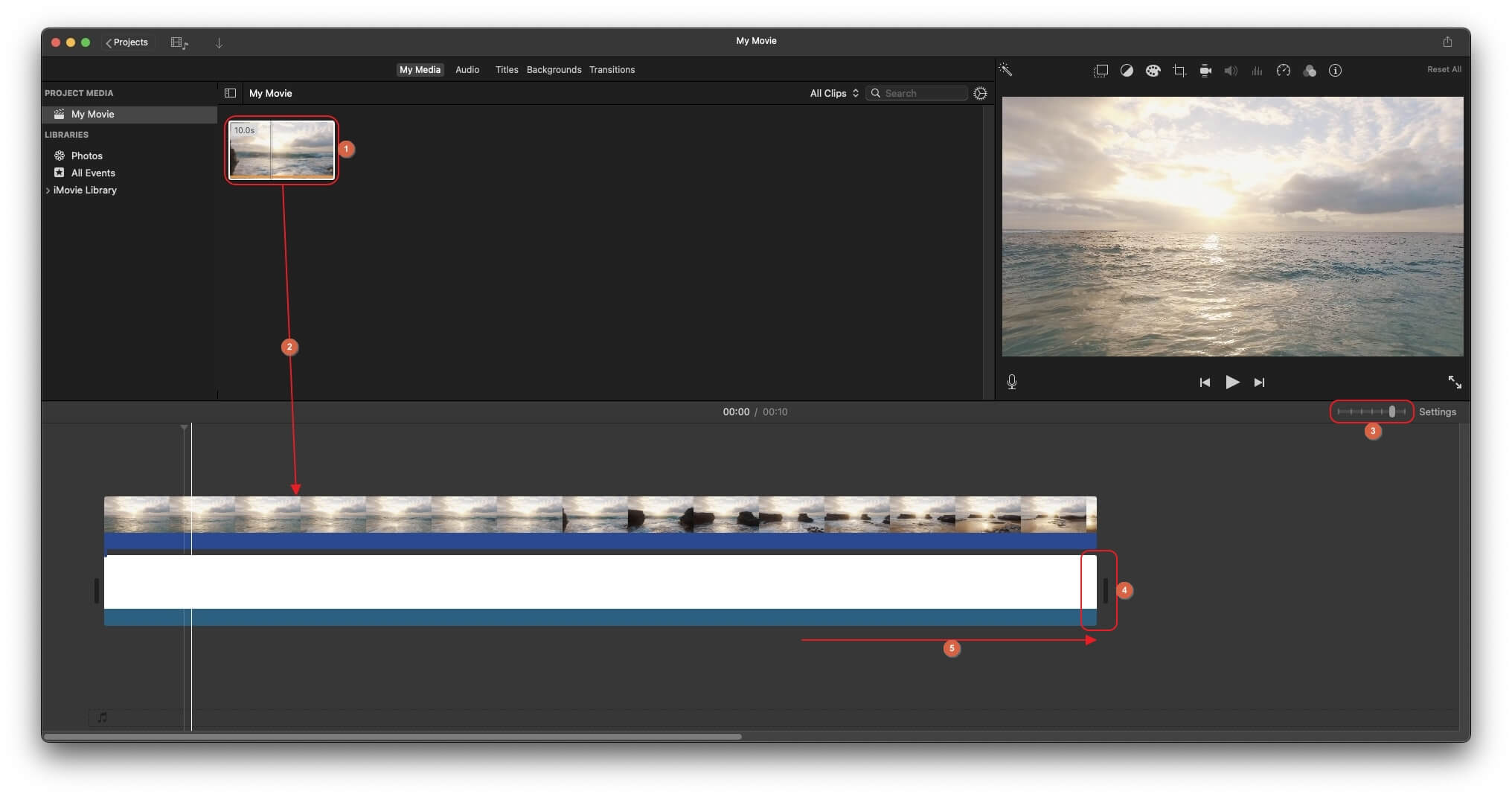
Passo 3: Aggiungi bordo al video con iMovie
Fare clic suImpostazioni di sovrapposizione videoL'icona è espansa dalla parte superiore della finestra di anteprimaLa sovrapposizionemenu e clicca per selezionareImmagini in immaginiDalla lista.
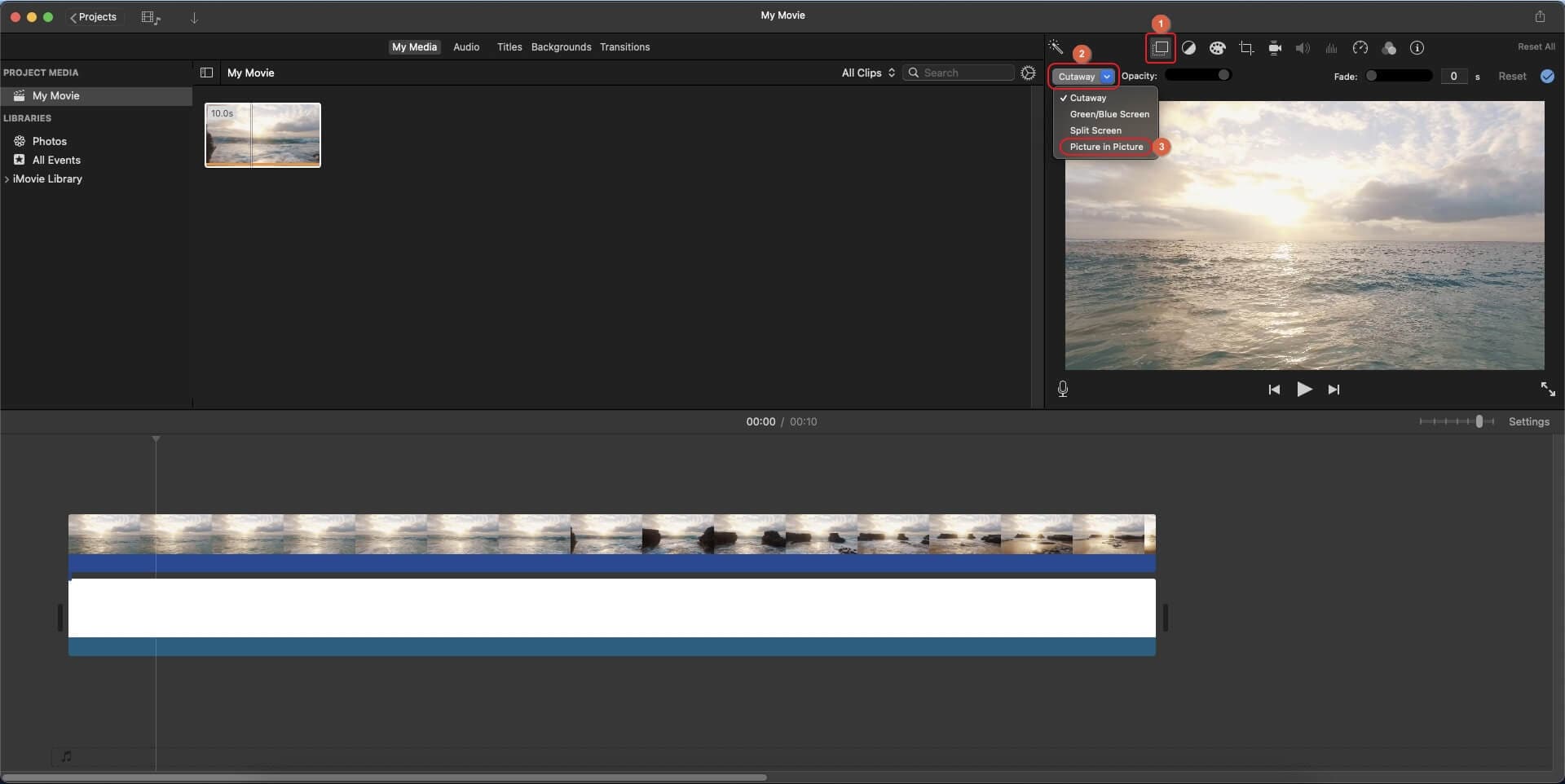
Quindi, scegliere il tuo stile preferito tra i 3 disponibiliI confiniOpzioni.
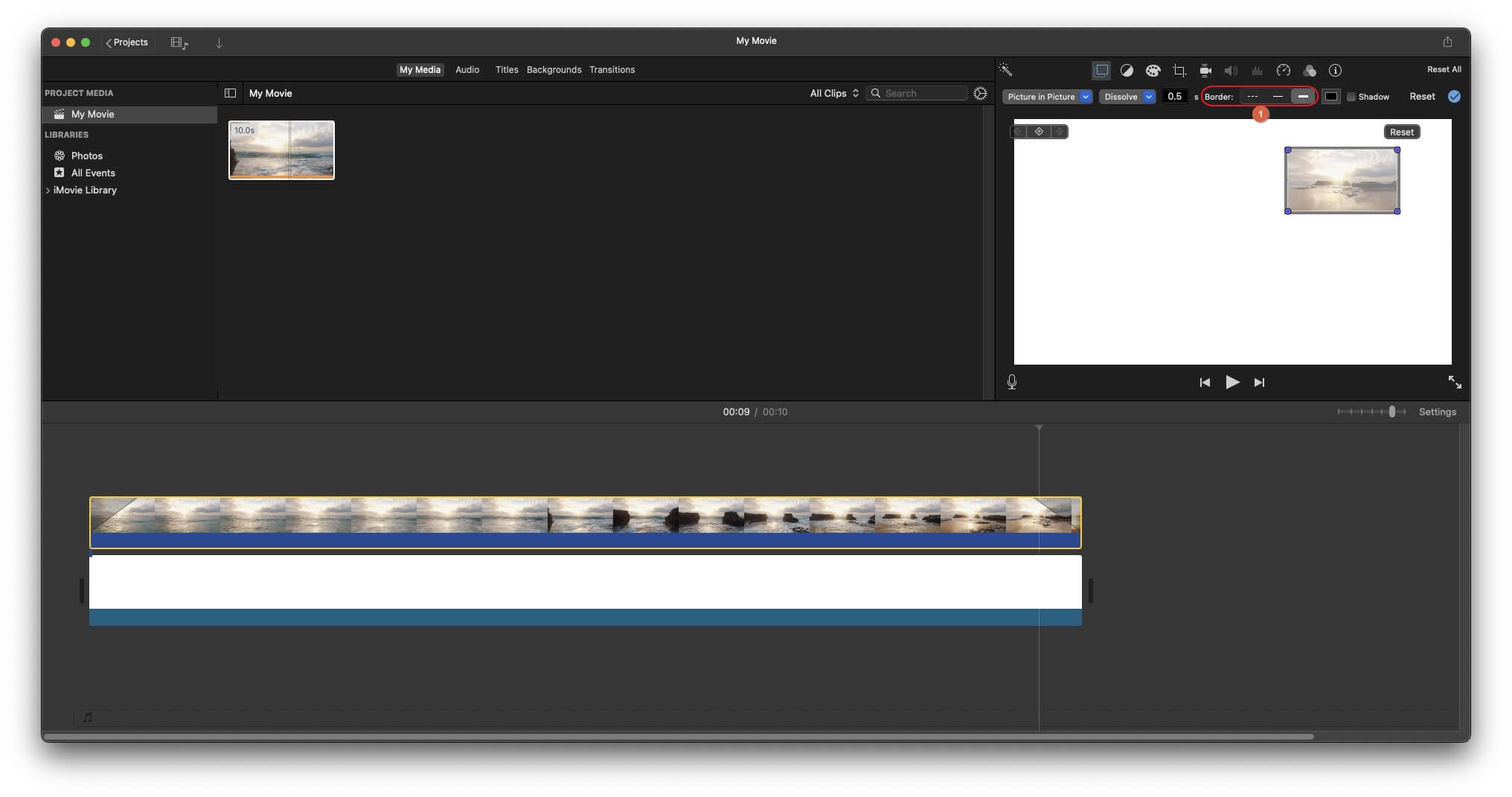
Fare clic per selezionare la traccia video nella Timeline se non è già selezionata, trascinare per ingrandire(ingrandire) il fotogramma video nella finestra di anteprima, fare clic suColore del bordoLa casella dall'alto della casella di anteprima, e utilizzare le opzioni presenti nelI coloriChe appare nell'area in basso a sinistra per cambiare il colore del bordo.
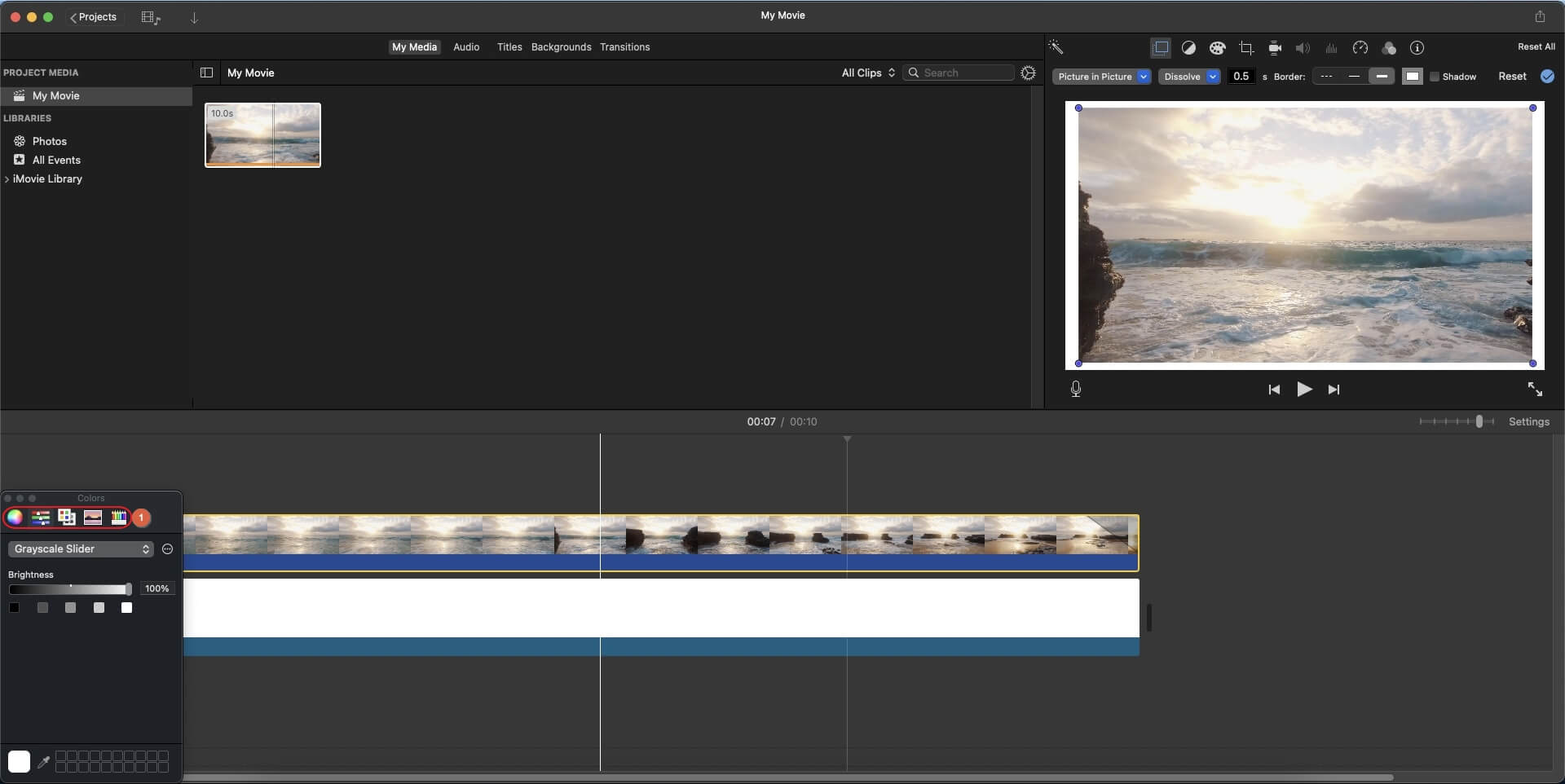
Dopo questo, se necessario, apportare ulteriori aggiustamenti alla dimensione del video clip nella finestra di anteprima prima di esportare il progetto nel formato preferito.
Conclusioni:
A differenza di iMovie, Wondershare Filmora X offre un metodo più semplice e semplice perAggiungi bordo al video. Mentre iMovie ha bisogno di una soluzione per completare il lavoro, Wondershare Filmora X ha un paio di preimpostazioni dedicate per aggiungere bordi retro e/o umani per rendere l'intero video sembrare più classificato e più professionale dopo il rendering.



