Si entra in contatto con così tanti video ogni giorno quando navigano in internet e a volte desidera che si può creare un buon video del suo. Hai provato?Modifica video sul tuo AndroidMa si è rivelato un grande disastro? Siete stanchi di consumare sempre contenuti video e volete fare il passo per iniziare a creare i tuoi video? Se la tua risposta è sì, questo è il post giusto per te!
Questo post ti porterà su un processo dettagliato passo per passo perModifica video sul dispositivo Android. creare video di qualità professionale dal telefono con filmora. Una volta eseguito tutti i passaggi di questa guida, il tuo prossimo progetto video sarà un successo. Senza ulteriori intuizioni, immergiamoci nel processo di editing video.
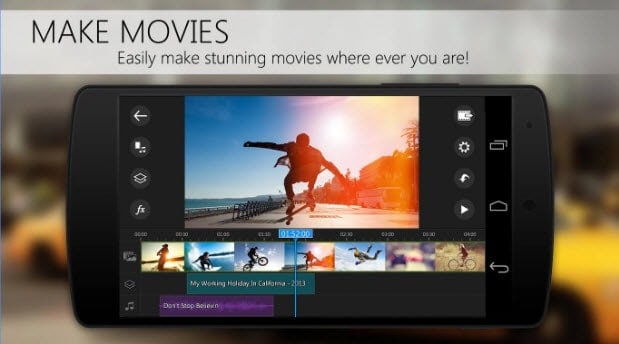
In questo articolo
Parte 1: selezionare la migliore applicazione di editing video su Android
Il primo e più importante passo per iniziare la modifica dei video sul tuo dispositivo mobile è scegliere un'applicazione di modifica video. Ci sono così tanti software di editing video disponibili. In questa guida, ci concentreremo su un software perfetto per i principianti per iniziare il loro viaggio di editing video.
Wondershare Filmoraè un'app di editing video ricca di potenti funzionalità che sono abbastanza facili da usare. Questo lo rende adatto sia per principianti che per redattori esperti. Puoi tagliare, tagliare, aggiungere transizioni e effetti strati con facilità. Filmora ti permette di esplorare il tuo lato creativo con una vasta libreria di effetti, filtri, adesivi, musica e modelli.
Fare di più con ai sull'app filmora con l'editing basato su ai. Creare un clone di voce ai che suona proprio come te con la funzione di clonazione di voce ai. Convertire i testi in video, fare video tiktok, bobine instagram e pantaloncini di YouTube con il creatore di bobine ai. L'app mobile filmora è supportato su Android OS.
Caratteristiche chiave di filmora
Filmora è un software di editing multifunzionale con numerose funzionalità,
- Effetti video e filtri: filmora offre una vasta gamma di effetti video, transizioni, filtri e sovrapposizioni per rendere i tuoi video più accattivanti per gli spettatori.
- Testo e titoli: ci sono diversi modelli di testo e titolo. I modelli di testo e titolo sono personalizzabili in quanto è possibile modificare lo stile, il carattere, l'arte e l'animazione.
- Keyframing e tracciamento del movimento: rendere i tuoi video più interattivi aggiungendo animazioni eTraccia oggettiO persone nel tuo video.
- Schermo verde: cambiare il tuo sfondo video facilmente utilizzando schermo verde o tasto croma.
- Stabilizzazione e correzione del colore: filmora fornisce stabilizzazione per video tremanti. Puoi anche aggiornare l'aspetto del tuo video utilizzandoClassificazione dei coloriE correzione.
- Funzionalità basate su ai: filmora utilizza ai per generare automaticamente sottotitoli, rimuovere oggetti dai tuoi video e creare rulli, riducendo i tempi di modifica.
- Opzioni di esportazione: filmora supporta varie opzioni di formato come 1:1 per instagram, 16:9 per YouTube e 9:16 per tiktok. è possibile ridimensionare facilmente i tuoi video a seconda delle esigenze della piattaforma di social media.
Parte 2: come iniziare con filmora
Ora che hai imparato su filmora e ha passato attraverso alcune delle sue funzionalità, è il momento di scoprire come modificare video sul tuo android utilizzando l'applicazione. Per iniziare questo processo, scaricare e installare wondershare filmora sul tuo dispositivo Android.
I processi evidenziati di seguito sono i passaggi fondamentali da effettuare quando si modifica qualsiasi progetto.
Passaggi di modifica di base con filmora
Passo 1Importa il tuo video
Aprire l'app filmora sul dispositivo Android. Fai clic suNuovo progetto. selezionare le clip che si desidera modificare dalla galleria.

Passo 2Taglio e taglio
Scorrere attraverso la timeline e rimuovere tutte le parti non necessarie dal video. Per fare questo, clicca suIl decorazioneIcona per tagliare o tagliare. Tocca sulle clip che si desidera scartare e selezionaIl cassonettoIcona da eliminare.

Passo 3Riorganizzare le clip
Se le clip non sono disposte in ordine, è possibile riorganizzarle. Premere lungamente e trascinare la clip per posizionarla nella giusta sequenza.

Passo 4Aggiungere transizioni tra clip
Creare un flusso senza soluzione di continuità tra le clip aggiungendo transizioni. Fai clic suLa transizionePulsante tra le clip per aggiungere una transizione al video.
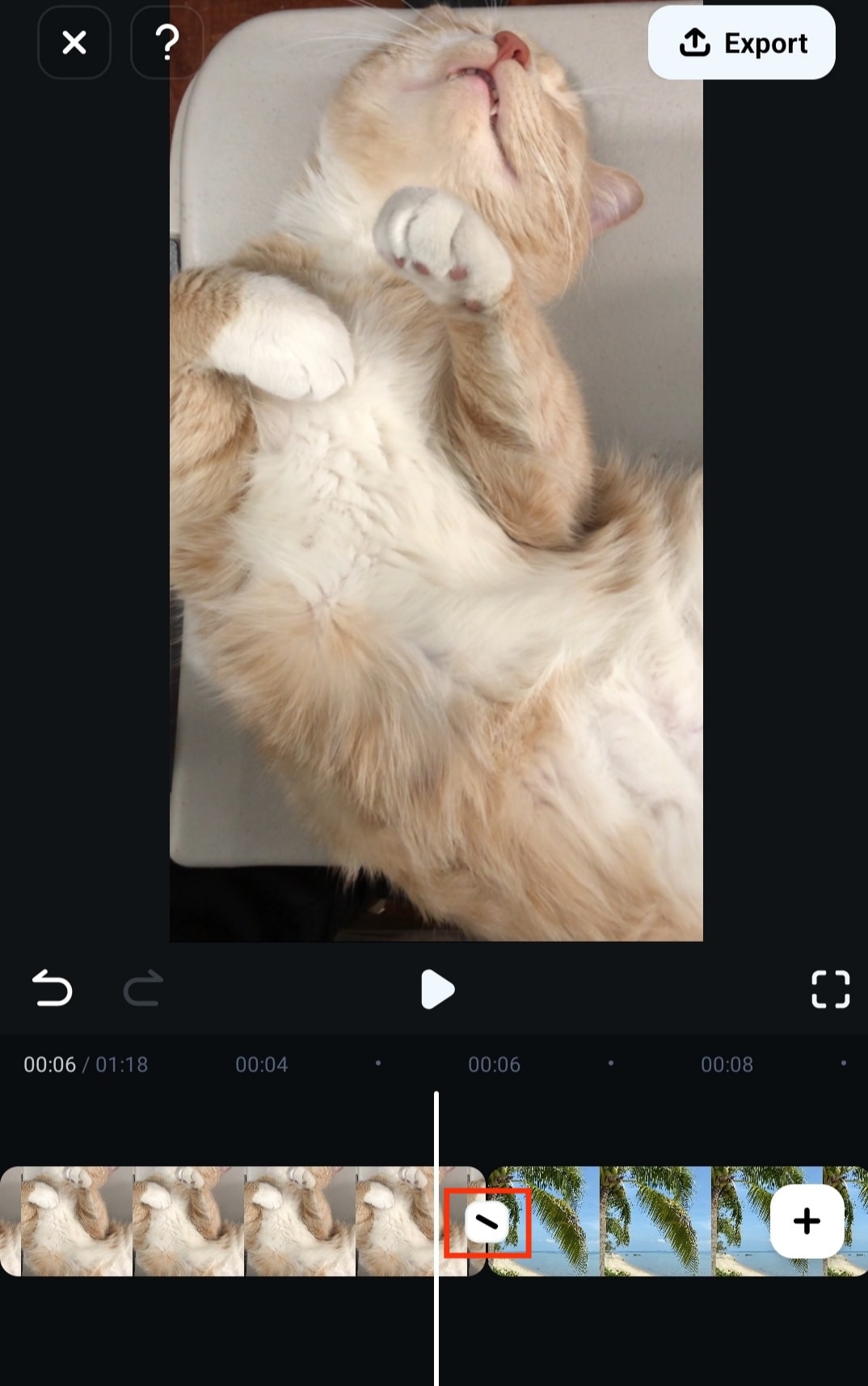
Passo 5Regolare la velocità della clip
La velocitàRallentare o rallentare parti del video, se necessario. Tagliare il video se si desidera regolare la velocità di solo una parte di una lunga clip. Clicca sulla clip che si desidera regolare e tocca l'icona velocità. Ci sono due opzioni tra cui scegliereIl normaleE...La curva.

Passo 6Aggiungi audio
Elevare il tuo video aggiungendo musica o voiceover. Fai clic suL'AudioE selezionare qualsiasi opzione di scelta. Aggiungere musica dal dispositivo o dalla libreria di filmora, effetti sonori, registrare un voce in rivestimento, estrarre audio dal video o utilizzare audio ai.

Passo 7Inserire testo e adesivi
Fai clic suIl testoPer aggiungere testo, sottotitoli e sottotitoli al tuo video. Trascinare il testo sulle clip su cui si desidera che apparisca. Fai clic suGli adesiviPer aggiungere un tocco divertente ai tuoi video inclusi emoji e adesivi. Regolare le dimensioni e la posizione degli adesivi. Trascinare gli adesivi sopra le clip su cui si desidera che apparisca.

Passo 8Aggiungi filtri ed effetti
Elevare l'aspetto e la sensazione dei tuoi video aggiungendo filtri ed effetti. è possibile utilizzare più di un filtro o effetto contemporaneamente. Scegli...I filtriE oGli effettiPer aggiungere filtri ed effetti. Regolare il filtro o l'effetto e trascinare per adattarsi alle clip sulla linea temporale.

Anteprima modifiche e apportare modifiche
Controlla il video regolarmente durante la modifica. Dopo aver effettuato un editing, riprodurlo per vedere come appare e apportare le modifiche quando necessario. Filmora salva automaticamente il progetto mentre modifica.
Esporta video
Una volta soddisfatti del tuo lavoro, esportare il tuo video. Fai clic suL'esportazionePulsante nell'angolo in alto a destra dello schermo. Scegliere una risoluzione e fotogrammi al secondo(facoltativo) e selezionare esportazione.

Avete modificato con successo un video sul vostro telefono Android.
Parte 3: come utilizzare le funzionalità avanzate di filmora per spicciare i tuoi video
Portare il gioco di editing ulteriormente mettendo le funzionalità avanzate su filmora a buon uso. Sia che tu stia modificando video per i social media o per uso personale, queste funzionalità avanzate faranno distinguere i tuoi video. Ecco come utilizzare queste funzionalità per dare al tuo prossimo progetto video una sensazione unica.
Come aggiungere i frame chiave ai video con filmora
Keyframing è una funzione di animazione avanzata che ti permette di aggiungere movimento agli elementi nei tuoi video. Questi elementi possono includere testo, immagini ed effetti o il video stesso. Puoi...Aggiungi diversi frame chiavePer dare al video una migliore qualità di animazione. Ecco come aggiungere i frame chiave al video in filmora.
Passo 1:Tocca sul video o l'elemento che si desidera animare.
Passo 2:Spostare la clip dove si desidera avviare il fotogramma chiave. Tocca suFoto chiaveIcona per aggiungere un frame chiave.

Passo 3:Spostare la clip lungo la linea temporale e riposizionare l'elemento o il video. è possibile aggiungere più frame chiave mentre si fa questo.
Come usare il tasto cromatico (schermo verde) in Filmora
Tasto cromatico oSchermo verdeConsente di sostituire uno sfondo con un'immagine o un video. Ecco come usare il tasto cromatico in filmora.
Passo 1:Fai clic suNuovo progettoPer importare video nella timeline. Puoi selezionare i video dal tuo dispositivo o dai video di stock di filmora.
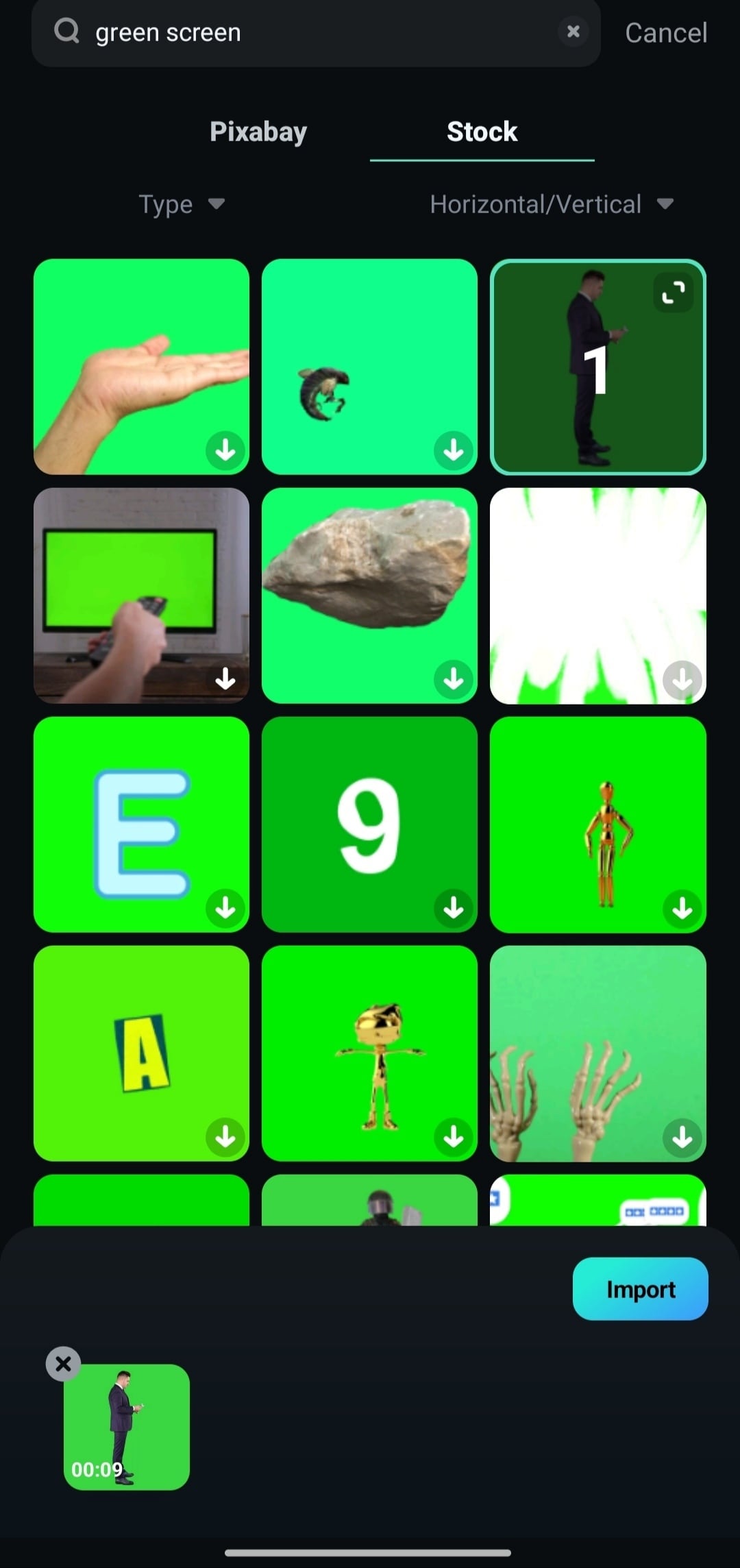
Passo 2:Tocca sul video e selezionaTaglio intelligente.

Passo 3:Tocca suTasto cromatico. spostare lo strumento selezionatore sullo sfondo per rimuovere il colore.

Passo 4:Regolare ilLa forzaE...Ombre.
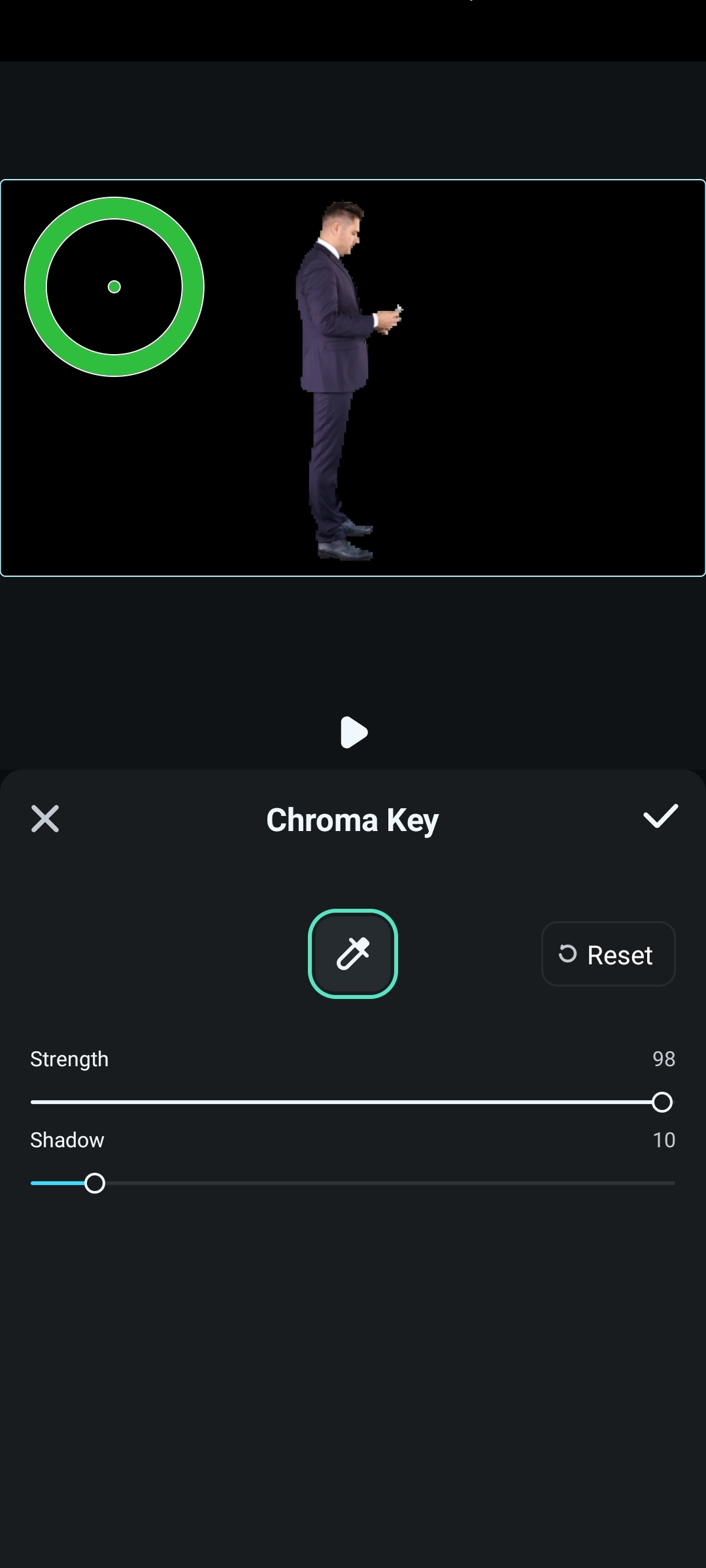
Passo 5:Tocca suSegno di controlloIcona per continuare. Tocca di nuovo sull'icona del segno di controllo.
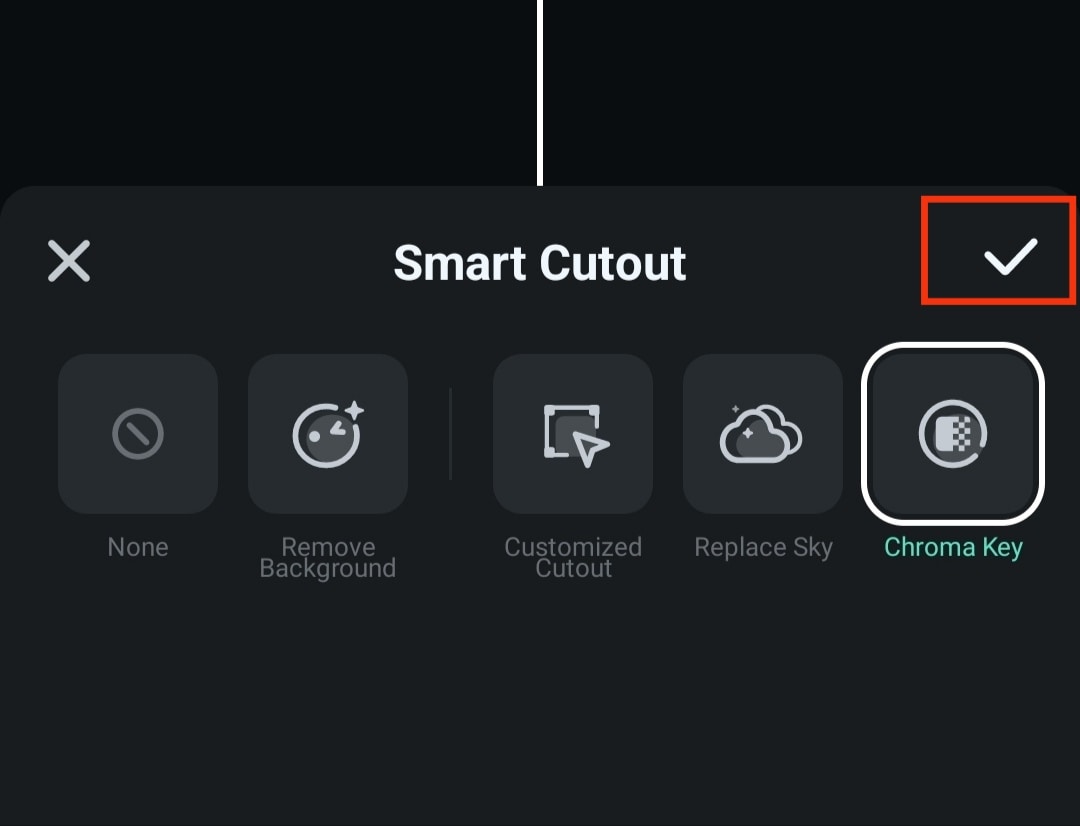
Come utilizzare la funzione di rimozione ai in filmora
Filmora diFunzione di rimozione aiRimuove oggetti indesiderati dai video. Ecco come utilizzare la funzione di rimozione ai nell'app filmora.
Passo 1:Scegliere lo strumento di rimozione ai dal pannello della casella degli strumenti sulla homepage. Tocca suProva ora.
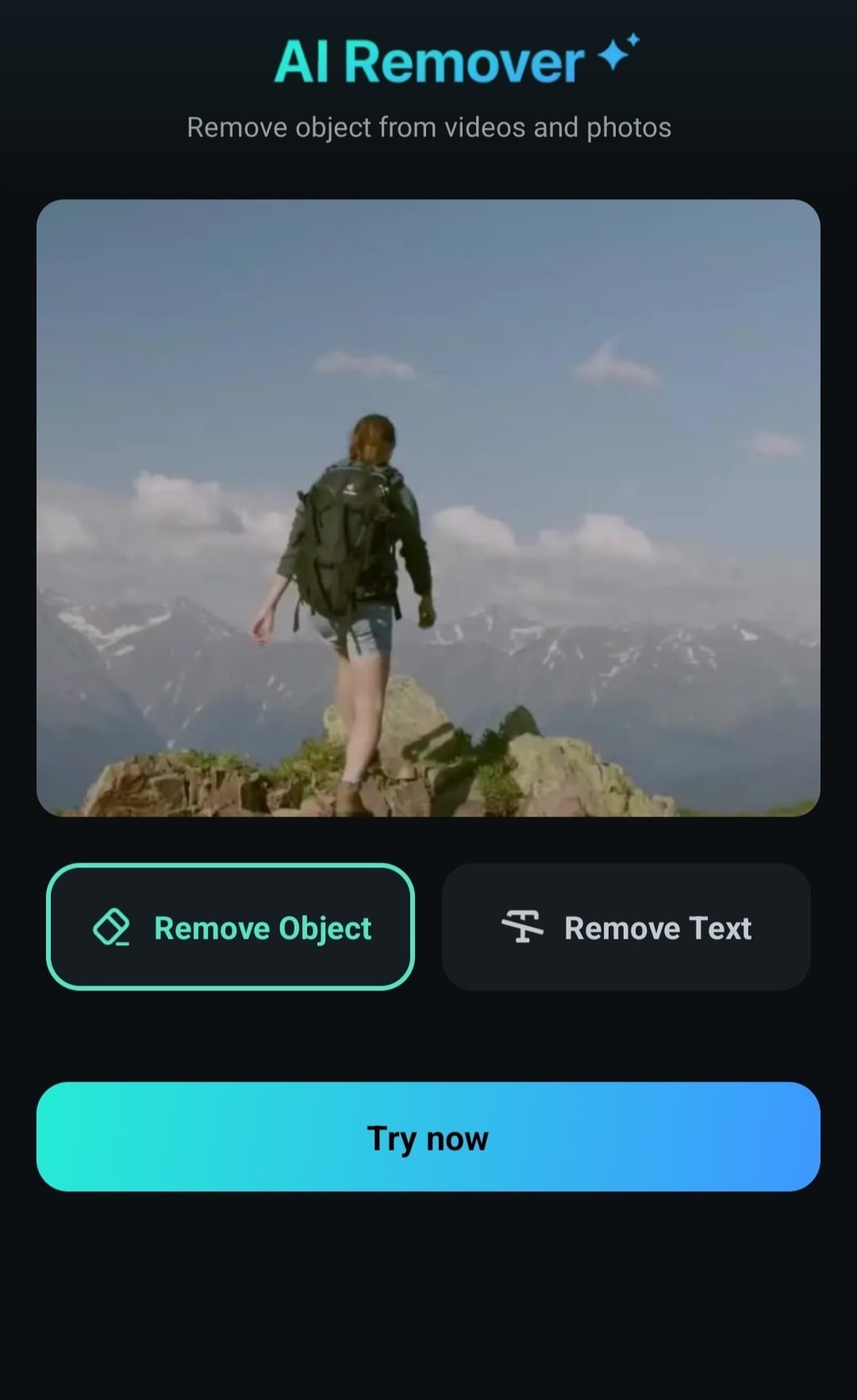
Passo 2:Selezionare il video da cui si desidera rimuovere gli oggetti. Tocca suL'importazione.
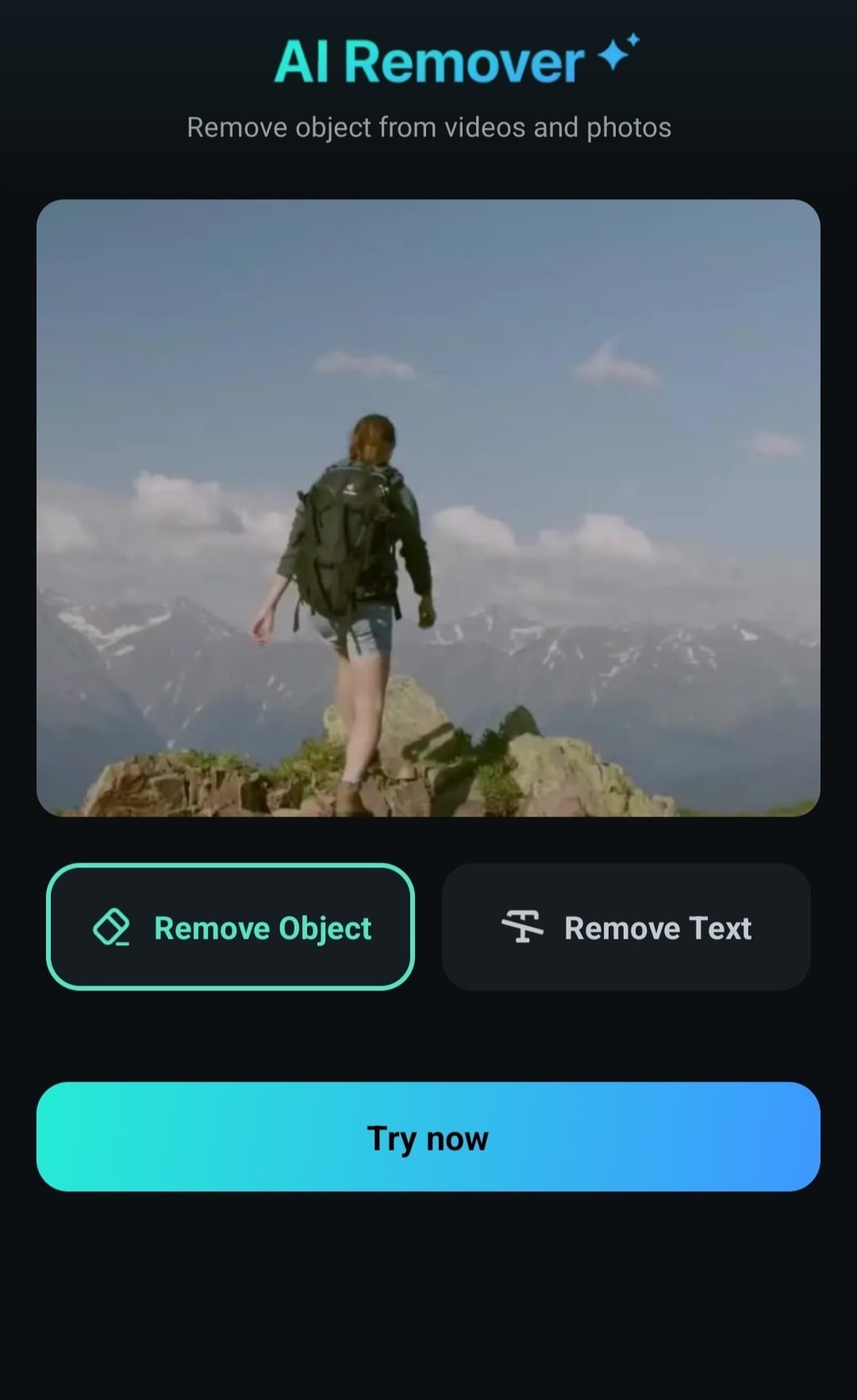
Passo 3:Regolare la dimensione del pennello e disegnare sull'oggetto che si desidera rimuovere.
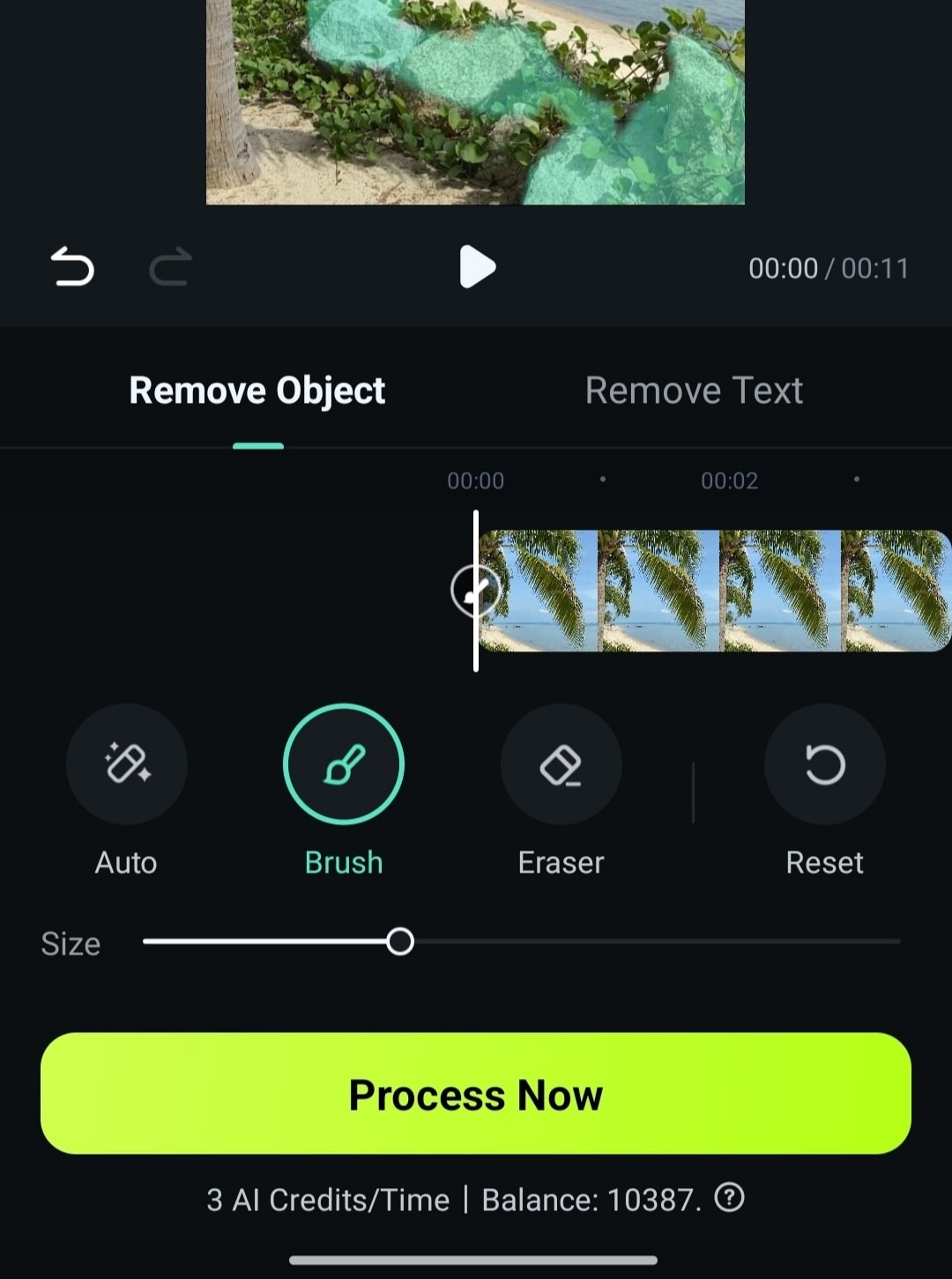
Passo 4:Tocca suElaborare oraPer avviare il processo di rimozione.
Come usare la funzione ai show in filmora
Trasformare le tue immagini o video. Seguire i passaggi seguenti per utilizzareFilmora Ai Show funzionalità.
Passo 1:Scegliere lo strumento di visualizzazione ai dal pannello della casella degli strumenti sulla homepage. Tocca suGenerato ai.
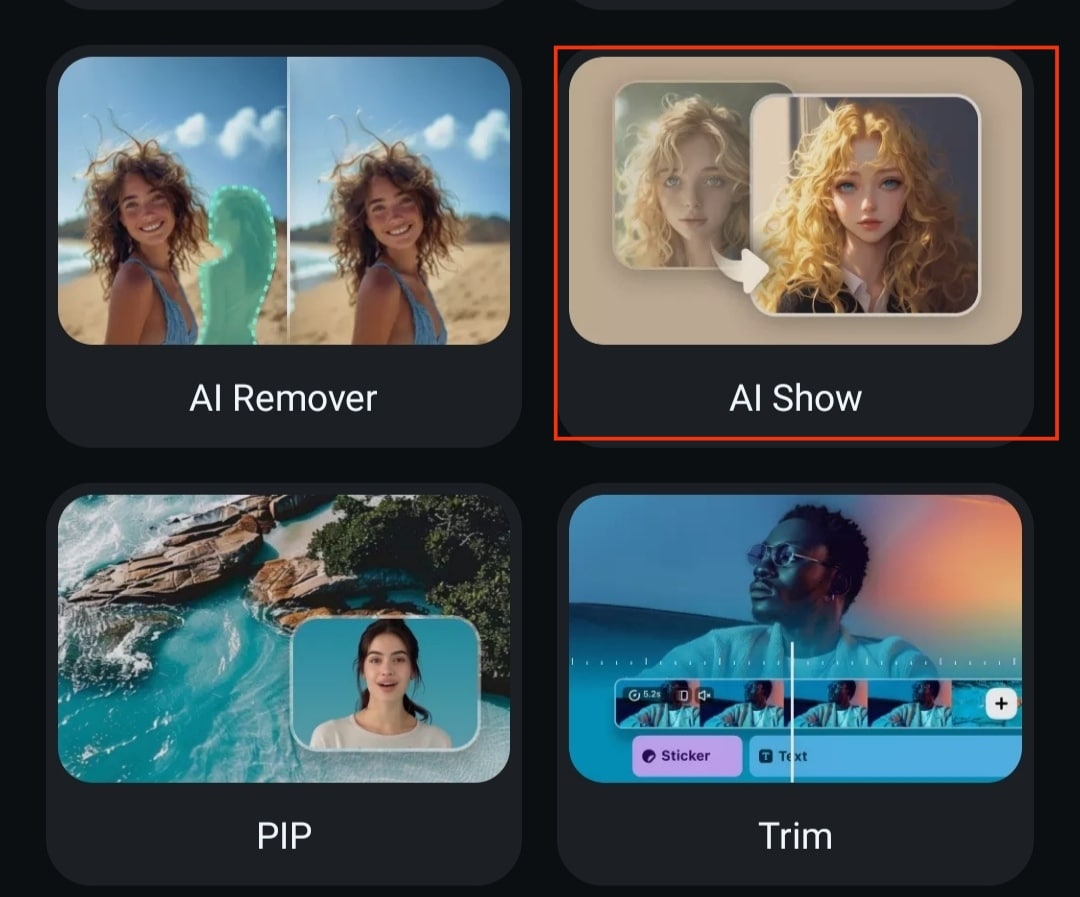
Passo 2:Selezionare l'immagine o il video che si desidera trasformare. Tocca suL'importazione.

Passo 3:Lo show ai richiederà qualche secondo per generare. Una volta completato, clicca suVisualizza ora.

Passo 4:Fai clic suSalva il salvataggioPer salvare l'immagine o il video generato da ai nella tua galleria. In alternativa, puoi scegliereModifica e modificaOpzione se si desidera continuare a modificare il video.

Come utilizzare la funzione AI Reel Maker in filmora
Rendere instagram rulli con solo pochi clic utilizzando il ai reel maker. Puoi anche utilizzare questa funzione per creare i tuoi pantaloncini di YouTube e video di Tiktok. Eseguire i seguenti passaggi per utilizzare la funzione ai reel maker.
Fase 1: scegliere lo strumento ai reel maker dal pannello della casella degli strumenti sulla homepage.

Passo 2:Seleziona le clip desiderate nella vostra bobina e toccaImportazione.
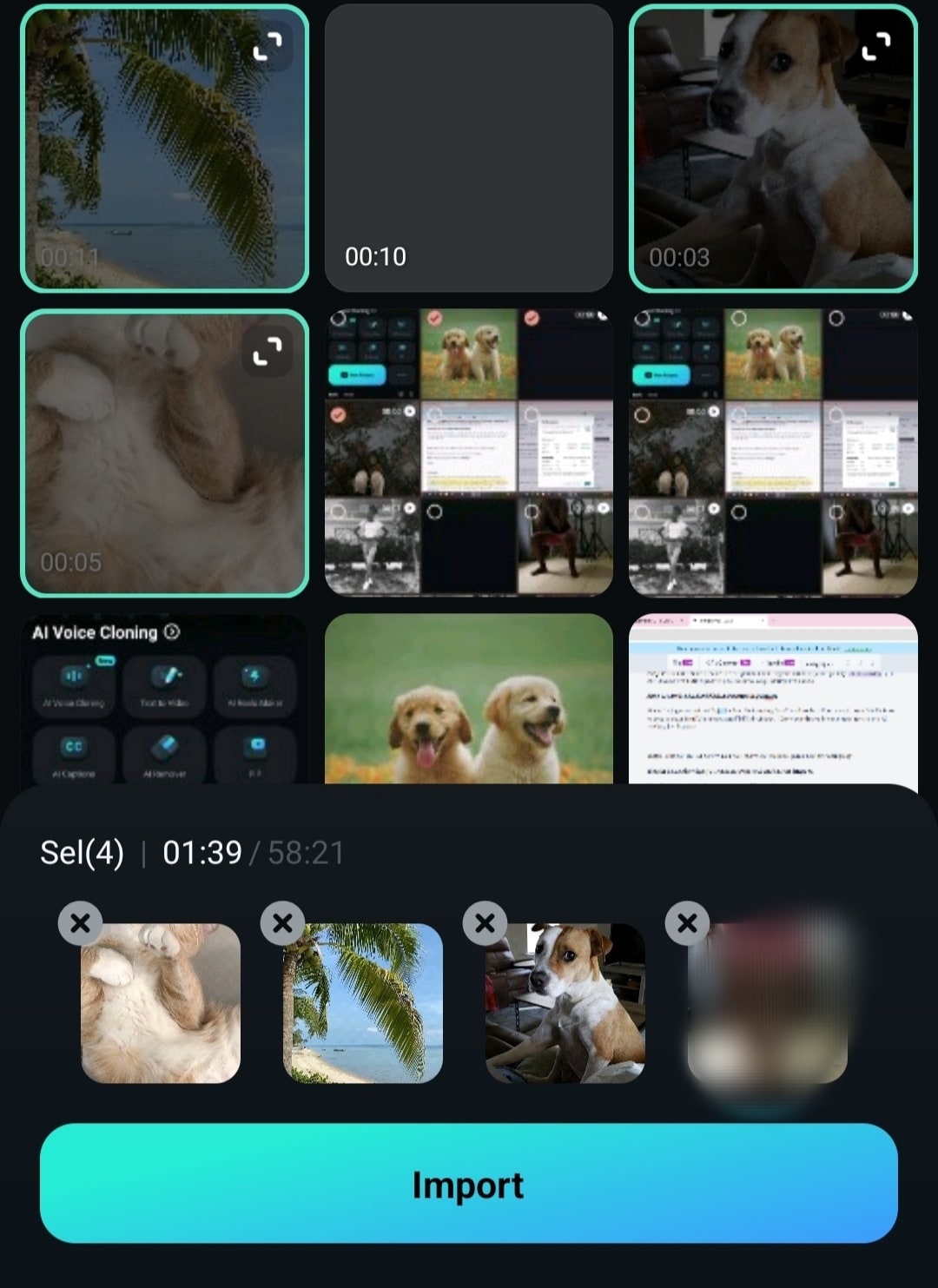
Passo 3:Seleziona un tema video e toccaGenerare il.

Le conclusioni
Wondershare filmora rimane lo strumento di modifica video migliore per la modifica di video su Android. Avendo attraversato questo post, si deve aver migliorato da essere un principiante completo aModifica video sul telefono AndroidCome un professionista. Questa guida si concentra su tutto ciò di cui hai bisogno per iniziare con successo la modifica dei video sul tuo dispositivo mobile utilizzando l'app filmora. Le funzionalità avanzate del software non sono state lasciate fuori. Spargi le ali ed esplora il video editing con filmora.






