- • Tip per Video Editing
- 1.Come estrarre frame da video
- 2.Come separare l'audio da video
- 3.Come inserire effetti speciali ai Video
- 4.Rimuovere rumori di sottofondo da video
- 5.Come cambiare le voci in video
- 6.Come oscurare le facce online
- 7.Come rimuovere la filigrana dai video
- 8.Come cambiare le facce nei video
- 9.Correzione del colore e gradazione
- 10.Come creare effetto picture in picture
- Scopri Più Tip
- Scarica Filmora per modificare video:
- Scarica gratis Scarica gratis
Il Modo Migliore per Correggere l’Orientamento dei Video
Aggiornato a 03/07/2025• Soluzioni comprovate
Gli smartphone sono diventati gli strumenti predominanti per l’acquisizione di fotografie e video, ma l’utilizzo di questi dispositivi può causare l’impostazione di orientamento verticale per i propri contenuti. Una bella scocciatura con cui tanti di noi hanno familiarità. Fortunatamente, ovviare al problema è molto semplice. È del tutto possibile adattare i video a qualsiasi schermo, senza perdere qualità. Continuate a leggere per scoprire come modificare l’orientamento dei video e correggerne il formato. Buona lettura!
A seguire vi presenteremo i migliori editor di video in grado di aiutare a modificare l’orientamento.
Potrebbe Interessarvi Anche: I Migliori Programmi per Modificare Video Verticali su Windows e Mac >>
I 5 Video Editor Migliori per Modificare l'Orientamento dei Video
Mettetevi comodi perché state per scoprire quali sono i migliori programmi per computer che consentono di modificare facilmente l’orientamento dei video.
1. Prodotto consigliato: Wondershare Filmora9 (versione 9 di Filmora)
Wondershare Filmora permette di ruotare i propri video di qualsiasi grado, di ingrandire la visuale o di ritagliare parti indesiderate in modo intuitivo e semplice. In aggiunta, il software mette a disposizione preset di proporzione (16:9, 9:16; 4:5, 1:1, ecc.) per aiutare l’utenza a trovare il rapporto di aspetto ideale per piattaforme come YouTube o Instagram. Vediamo come usare Filmora per cambiare l’orientamento dei video. È facilissimo.
Come Modificare l’Orientamento dei Video con Filmora
Primo Passaggio: Importate il video, quindi trascinatelo nella Timeline di Filmora.

Secondo Passaggio: Cliccate due volte sulla clip video nella Timeline per accedere al pannello di editing. Aprite il menu “Trasforma” e individuate l’opzione “Ruota”. Spostando lo slider o immettendo un numero specifico, potrete regolare il valore di rotazione. Il video può essere ruotato fino a 360°. Se desiderate ruotare il vostro video di 90°, per esempio, scrivete “90” nell’apposito riquadro. Filmora eseguirà immediatamente la rotazione.

Spostate lo slider “Scala” per rendere l’immagine a schermo intero, oppure regolate manualmente posizione, dimensioni, forma e altri valori nel pannello Visore.
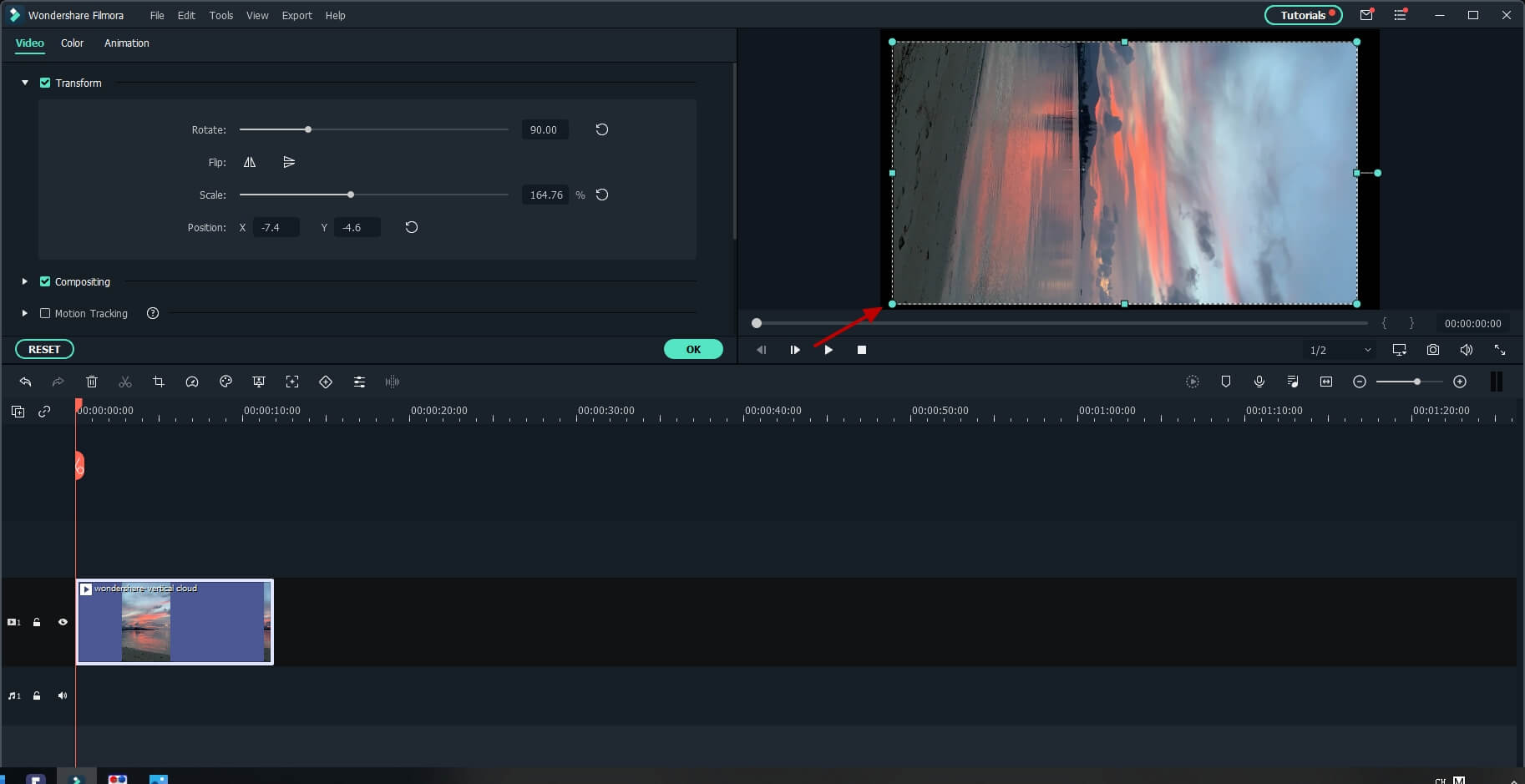
Terzo Passaggio: Quando siete soddisfatti del risultato, cliccate su Esporta. Potrete modificare il formato del video oppure condividerlo direttamente su YouTube.

2. Free Video Flip And Rotate
Questo programma permette di modificare l’orientamento dei video con una facilità disarmante. Le funzioni integrate rendono possibile l’impostazione di diversi angoli di rotazione predefiniti, così da poter trasformare un video verticale in formato orizzontale. Ogni video può essere ruotato di 90°-180° in entrambe le direzioni.
Free Video Flip And Rotate permette anche di capovolgere i video verticalmente e orizzontalmente. Si tratta di un’opzione particolarmente utile nella correzione dei video e nella modifica dell’orientamento. L’unico svantaggio di questo software è costituito dal fatto che richiede di installare una toolbar per il browser. È però possibile deselezionare questa opzione in fase di installazione.

3. Video Rotator
Video Rotator permette di ruotare l’orientamento dei video e capovolgerli in modo intuitivo e facile. L’aspetto migliore di questo software è dato dal supporto offerto per moltissimi formati di file, tra cui MP4, MOV, AVI, MPG e FLV. Insomma, quale che sia il formato in cui il vostro telefono salva i video, potete stare tranquilli; Video Rotator lo supporterà per certo.
Un’altra caratteristica degna di menzione è l’interfaccia semplice, che consente a qualsiasi utente di utilizzare le funzioni di Video Rotator senza difficoltà. Va detto, però, che il programma non dispone di funzioni avanzate e non si connota quindi come la migliore soluzione sul mercato.

4. VLC Media Player
Sapevate che VLC Media Player, software che a milioni utilizzano per guardare film e video di qualsiasi formato, può essere usato per modificare l’orientamento dei video?
Proprio così. Se avete VLC installato potete facilmente cambiare l’orientamento dei vostri video senza bisogno di scaricare altri software. Non dovete fare altro che cliccare sul menu “Strumenti”, selezionare “Effetti e Filtri”, poi “Effetti Video” e, infine, “Geometria”. Individuata l’opzione “Ruota”, spuntatela per attivare il nuovo formato (impossibile da selezionare se l’opzione è disattivata).
Il vantaggio maggiore della funzione di rotazione di VLC è che permette di ruotare di qualsiasi angolo, senza alcuna limitazione. Il non dover scaricare altri software, poi, è davvero un sollievo. Di contro, possiamo dire che la procedura per usare la rotazione non è delle più intuitive per chi non ha familiarità con il mondo informatico.
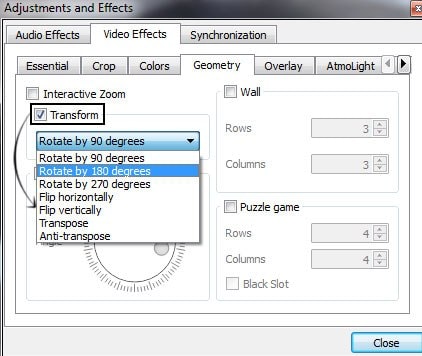
5. RotateMyVideo.net
Ultimo, ma non per importanza, troviamo Rotate My Video. Non si tratta neppure di un programma, pensate, ma di un semplicissimo sito web!
Rotate My Video permette di caricare i propri video e ruotarli istantaneamente. L’unico aspetto svantaggioso è dato dalla necessità di attendere i tempi di caricamento e scaricamento prima e dopo l’operazione.

Conclusioni
Volete saperne di più sulle potenzialità di Filmora? Date un’occhiata al video qui in basso.

Il programma di montaggio video potenziato dall'IA, superpotente e facile da usare per tutti i creatori.
Provalo Gratis Provalo Gratis Provalo Gratis






