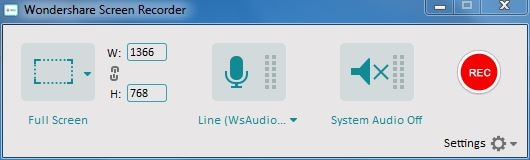- Guide per l'editing video YouTube
- 1. Scaricare MP3 Da YouTube Android
- 2. Top 10 software di video editing YouTube
- 3. Convertitori gratuiti da YouTube a MP3
- 4. Come usare Windows Movie Maker
- 5. Miglior Registratore di Schermo YouTube
- 6. Editor Video di YouTube
- 7. Come Convertire YouTube in MP4?
- 8. Come scaricare video a 360 gradi (VR)?
- 9. I migliori 10 Game Recorder
- 10.Come Modificare Film MKV su Mac/Win
- Scopri di più su Filmora
- Scarica Filmora per montare video YouTube:
- Provalo gratuitamente Provalo gratuitamente
Il Miglior Registratore di Schermo per YouTube
Aggiornato a 03/07/2025• Soluzioni comprovate
Portare gli spettatori all’interno della propria esperienza è un modo efficace per mostrar loro come si lavora o come si gioca. Le registrazioni sono effettuate, invece che tramite fotocamera, direttamente dall’interfaccia del proprio computer o dispositivo mobile. Queste registrazioni possono consistere di gameplay, tutorial per programmi o dimostrazioni di utilizzo di un software.
Vi abbiamo già parlato dei 10 migliori programmi a pagamento per registrare lo schermo di YouTube su Windows e Mac. Ma se siete alla ricerca di soluzioni complete per registrare video su Mac, Windows, Android e iOS per creare video tutorial, guide, dimostrazioni, recensioni di prodotti o software oppure video di gameplay per YouTube, troverete tutto ciò che vi serve sapere in questo articolo. Prendete una tazza di tè e continuate a leggere per scoprire quali sono i migliori registratori di schermo per computer e dispositivi Android e iPhone per YouTube.
- Prima Parte: Il Programma Migliore per Registrare lo Schermo su Windows/Mac per YouTube
- Seconda Parte: Le Migliori App per Registrare lo Schermo su Android (Senza Root)
- Terza Parte: Le Migliori App per Registrare lo Schermo su iOS per YouTube
Prima Parte: Il Programma Migliore per Registrare lo Schermo del Computer per YouTube
1.Filmora Scrn [Windows e Mac, Freemium]
Filmora Scrn è specificamente progettato per registrare lo schermo del computer. Sviluppato da Wondershare, il programma è ideale per tutorial, gameplay, acquisizioni di schermate e registrazioni da webcam. Filmora Scrn può essere usato per registrare l’intero schermo del proprio computer Windows o Mac o solamente una porzione specifica dello stesso. L’aspetto migliore del software è che consente, oltre che di registrare i video, anche di modificarli e caricarli direttamente su YouTube. Questo registratore di schermo per YouTube è la soluzione perfetta per chi desidera registrare video in 4K a 120 fotogrammi al secondo.
2.Filmora Video Editor [Windows e Mac, Freemium]
Oltre a essere un potentissimo software di editing, Filmora può fungere anche da registratore di schermo. Per usare questa funzionalità è sufficiente cliccare su Media e poi su Registra. Nel menu Registra, cliccare su Registra Schermo PC per accedere a una finestra che permette di scegliere se registrare lo schermo intero, una selezione specifica o una finestra specifica. Al termine della registrazione, il video verrà salvato automaticamente nel menu Media del progetto Filmora, così da poter essere modificato immediatamente. Visitate il sito filmora.wondershare.com per scaricare subito il programma.
Se il vostro intento riguarda la creazione di video tutorial con registrazione di schermo, Filmora è indubbiamente una soluzione valida. Date un’occhiata al video qui in basso per scoprire come registrare lo schermo usando questo software.
3.VLC Media Player [Windows, Mac e Linux, Gratuito]
VLC Media Player è un lettore multimediale dotato di funzione per la registrazione dello schermo. Il software può essere scaricato gratuitamente dal sito web videolan.org. Per registrare lo schermo usando VLC è innanzitutto necessario cliccare su Visualizza e poi su Controlli Avanzati. Moltissime delle funzioni avanzate di questo programma, come quella per la registrazione dello schermo, sono inizialmente nascoste per non confondere gli utenti, ma basta cliccare su Controlli Avanzati per renderle visibili. Cliccate poi su Media e su Apri Periferica di Acquisizione. Nella nuova finestra, selezionate Desktop accanto a Modalità di Acquisizione e, infine, cliccate su Riproduci. VLC inizierà a mostrare il desktop nella finestra di riproduzione. A questo punto non vi resta che cliccare su Registra e il gioco è fatto.
Per maggiori informazioni sulla registrazione di video per YouTube con VLC >>
4.QuickTime [Mac, Gratuito]
QuickTime è il lettore multimediale predefinito per gli utenti Mac. Per accedere alla funzione di registrazione dello schermo di QuickTime, bisogna cliccare su File e poi su Nuova Registrazione Schermo. Nella finestra apertasi, cliccare sulla freccetta accanto al pulsante Registra per selezionare un microfono. Infine, cliccare su Registra. La registrazione non si avvierà immediatamente, però. Verrà prima aperta una finestra che vi spiegherà bisogna premere “command-control-esc” per interrompere la registrazione. Sebbene QuickTime sia disponibile anche per Windows, la versione per questo sistema operativo manca di funzione per la registrazione dello schermo.
Seconda Parte: Le Migliori App per Registrare lo Schermo su Android (Senza Root)
In un articolo precedente vi abbiamo presentato 4 modalità per registrare lo schermo su Android. Adesso, invece, vedremo insieme alcune delle migliori applicazioni per registrare lo schermo dei telefoni Android per i video YouTube.
1. AZ Screen Recorder
AZ Screen Recorder è un’applicazione di registrazione schermo gratuita per Android 5.0 Lollipop. Usando AZ Screen Recorder è possibile registrare simultaneamente lo schermo del telefono e quanto visualizzato dalla fotocamera dello stesso. Si tratta di una funzione utilissima per chi vuole filmare sé stesso mentre recensisce un’applicazione. La versione base di AZ Screen Recorder è completamente gratis ma presenta acquisti in-app.
2.Unlimited Screen Recorder
Unlimited Screen Recorder è un’altra applicazione gratuita (ma con acquisti in-app) per Android 5.0 Lollipop. Come il nome stesso suggerisce, le registrazioni eseguite con quest’applicazione possono durare tutto il tempo che volete. Unlimited Screen Recorder permette anche di registrare l’audio, connotandosi come una soluzione valida per chi desidera aggiungere narrazione ai propri video YouTube.
Purtroppo non ci sono molte altre opzioni disponibili per registrare lo schermo di Android su dispositivi con versioni precedenti alla Lollipop senza eseguire il ROOT.
Cliccate qui per scoprire altre applicazioni per registrare lo schermo su Android.
Terza Parte: Le Migliori App per Registrare lo Schermo su iOS per YouTube
Con l’uscita di iOS 11, la registrazione dello schermo di iPhone e iPad è diventata molto più semplice, grazie a un apposito strumento integrato. Se il vostro dispositivo presenta un sistema iOS pari o superiore all’11, date un’occhiata al video qui in basso per scoprire come eseguire facilmente la registrazione dello schermo:
Se disponete di una versione iOS inferiore alla 11 oppure non siete soddisfatti dello strumento integrato, potete fare affidamento su queste applicazioni per registrare lo schermo iOS per i video YouTube, oppure usare un software mirror per registrare lo schermo di iPhone/iPad su Windows o Mac e creare poi il vostro video YouTube.
1.QuickTime
Non solo computer! QuickTime permette di registrare anche lo schermo degli iPhone e degli iPad. La prima cosa da fare consiste nel connettere il dispositivo mobile al computer per mezzo della porta USB. Dopodiché, bisogna cliccare su “Nuova Registrazione Schermo” nell’interfaccia di QuickTime, proprio come si farebbe per registrare lo schermo del computer. Nella finestra di registrazione, cliccate sul pulsante “Registra” e selezionate il dispositivo iOS nella sezione in cui è richiesta la selezione della videocamera. Questo metodo funziona unicamente con la versione Mac di QuickTime.
2.Reflector
Reflector è un software di mirroring disponibile sia per Mac che per PC. Questo genere di software opera creando un clone dell’interfaccia del dispositivo sullo schermo del computer. Quando il dispositivo viene visualizzato sul desktop del computer è poi possibile eseguirne la registrazione dello schermo. Reflector può essere scaricato dal sito Airsquirrels.com.
Al fine di utilizzare Reflector per eseguire il mirroring del proprio dispositivo, è necessario avvalersi di AirPlay su iPhone o iPad. In aggiunta, è fondamentale che il dispositivo e il computer siano connessi alla stessa rete Wi-Fi. Assicuratevi che l’opzione mirroring di AirPlay sia abilitata e selezionate il computer come ricevente. Se l’opzione mirroring non è abilitata, il computer non potrà essere selezionato.
Conclusioni
Vi abbiamo presentato quelle che secondo noi sono le soluzioni ideali per registrare lo schermo (di computer Windows e Mac, e telefoni Android e iOS) al fine di realizzare video tutorial, dimostrazioni e recensioni per YouTube. Ci auguriamo che una delle opzioni proposte possa fare al caso vostro. E se oltre a registrare, vi serve anche modificare i video prima di caricarli su YouTube, cliccate qui. Date uno sguardo al video tutorial qui in basso per scoprire come modificare i video per YouTube e familiarizzare con alcuni dei termini più comuni nel campo del video editing. Che aspettate? Correte a scaricare Filmora e provatelo oggi stesso.

Il programma di montaggio video potenziato dall'IA, superpotente e facile da usare per tutti i creatori.
Provalo Gratis Provalo Gratis Provalo Gratis