- Guide per Montare Video
- 1.Convertitori da audio a testo online gratuiti
- 2.Gli 9 migliori generatori di voci AI
- 3.Idee, Musica e Frasi per Video di Compleanno
- 4.Come Generare Sottotitoli Automatici in Video
- 5.Software Migliori per Montaggio Video con IA
- 6.Strumenti Online Migliori per Rimuovere Voce
- 7.Come Sostituire i Volti nei Video
- 8.Migliori Lettori Video Gratuiti per PC
- 9.Migliori programmi gratuiti per riprodurre DVD
- 10.Rimuovere rumori di sottofondo da video
- 11.Creare Video di Mappa di Viaggio Animata
- 12.I 10 Migliori Cutter Video Gratuiti
- Miglior Editor Video su PC: Filmora
- Provalo gratuitamente Provalo gratuitamente
Come cambiare il colore degli occhi in un video
Aggiornato a 27/02/2025• Soluzioni comprovate
Ciò che ti serve per prepararti:
- Un computer (Windows o macOS)
- I tuoi materiali video.
- Editor video Filmora
 Download protetto, nessun malware, nessun rischio - solo 1 clic per provare
Download protetto, nessun malware, nessun rischio - solo 1 clic per provare
Scarica e installa Filmora
Vai al sito web originale di Filmora per scaricarlo. Clicca sul pulsante di scaricamento e dopo un po' inizierà l'installazione. Una volta scaricato il programma di installazione di Filmora, cliccalo e accetta tutti i termini e le condizioni, quindi clicca su installa. Una volta installato il software, puoi utilizzarlo per montare i tuoi video in modo professionale.
Porta i filmati sulla linea temporale
Apri Filmora e fai clic su Crea nuovo progetto Per cambiare il colore dei tuoi occhi in Filmora, innanzitutto assicurati che il tuo filmato sia in un formato leggibile da Filmora. Seleziona il filmato che vuoi aggiungere alla linea temporale. Il tuo filmato deve essere un primo piano dei tuoi occhi. Devi solo importare il clip e trascinarlo sulla linea temporale.
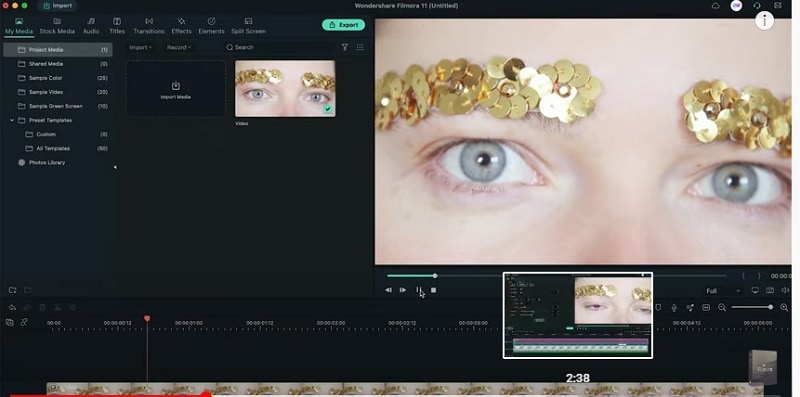
Selezione del colore
Seleziona il colore dall'opzione del colore campione. Scegli il colore che vuoi usare con lo strumento di selezione del colore. Hai a disposizione più opzioni di colore in Filmora. Puoi fare la tua scelta. Porta il colore che vuoi ai tuoi occhi sulla linea temporale. Sia che tu stia cercando di rendere più personale un video, sia che tu voglia semplicemente aggiornare il tuo aspetto.
Il software Filmora lo rende facile per qualsiasi tipo di utente, dai principianti ai professionisti Puoi creare splendidi video di montaggio del colore degli occhi senza doverti preoccupare di problemi tecnici o di imparare software complicati.
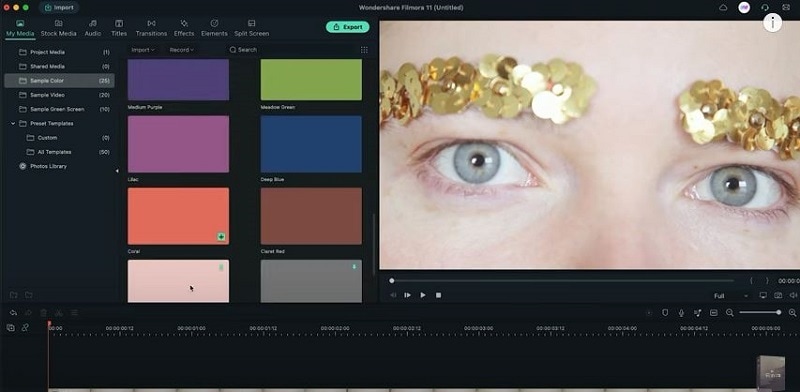
Regola le dimensioni e la posizione della maschera
Dopo di ciò, clicca due volte sul livello del colore, vai alla scheda Maschera e seleziona la forma del cerchio perché la forma dell'occhio è simile ad essa. Clicca e trascina la maschera nella posizione desiderata. Regola le dimensioni e la posizione della maschera per adattarla alla forma del bulbo oculare. Per regolare le dimensioni della maschera, trascinane l'angolo.
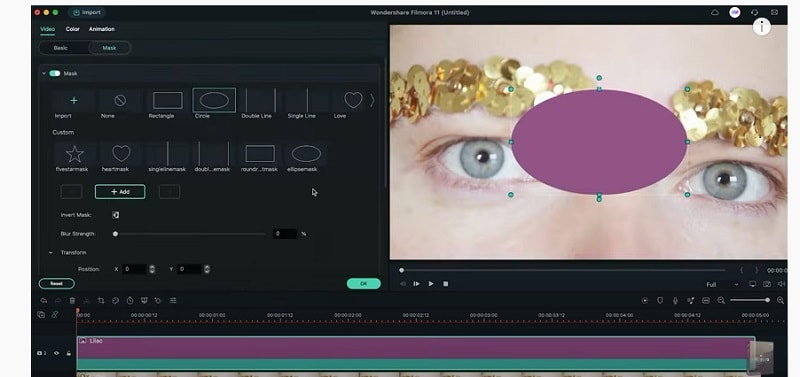
Cambio di modalità da normale a sovrapposta
Vai alla scheda Base e trova la scheda Miscelazione. Dopo aver fatto clic sulla scheda miscelazione, cambia la modalità da normale a sovrapposta. Puoi scegliere una serie di opzioni per le sovrapposizioni da aggiungere al tuo filmato/maschera. Puoi anche usare l'opzione luce soffusa se l'opzione di sovrapposizione non funziona.
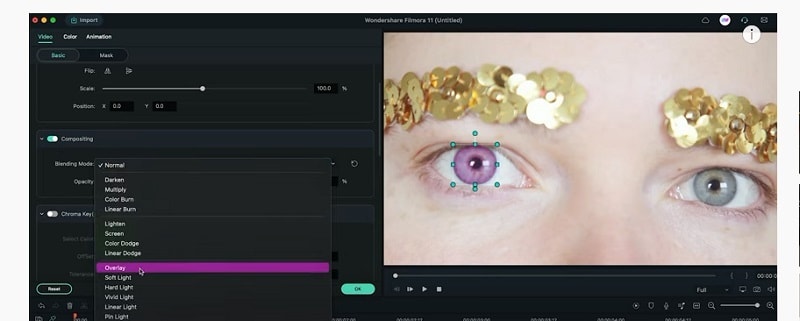
Utilizzo del tracciamento del movimento
Dopo aver cambiato modalità, come si può notare, quando si muovono gli occhi, il colore che abbiamo selezionato non segue perfettamente gli occhi. Per risolvere questo problema, puoi utilizzare la funzione di tracciamento del movimento. Per utilizzare questa funzione, clicca due volte sul filmato. Scorri verso il basso e attiva la funzione di tracciamento del movimento. Questa funzione è fantastica. Traccia il movimento dell'oggetto come vuoi tu. Rende più facile l'aggiunta di effetti speciali.
iniziare il tracciamento della pupilla
Quando utilizzi la funzione di tracciamento del movimento, vedrai apparire un riquadro con un segno più sulla pupilla dell'occhio e riduce le dimensioni del riquadro per coprire la pupilla. Clicca su Avvia tracciamento, poi verrà seguito il movimento dell'occhio.
Fissare le dimensioni e la posizione
Dopo aver selezionato il colore, le dimensioni e la posizione del colore verranno modificate. Per risolvere questo problema, ti basta fare doppio clic sull'opzione colore, quindi andare alla scheda maschera e regolare nuovamente le dimensioni e la posizione. Quando lo regoli, puoi vedere che la maschera di colore segue perfettamente l'occhio.
Aggiunta di fotogrammi chiave e scheda maschera
Se gli occhi vengono chiusi nel filmato, puoi aggiungere la scheda fotogrammi chiave e maschere facendo clic sull'opzione aggiungi. Continua ad aggiungere fotogrammi chiave da quando gli occhi si chiudono fino a quando si riaprono. Quindi continua a regolare la dimensione e la posizione di un colore su ogni fotogramma chiave. Ecco fatto, hai finito con il montaggio.
Esporta il tuo video premendo il pulsante Esporta. Filmora ti offre una varietà di formati per l'esportazione del video. Include un'interfaccia facile da usare e supporta un'ampia gamma di formati video, tra cui MP4, MOV, AVI e FLV. Puoi anche creare video in 3D con Filmora.
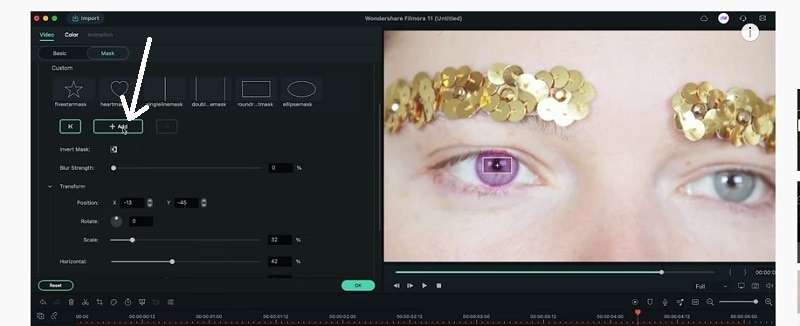
Cosa hai imparato:
- Puoi cambiare qualsiasi sfondo del video con lo schermo verde.
- Usa le transizioni nel video per renderlo più fluido.
- Filmora è dotato di molti tipi di sfondo, tra cui sociale, lavorativo, sportivo e altri ancora.

Il programma di montaggio video potenziato dall'IA, superpotente e facile da usare per tutti i creatori.
Provalo Gratis Provalo Gratis Provalo Gratis






