- Guide per Montare Video
- 1.Convertitori da audio a testo online gratuiti
- 2.Gli 9 migliori generatori di voci AI
- 3.Idee, Musica e Frasi per Video di Compleanno
- 4.Come Generare Sottotitoli Automatici in Video
- 5.Software Migliori per Montaggio Video con IA
- 6.Strumenti Online Migliori per Rimuovere Voce
- 7.Come Sostituire i Volti nei Video
- 8.Migliori Lettori Video Gratuiti per PC
- 9.Migliori programmi gratuiti per riprodurre DVD
- 10.Rimuovere rumori di sottofondo da video
- 11.Creare Video di Mappa di Viaggio Animata
- 12.I 10 Migliori Cutter Video Gratuiti
- Miglior Editor Video su PC: Filmora
- Provalo gratuitamente Provalo gratuitamente
Come creare l'effetto video Anime Flicker?
Volete creare un effetto video anime flicker per impressionare le persone? Qui vi mostreremo come creare un video di questo tipo con dei passaggi.
Come creare l'effetto video Anime Flicker?
Aggiornato il 09/04/2024• Soluzioni comprovate
Cosa occorre preparare:
- Un computer (Windows o macOS)
- Il vostro materiale video.
- Editor video Filmora
 Garanzia di Download Sicuro, zero malware
Garanzia di Download Sicuro, zero malware
 Garanzia di Download Sicuro, zero malware
Garanzia di Download Sicuro, zero malware
(vai a scaricare Filmora mobile sul tuo dispositivo mobile tramite Appstore e GooglePlay).
*Le informazioni sul prodotto e sulla fatturazione ti verranno inviate via email dopo l'acquisto.
Scaricare e installare Filmora sul computer. Avviare Filmora e fare clic su Nuovo progetto nella schermata di benvenuto. Trascinate il vostro video clip dal disco rigido alla cartella multimediale del progetto.
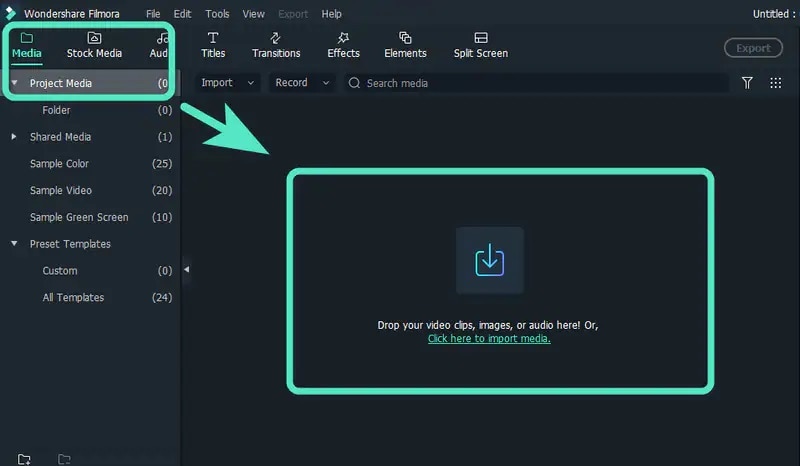
Per prima cosa, sistemiamo lo sfondo del video. Andate su Stock Media> Pixabay> Video. Nella casella di ricerca, digitare "Stripes" e premere il tasto Invio. Selezionare uno sfondo a strisce e trascinarlo nella Timeline. Quindi, fare clic sull'icona Tempo, selezionare l'opzione Veloce dal menu e fare clic sull'opzione 8x. Copiare e incollare più volte le riprese ridotte sulla timeline.
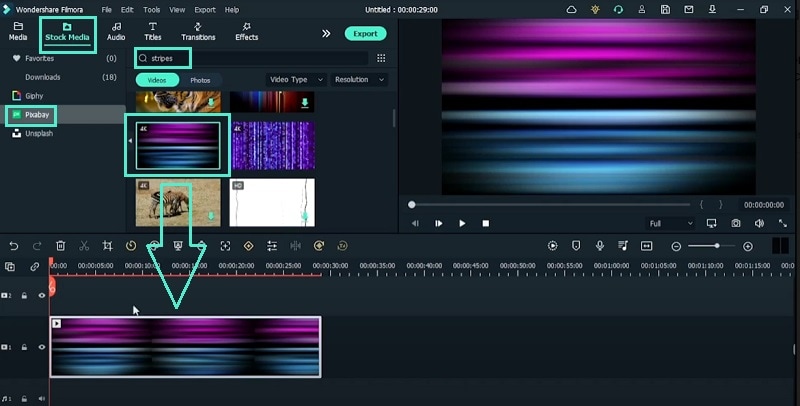
Andare all'opzione Effetti situata in alto. Cercare Sfocatura nella casella di ricerca e trascinare l'effetto Blu direzionale sulla timeline. Allo stesso modo, è possibile cercare l'effetto Tilt Shift nella casella di ricerca. Inserirlo nella timeline e allungarne la durata.
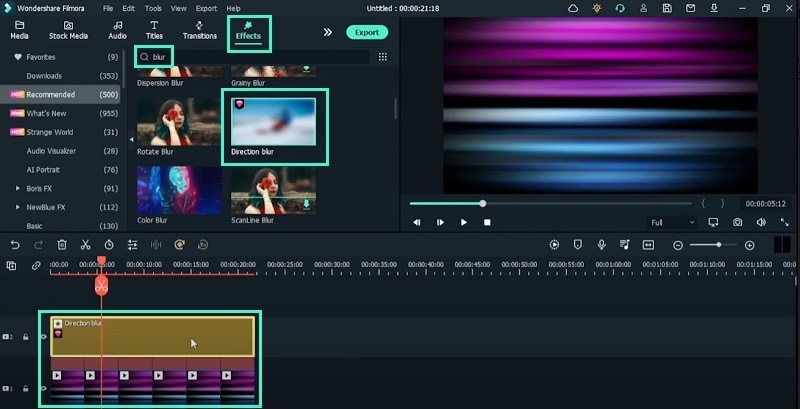
Ora si dovrebbe andare su Effetti> NewBlue FX> NewBlue Filters> e aggiungere l'effetto Tint alla timeline. Cercare Flash e aggiungere l'effetto Glitch Distortion alla timeline. Allo stesso modo, cercare Red e aggiungere l'effetto Modern Grunge Filter alla timeline. Fare doppio clic su di essi per modificare gli effetti secondo le proprie preferenze.
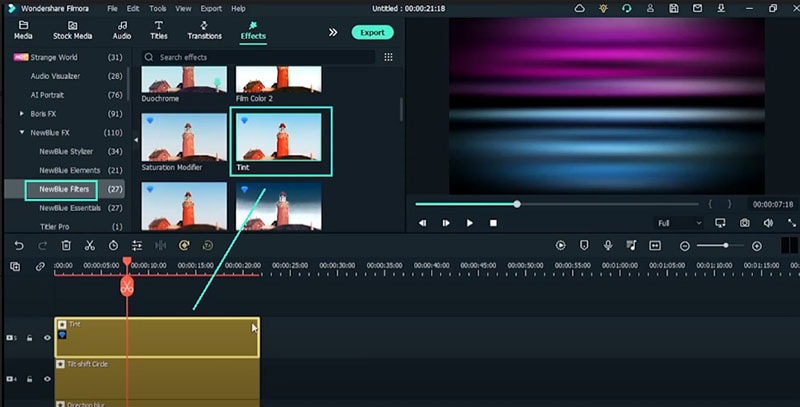
Fare clic sul pulsante Esporta per salvare il video clip e trascinare il nuovo file nel file multimediale del progetto. Successivamente, rilasciare il nuovo file di sfondo nella timeline. Andare all'opzione Video> Base> Trasformazione. Regolare Scala X, Scala Y e Posizione X come mostrato nell'immagine seguente.
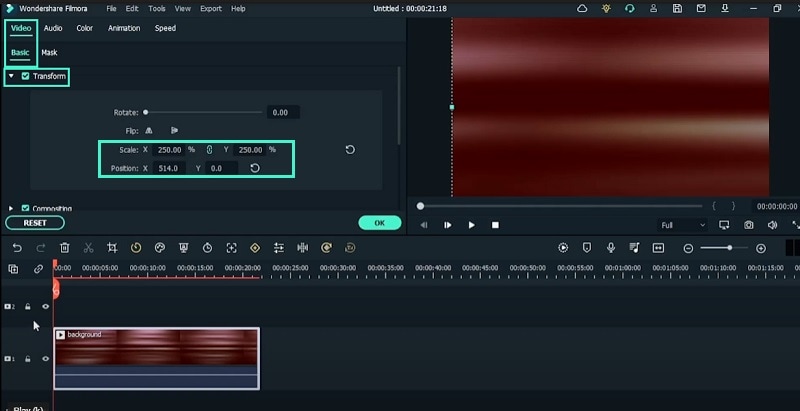
Fare doppio clic sul video clip e andare alla scheda Animazione> Personalizza. Fare clic sul pulsante Aggiungi e posizionare il marcatore sulla timeline dall'inizio alla fine del video clip. Ora, modificare la posizione X da +514 a -514. Questo renderà lo sfondo da destra a sinistra e infine fare clic sul pulsante Ok.
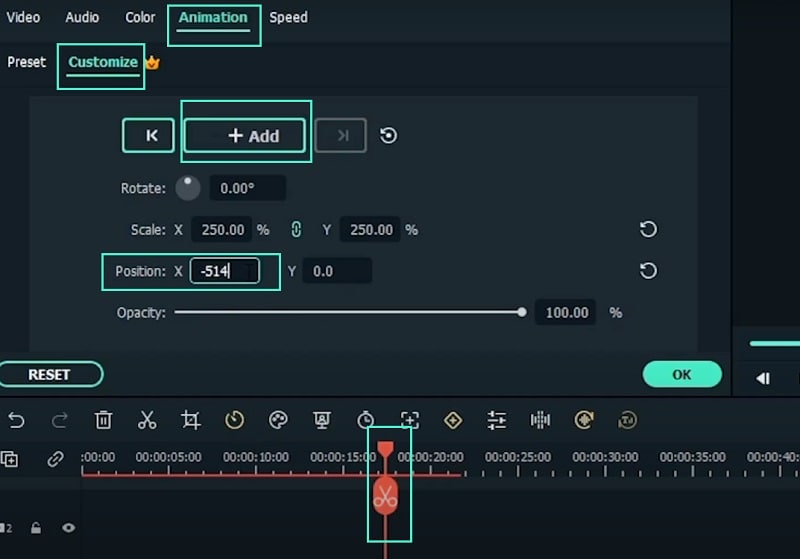
Trascinare e rilasciare il filmato con il soggetto dalla cartella Project Media alla Timeline. Tagliare il video quando il soggetto si arrabbia. Andare su Effetti> Ritratto AI> Segmentazione umana e rilasciarlo sul secondo video clip. Andare su Transizioni> Glitch e trascinare l'Effetto glitch digitale nella timeline e tra la parte di transizione del video clip.
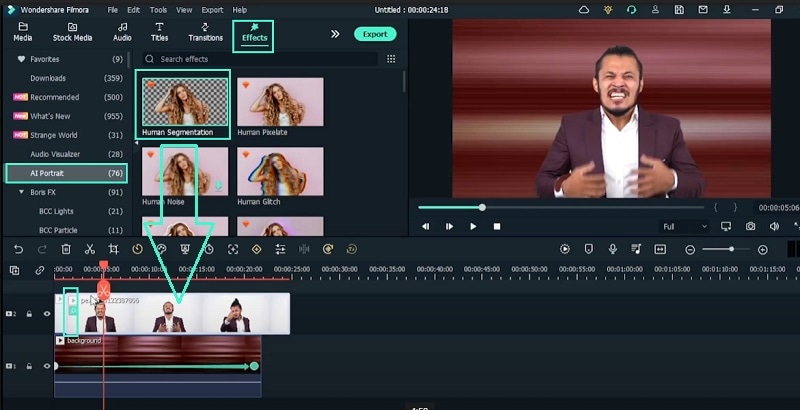
Andare in Effetti> Filtri> Agitazione e trascinare l'effetto Caos 2 sulla timeline. Andate su Effetti, cercate "rosso" e aggiungete l'effetto Crimson alla vostra timeline. Passare all'opzione Elementi dall'alto facendo clic sul pulsante Freccia a fianco di Effetti. Cercate "anime" e aggiungeremo Anime Fight Pack Element 62 qui.
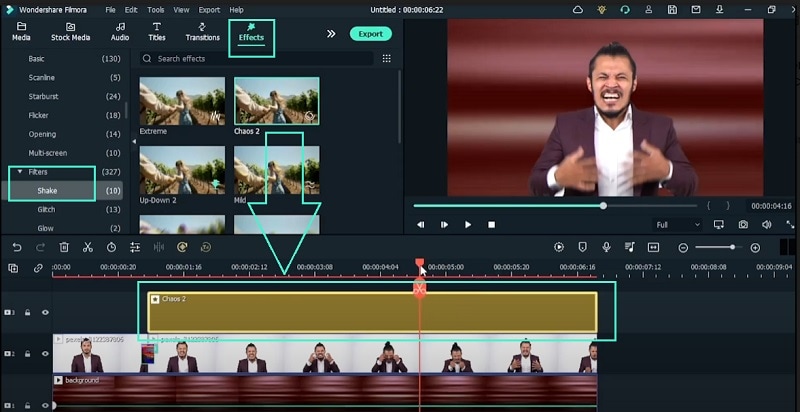
Andare su Elementi> Fuoco e aggiungere Scala grande - 12 alla timeline. È possibile fare doppio clic sul clip Scala grande e passare a Colore> Avanzato per migliorare l'effetto. Visualizzare in anteprima il video ed esportarlo per salvarlo nel formato di file desiderato.
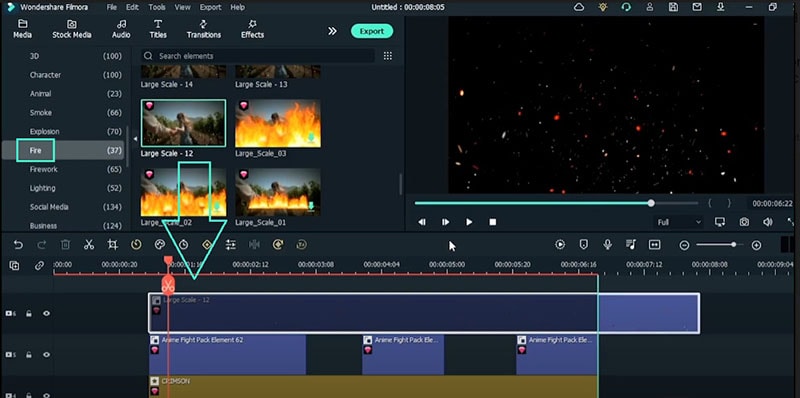
Cosa avete imparato:
- Come aggiungere l'effetto video di sfondo tremolante.
- Come creare un ambiente infuocato per esprimere la rabbia.
- Come aggiungere elementi anime per migliorare l'espressione arrabbiata.

Il programma di montaggio video potenziato dall'IA, superpotente e facile da usare per tutti i creatori.
Provalo Gratis Provalo Gratis Provalo Gratis Garanzia di Download Sicuro, zero malware
Garanzia di Download Sicuro, zero malware

