- Guide per Montare Video
- 1.Convertitori da audio a testo online gratuiti
- 2.Gli 9 migliori generatori di voci AI
- 3.Idee, Musica e Frasi per Video di Compleanno
- 4.Come Generare Sottotitoli Automatici in Video
- 5.Software Migliori per Montaggio Video con IA
- 6.Strumenti Online Migliori per Rimuovere Voce
- 7.Come Sostituire i Volti nei Video
- 8.Migliori Lettori Video Gratuiti per PC
- 9.Migliori programmi gratuiti per riprodurre DVD
- 10.Rimuovere rumori di sottofondo da video
- 11.Creare Video di Mappa di Viaggio Animata
- 12.I 10 Migliori Cutter Video Gratuiti
- Miglior Editor Video su PC: Filmora
- Provalo gratuitamente Provalo gratuitamente
Come dissolvere l'effetto Logo Intro Tutorial in Filmora
Questo articolo mostra come dissolvere l'effetto logo intro in Filmora. Sciogliere le riprese in modo super creativo. In questo articolo imparerete a inserire il testo e a farlo dissolvere in qualsiasi filmato e a creare il vostro logo animato in pochi minuti.
Come dissolvere l'effetto Logo Intro Tutorial in Filmora
Aggiornato il 09/04/2024• Soluzioni comprovate
Cosa occorre preparare :
- Un computer (Windows o macOS)
- Il vostro materiale video.
- Editor video Filmora
 Garanzia di Download Sicuro, zero malware
Garanzia di Download Sicuro, zero malware
 Garanzia di Download Sicuro, zero malware
Garanzia di Download Sicuro, zero malware
(vai a scaricare Filmora mobile sul tuo dispositivo mobile tramite Appstore e GooglePlay).
*Le informazioni sul prodotto e sulla fatturazione ti verranno inviate via email dopo l'acquisto.
Impostazione del progetto
Il primo passo per dissolvere un effetto logo intro in Filmora è selezionare il video desiderato e importarlo nel cestino multimediale. Assicurarsi che il video sia a 24 fps. È possibile farlo nelle impostazioni del progetto. Cliccare sull'introduzione del logo nella timeline e poi sull'icona di dissolvenza nella barra degli strumenti.
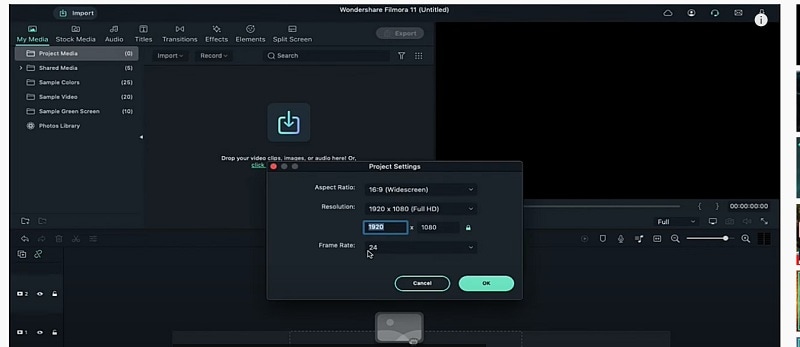
Trascinare e rilasciare il clip audio
Dopo aver eseguito le impostazioni del progetto e aggiunto l'introduzione del logo alla timeline. È necessario un suono nel clip Trascinare e rilasciare il clip audio. Quando si trascina un oggetto, questo si sposta sulla superficie dell'oggetto. Quando lo si trascina, viene lasciato cadere sulla timeline nello stesso punto in cui è stato lasciato. L'audio verrà riprodotto dall'inizio.
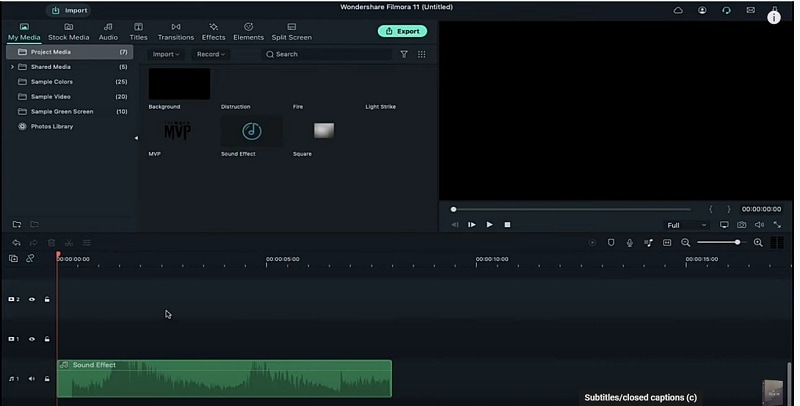
Eliminazione del clip di sfondo e del clip di fuoco
Dopo aver rilasciato il clip audio, rilasciare il clip di sfondo sulla traccia Copiare il clip di sfondo e incollarlo sulla traccia 1, quindi rilasciare il clip di fuoco sulla traccia. Dopo aver eliminato lo sfondo e la clip di fuoco, far apparire le finestre di impostazione e nel video, modificare il valore di scala al 95%. Questo non dovrebbe consentire la visualizzazione a schermo intero durante la modifica.
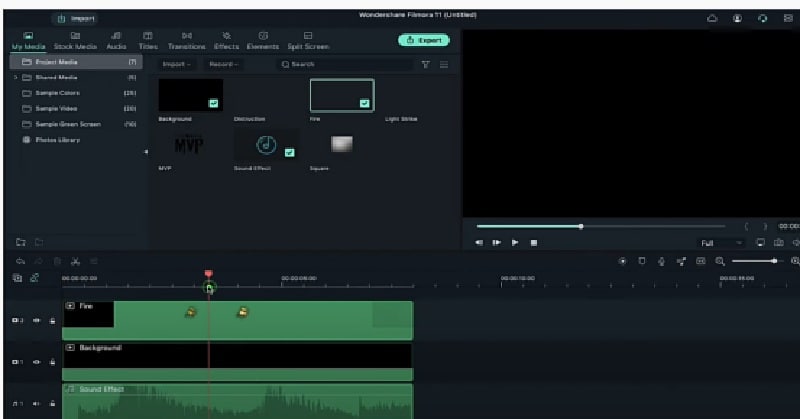
Importare un logo
Per importare un logo. Cliccare sulla scheda Maschera e poi sul pulsante Importa nel menu principale. Si aprirà una finestra di file che consentirà di navigare verso il file del logo. Una volta individuato il file, è sufficiente cliccare su di esso e poi su Apri per importarlo nel film.
Una volta importato, il logo apparirà nella scheda logo del menu principale. Per selezionare il logo, è sufficiente fare clic su di esso e poi cliccare sul pulsante Applica. Ricordate che il vostro logo deve essere in formato PNG senza sfondo per ottenere risultati migliori.
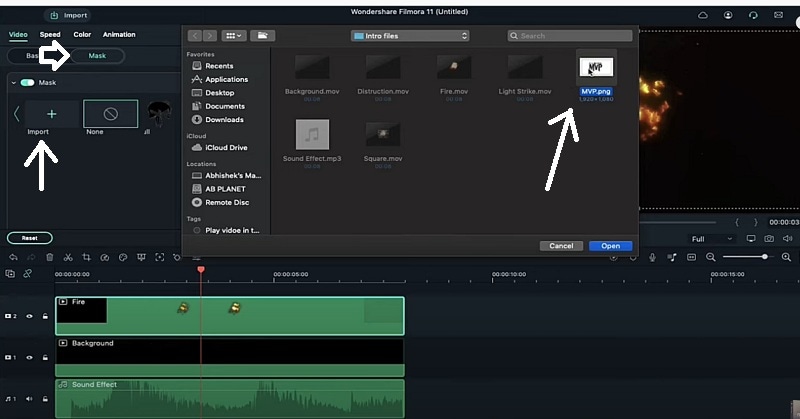
Modifica dei valori orizzontali e verticali
Per modificare i valori orizzontali e verticali, ci si trova già nella scheda " Maschera ", quindi scorrendo verso il basso si vedranno le opzioni orizzontali e verticali. Modificare il valore orizzontale su cinquantacinque per cento e quello verticale su cinquantacinque per cento, quindi premere OK.
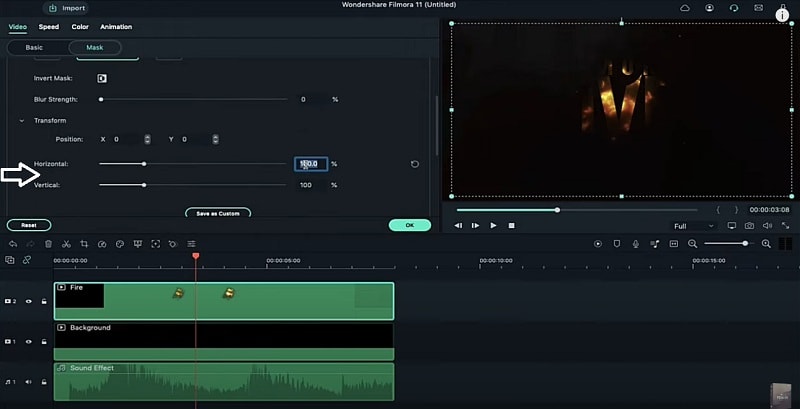
Gettare la clip quadrata
Lasciare cadere la clip quadrata sul binario tre. Cliccate due volte su di esso e, nella sezione Maschera, selezionate il vostro logo, scorrete verso il basso e vedrete le opzioni orizzontale e verticale. Modificare il valore orizzontale al cinquantacinque per cento. Inoltre, modificare il valore verticale al 55%.
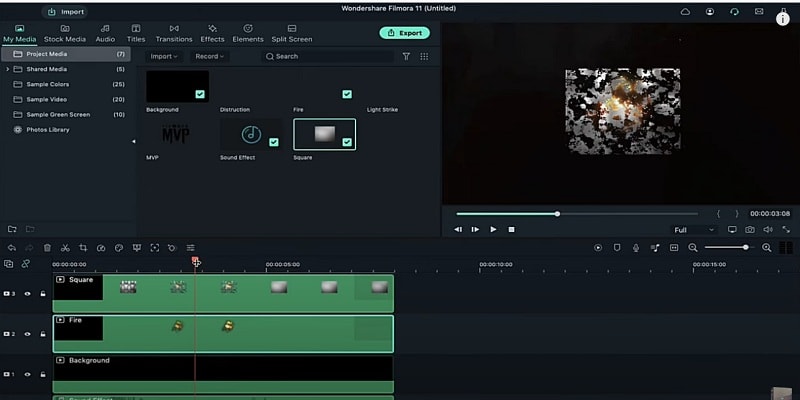
Aggiunta di un fotogramma chiave
Per aggiungere un fotogramma chiave, posizionare la testata nella posizione iniziale. Cliccare due volte sul clip quadrato e andare alla scheda Animazione, selezionare l'opzione Aggiungi keyframe, quindi fare clic sul fotogramma a cui si desidera aggiungere il keyframe.
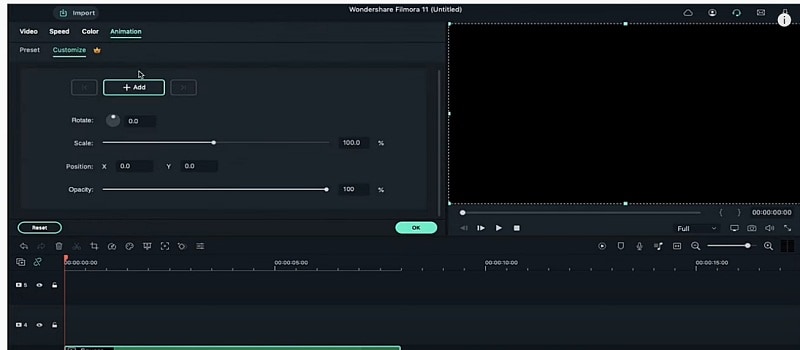
Selezione della durata della testina di riproduzione
Posizionare la testina di riproduzione a 1 minuto e 9 secondi e modificare il valore della scala al 95%. Quindi trascinare ulteriormente la testina di riproduzione fino alla durata di 4 minuti e 10 secondi. Quando si seleziona la durata della testina di riproduzione, è possibile scegliere tra diverse fasi di durata.
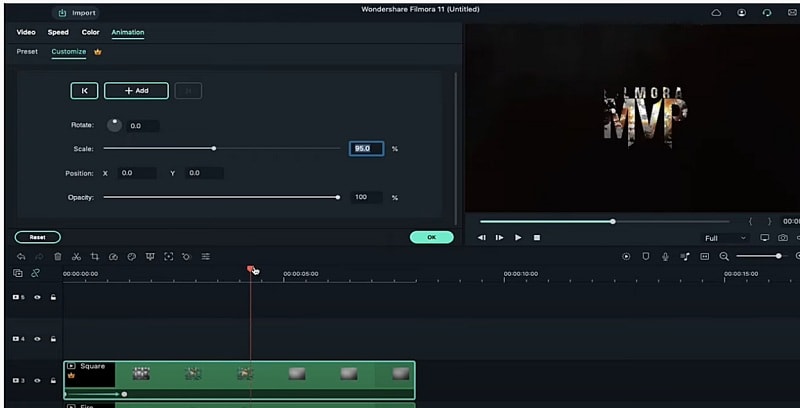
Aggiunta di un keyframe vuoto
Aggiungere un keyframe vuoto. La cornice vuota è come se non ci fosse alcuna transizione. Lo aggiungiamo per copiare e incollare un altro keyframe. Aggiungete un altro fotogramma e modificate il valore di scala al 105%. Di nuovo, aggiungete il terzo fotogramma e modificate il valore di scala al 100%.
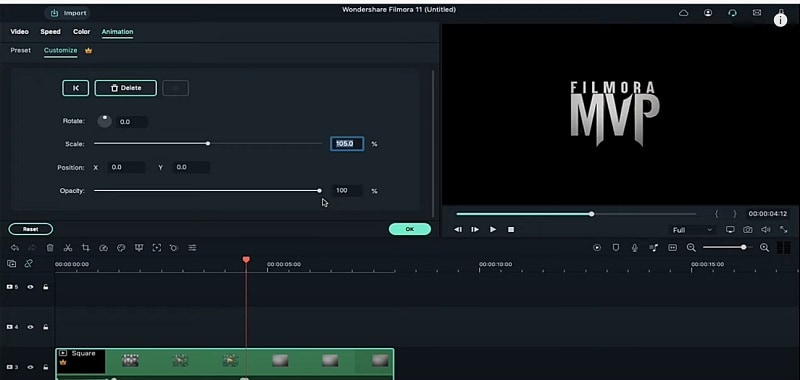
Posizionamento del clip di distruzione
Posizionare la testa di riproduzione all'estremità e modificare il valore di scala al novanta per cento. Posizionare il clip di distruzione sul binario quattro. Posizionare il trim a un minuto e venti secondi.
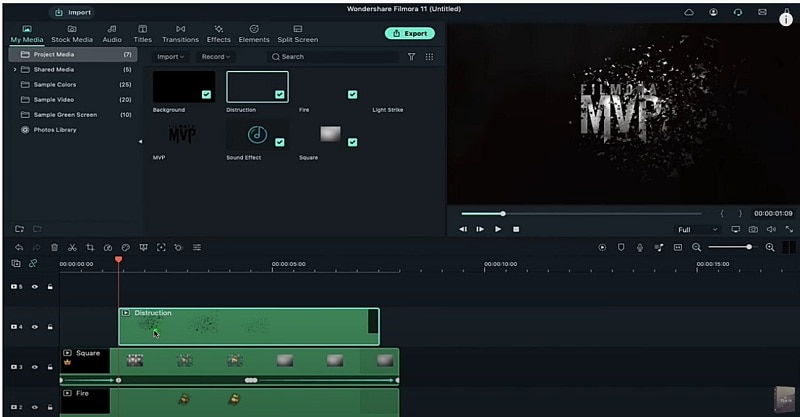
Modifica del valore di opacità
Trascinate il clip di distruzione a un punto di durata di un minuto e nove secondi. Nella scheda Animazione, modificare l'opacità allo zero per cento. Posizionare la testa di gioco dieci fotogrammi più avanti. Modificare il valore di opacità al settanta per cento e premere OK.
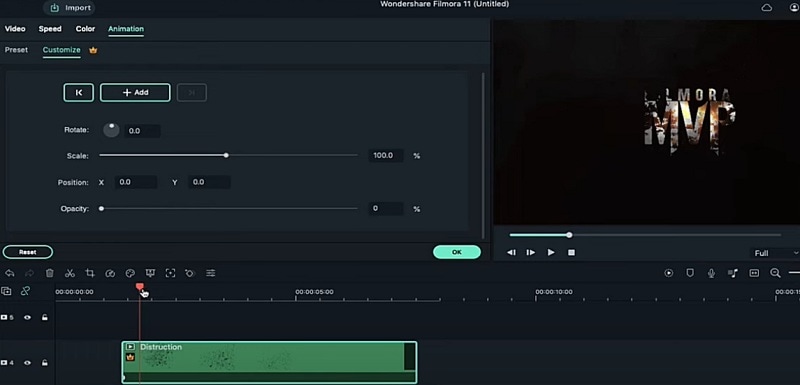
Modifica del valore di frequenza e del valore X, Y
Ora andate agli effetti e lasciate cadere la curva laterale 1 sulla traccia 5 a 1 minuto e 7 secondi. Cliccare due volte sull'effetto e cambiare il valore della frequenza in 8,81. Impostare il valore x su 0,10 e deselezionare separatamente l'RGB. Mantenere questo effetto di scossa laterale 1 per 5 fotogrammi. Selezionare l'effetto a discesa 2 sulla traccia 5 al punto 4 minuti e 9 secondi.
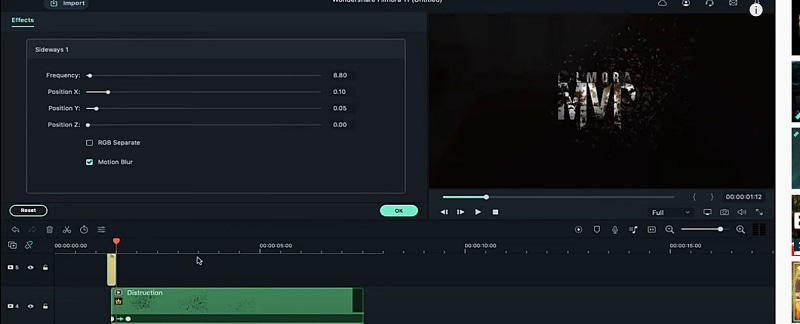
Cliccare due volte sull'effetto per modificare il valore della frequenza a 2,20 e il valore della posizione y a 0,00 e deselezionare separatamente RGB. Mantenere questo effetto per 4 fotogrammi. A questo punto è possibile ridurre la durata del clip di distruzione.
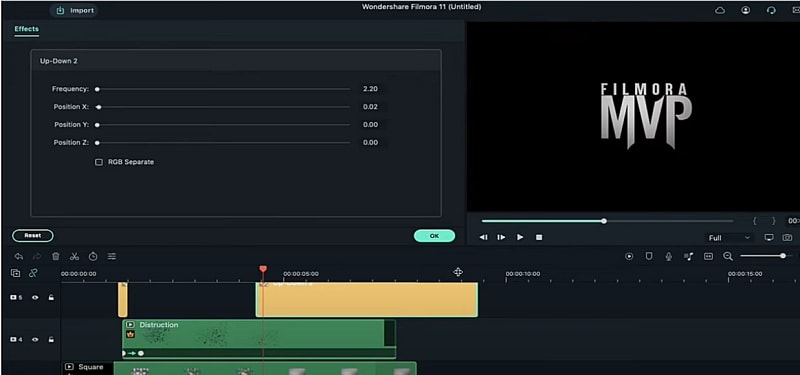
Posizionamento dell'ultimo clip
Alla fine, l'ultima luce del clip si accende sul binario 6. Cliccate due volte su di esso e modificate il valore di scala a 180% nella scheda video. Cliccare sul pulsante dell'anteprima di rendering per una riproduzione fluida. Dopodiché è possibile esportare e vedere il risultato finale.
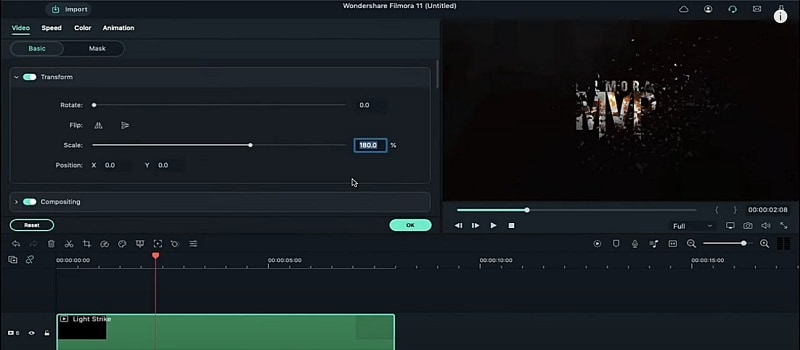
Cosa avete imparato :
- È possibile modificare qualsiasi sfondo del video con uno schermo verde.
- Utilizzate le transizioni nei video per renderli più fluidi.
- Filmora è dotato di molti tipi di sfondo, tra cui sociale, lavorativo, sportivo e altri ancora.
 Garanzia di Download Sicuro, zero malware
Garanzia di Download Sicuro, zero malware
 Garanzia di Download Sicuro, zero malware
Garanzia di Download Sicuro, zero malware
(vai a scaricare Filmora mobile sul tuo dispositivo mobile tramite Appstore e GooglePlay).
*Le informazioni sul prodotto e sulla fatturazione ti verranno inviate via email dopo l'acquisto.

Il programma di montaggio video potenziato dall'IA, superpotente e facile da usare per tutti i creatori.
Provalo Gratis Provalo Gratis Provalo Gratis Garanzia di Download Sicuro, zero malware
Garanzia di Download Sicuro, zero malware

