Come trasformare un'immagine in un video 3D in Filmora
Trasformare immagini fisse in un video 3D apparentemente realistico è un sogno che si avvera per molte persone. Trasformare le immagini in video 3D è complesso e confuso, a meno che non si utilizzi Filmora. Filmora è un ottimo editor video con tutte le caratteristiche moderne richieste dai professionisti.
Come trasformare un'immagine in un video 3D in Filmora
Aggiornato a 27/02/2025• Soluzioni comprovate
Cosa occorre preparare:
- Un computer (Windows o macOS)
- Il vostro materiale video.
- Filmora video editor
 Download protetto, nessun malware, nessun rischio - solo 1 clic per provare
Download protetto, nessun malware, nessun rischio - solo 1 clic per provare
Per iniziare il processo, Filmora deve essere scaricato e installato sul sistema. Scarica dal sito ufficiale facendo clic su Download gratuito. L'editor di Filmora è completamente gratuito.
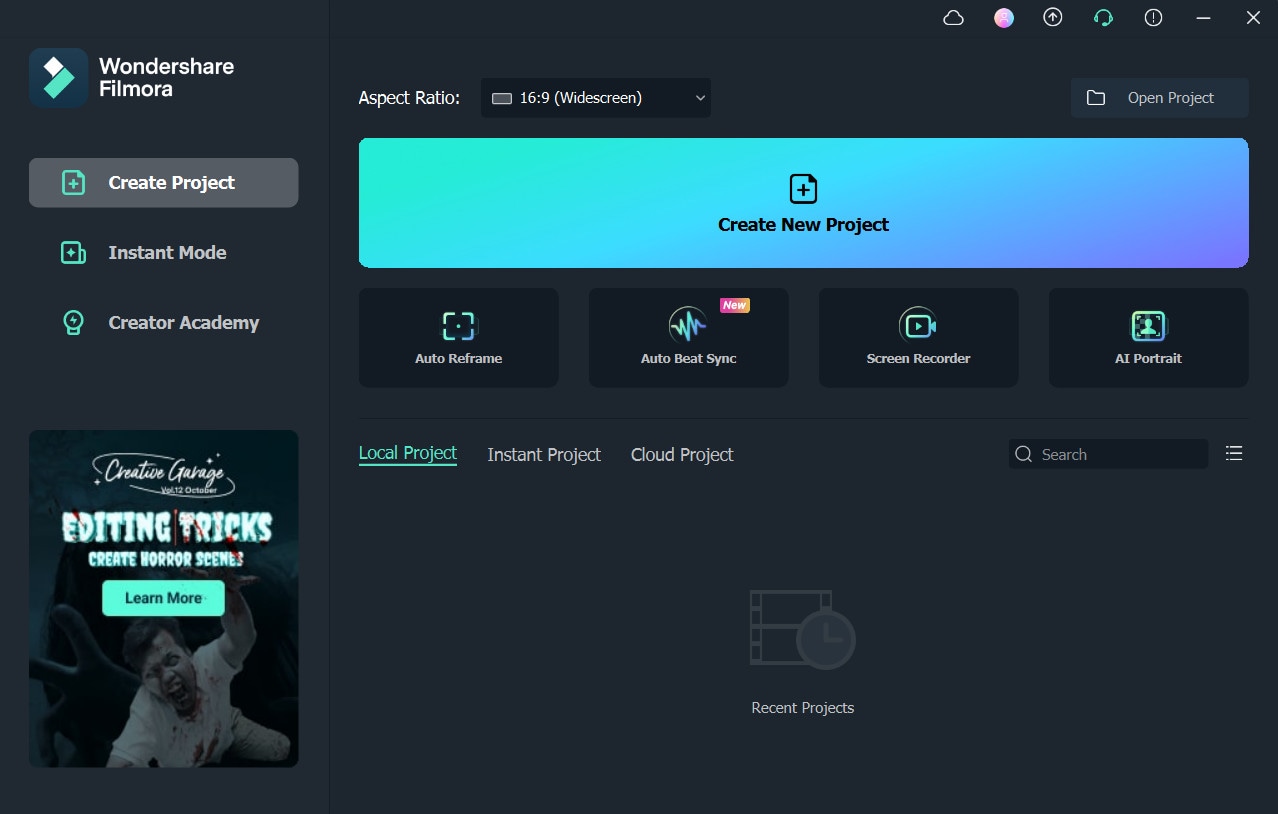
Selezionare tutte le immagini richieste e importarle in Filmora. Per la dimostrazione della procedura verranno utilizzate 4 immagini. Si tratta dell'immagine originale, della 2a immagine in cui il treno è stato rimosso con Photoshop, dell'immagine del treno e di un'immagine della città.
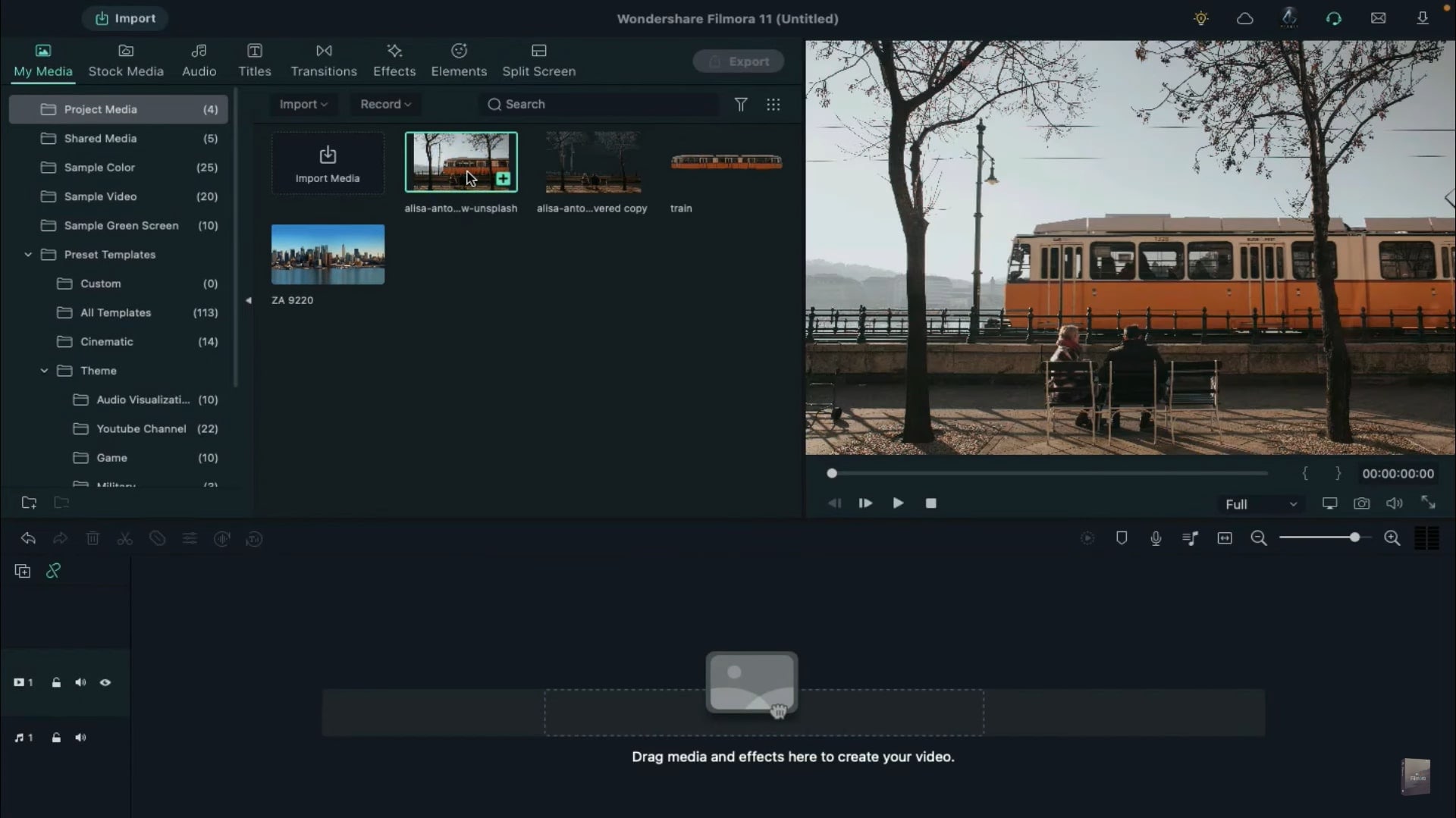
Iniziate rilasciando l'immagine della città sulla traccia 1 della timeline. Selezionatelo facendo doppio clic su di esso e inserite un keyframe nero all'inizio. Inoltre, modificare la scala al 105% alla fine dell'immagine. Aprite Boris FX dalla scheda Effetti e utilizzate BCC Fast Lens Blur sulla traccia uno. Fare doppio clic sullo sfondo, selezionare Effetti video e modificare il valore di Scala iride tra 3 e 5 per ottenere risultati migliori. Inoltre, modificare il valore di Scala X tra 90 e 92 e premere OK.
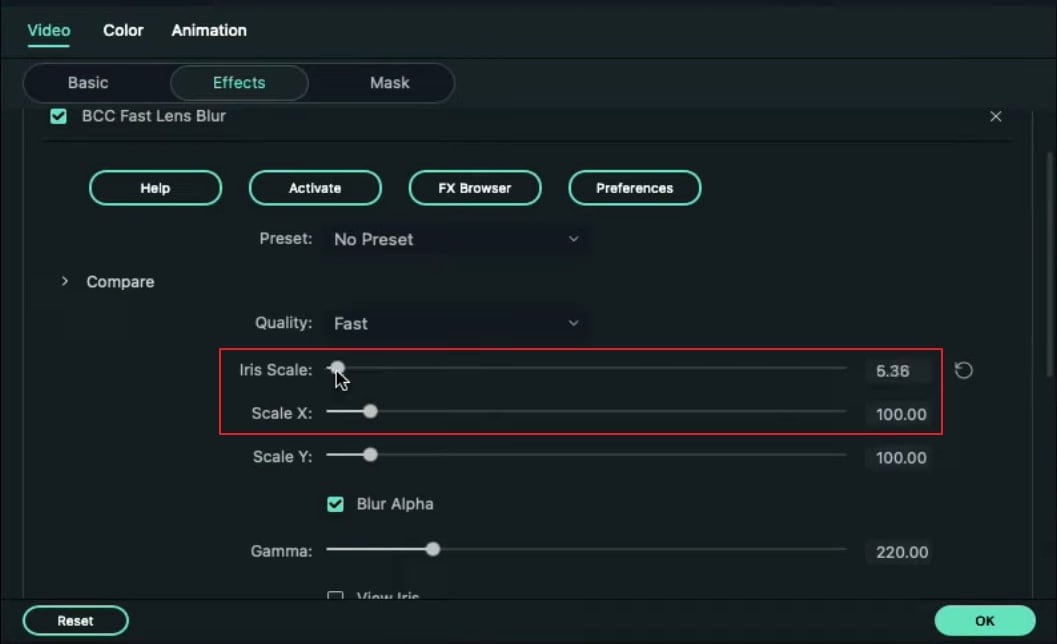
Scegliere il colore Bianco da Colori campione e rilasciarlo sul tracciato 2. Successivamente, cambiare la modalità di fusione in Luce morbida e ridurre l'Opacità al 50%. Aggiungete altre tracce alla timeline usando Track Manager. Lasciare la seconda immagine, quella con il treno rimosso, sulla traccia 4 della timeline. Fate doppio clic su di esso e modificate la scala in Animazioni al 120% all'inizio e al 130% alla fine.
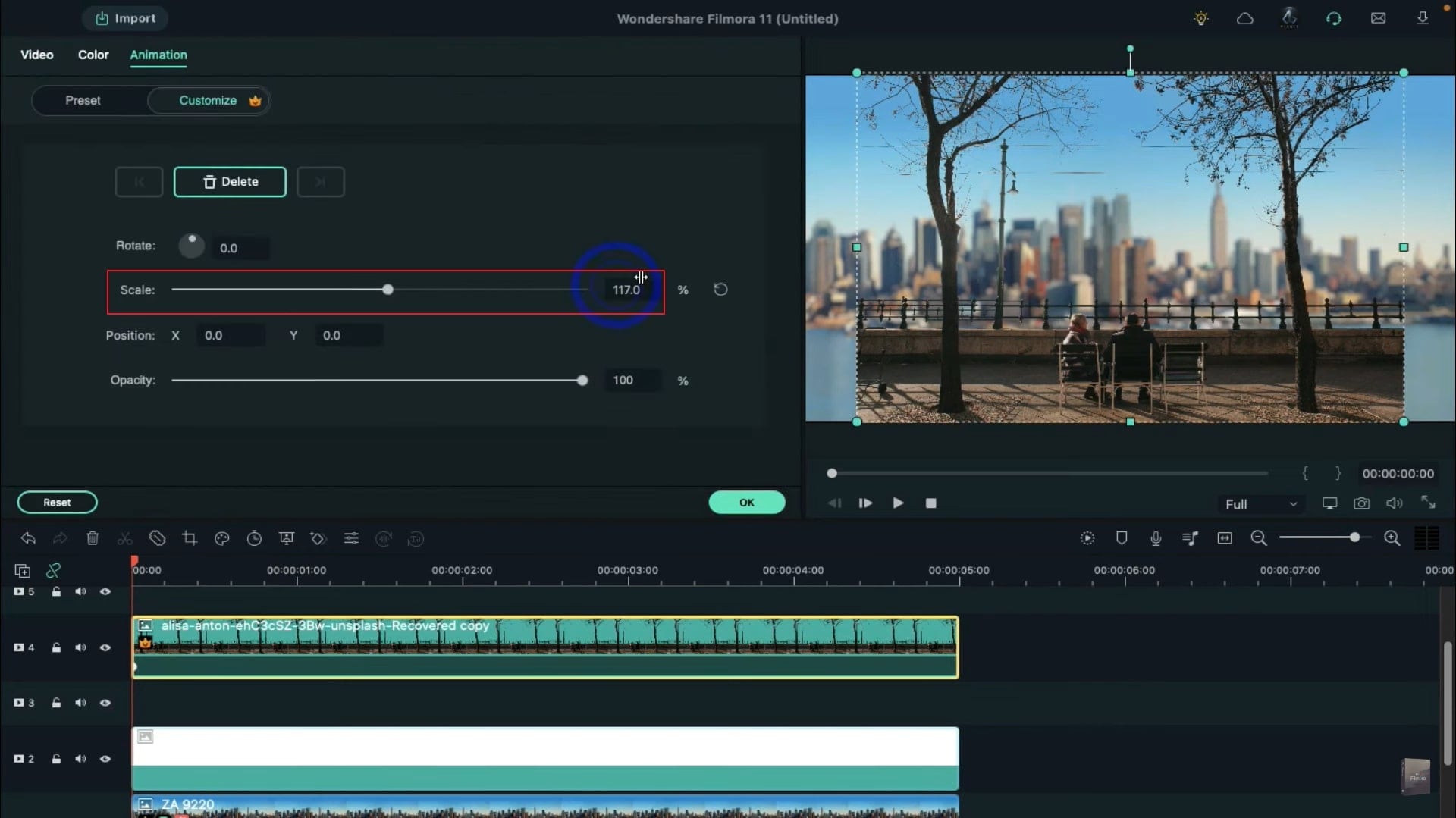
È giunto il momento di aggiungere la terza immagine, quella del treno, alla timeline sulla traccia 3. Selezionare l'immagine e, nella posizione di un secondo, modificare la scala a 175%, l'asse Y a -91 e l'asse X a 2730. Passate ora alla posizione dei tre secondi e impostate l'asse X su -3030. Spostarsi su Boris FX nella scheda Effetti e selezionare la sfocatura direzionale BCC per applicarla alla traccia 3.
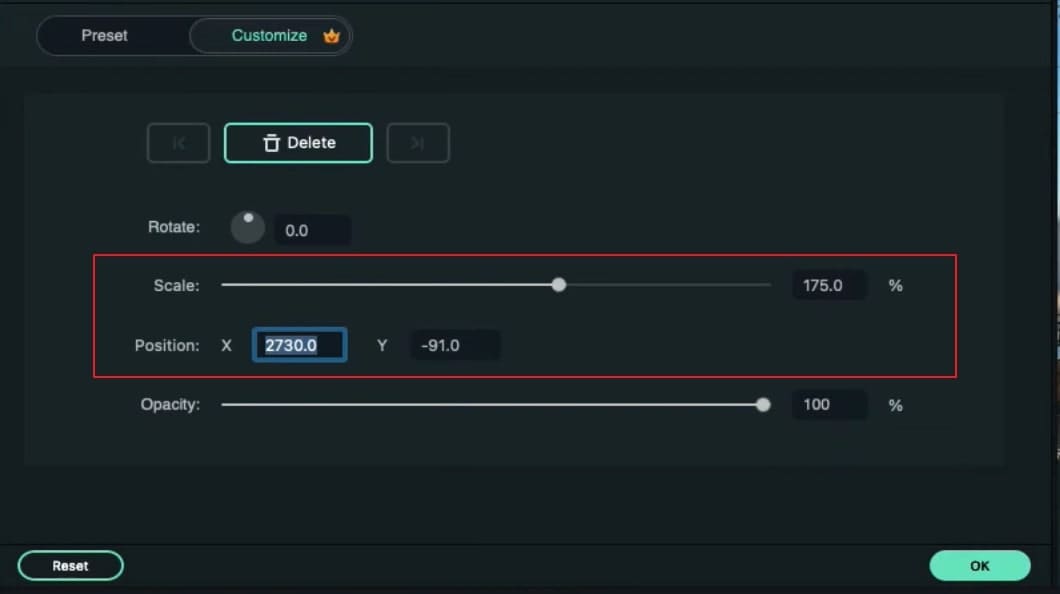
Per rendere il video 3D più cinematografico, è possibile applicare una Barra cinematografica dagli effetti della traccia 5. Se interessati, è possibile applicare l'effetto Extreme Shake. Ora utilizzate l'anteprima di rendering per rendere più fluida l'esperienza di riproduzione del video. È possibile visualizzare e condividere il video 3D appena creato da un'immagine.
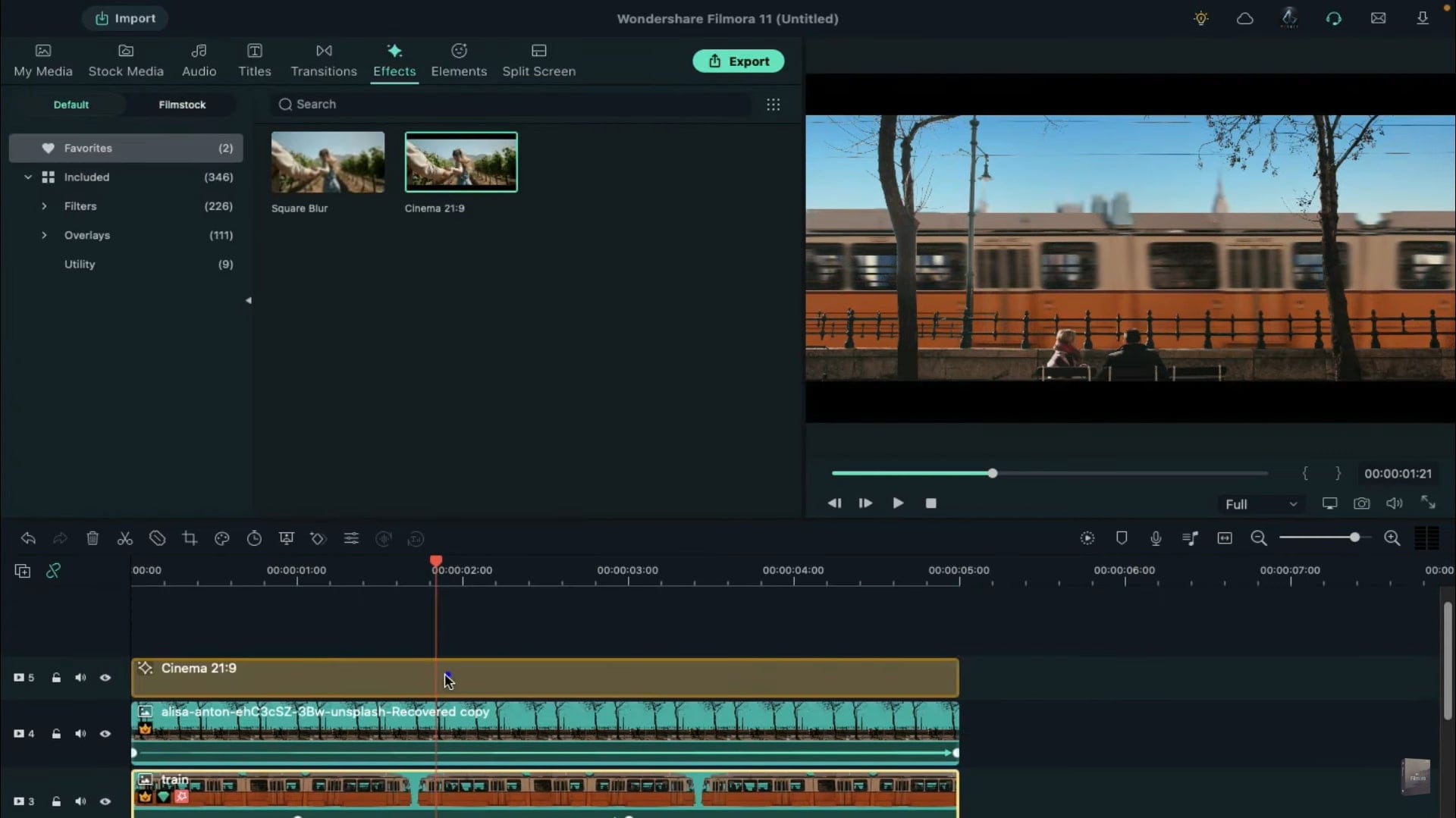
Cosa avete imparato:
- È possibile modificare qualsiasi sfondo del video con lo schermo verde.
- Utilizzate le transizioni nei video per renderli più fluidi.
- Filmora è dotato di molti tipi di sfondo, tra cui sociale, lavorativo, sportivo e altri ancora.

Il programma di montaggio video potenziato dall'IA, superpotente e facile da usare per tutti i creatori.
Provalo Gratis Provalo Gratis Provalo Gratis

 Garanzia di Download Sicuro, zero malware
Garanzia di Download Sicuro, zero malware


