- • Tip per Video Editing
- 1.Come estrarre frame da video
- 2.Come separare l'audio da video
- 3.Come inserire effetti speciali ai Video
- 4.Rimuovere rumori di sottofondo da video
- 5.Come cambiare le voci in video
- 6.Come oscurare le facce online
- 7.Come rimuovere la filigrana dai video
- 8.Come cambiare le facce nei video
- 9.Correzione del colore e gradazione
- 10.Come creare effetto picture in picture
- Scopri Più Tip
- Scarica Filmora per modificare video:
- Scarica gratis Scarica gratis
Come Utilizzare il Proxy in Premiere Pro per Modificare Facilmente i Video
Aggiornato a 27/02/2025• Soluzioni comprovate
Il montaggio di un video senza problemi in Premiere Pro è un sogno per tutti e quando si tratta di riprese ad alto frame rate è un sogno per tutti. Durante il montaggio di fotogrammi più alti come i video 4k, c'è l'obbligo di utilizzare il proxy di Premiere Pro per evitare il ritardo. Se anche voi desiderate accelerare i vostri progetti e desiderate imparare Premiere Pro proxy workflow, questo articolo è solo per voi. Vi faremo sapere come potete utilizzare il proxy in Premiere Pro.
Come Utilizzare Proxy di Premiere
Passo 1: Importare il Video
Per iniziare, è necessario scegliere un filmato ad alta velocità che si desidera codificare. Cliccare con il tasto destro del mouse. Ora scegliete "Modifica" e cliccate su Interpretate il filmato. Successivamente, è necessario selezionare il pulsante "Assumete questo frame rate" che si trova sotto la scheda Frame Rate nella finestra di dialogo. Ora, inserite il frame rate favorevole e cliccate su "OK".
Se non potete importare un video in Premiere Pro, leggete qui 4 soluzioni per aggiustarlo.
Passo 2: Ingerire Proxy
Se si desidera creare dei proxy, è necessario farlo subito prima di importare il file in Premiere Pro. Con l'aiuto di Media Browser, avviate la cartella con i clip di risoluzione dei file su cui state per utilizzare i proxy. Seguito da questo, premere il pulsante "Ingest" e cliccare sull'icona dello strumento chiave inglese proprio accanto al pulsante Ingest. In questo modo si apriranno le impostazioni di Ingest. Appena accanto a Ingest, cliccare su "Create Proxies" che si trova nel menù a tendina. È il momento di scegliere una risoluzione proxy preimpostata.
Prima di prendere una decisione, potete fare riferimento alle seguenti risoluzioni comuni. Leggere le risoluzioni proxy consigliate e quindi decidere il miglior formato proxy per Premiere.
UHD(4K) 3480x2160 – La risoluzione raccomandata per questo è 960x540, ovvero ¼ della risoluzione completa. Oppure si può prendere 1280x720, cioè 1/3 della risoluzione completa.
“Cinema” 4K 4096x2160 – La risoluzione consigliata per il proxy sarebbe di 1024x540 che è ¼ di risoluzione completa.
FHD (Full HD) 1920x1080 – La risoluzione raccomandata per il proxy è 480x270 che implica ¼ della risoluzione completa.
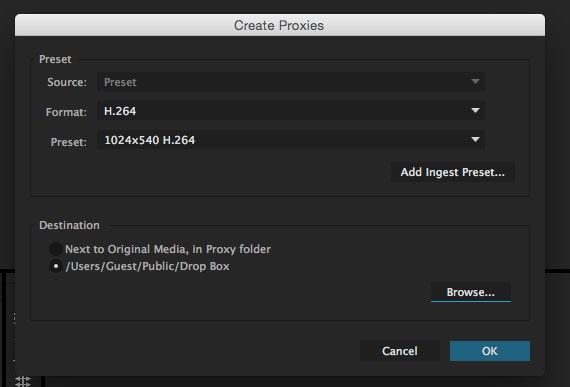
Passo 3: Effettuare la Preimpostazione del Proxy
Come passo successivo nel processo di Proxy di Premiere Pro, è necessario effettuare la preimpostazione del Proxy. Nel caso in cui le preimpostazioni non corrispondano alle comuni risoluzioni complete, dovete crearne una voi stessi. Questo sarà fatto creando un proxy ingest preset personalizzato con il dialogo di esportazione di Premiere Pro.
Basta importare il file in sequenza. Andate quindi su "File" e cliccate su "Esporta". Andate su "Media ed effettuate una nuova preimpostazione di esportazione con il formato . Ora, diminuite la dimensione del frame di risoluzione con i parametri della scheda "Video". Ora si può procedere al salvataggio del preset con l'opzione "Salva preimpostazione" che si trova accanto al menu a tendina dei preset. Fornite un nome al preset e vedrete che verrà salvato con ".epr" estensione. Inoltre con la chiusura della finestra di esportazione dei media e tornare all'icona della chiave inglese. Questo passo importerà il vostro proxy ingest preimpostato con la nuova estensione.
Successivamente, selezionare le sedi per preimpostazione con cui si è lavorato. Mentre importate le vostre riprese nel Project Panel, noterete il lancio di Adobe Media Encoder. I proxy inizieranno a codificare ogni file. Quando tutti i proxy saranno resi, potrete poi utilizzarli per la modifica nel Project Panel così come appariranno nel pannello.

Passo 4: Modificare Proxy
Una volta effettuata la preimpostazione, si pone la questione della modifica. Come si può modificare con loro. Ecco la risposta.
Iniziate con il montaggio come di consueto nella Premiere Pro. Effettuare la sequenza e iniziare a trascinare le clip in essa contenute. Premere il pulsante "Toggle Proxy" che si trova nella finestra "Programma". Questo attiverà i proxy. Il pulsante diventerà blu una volta attivato e in seguito scambierà la clip con la clip della versione proxy per consentirvi di lavorare con quella. E in questo modo è possibile modificare con i proxy di Premiere Proxy.
In caso, il ritardo è ancora presente, vi suggeriamo di ridurre la risoluzione di riproduzione. Portarla a ½, ¼, 1/8 o 1/16th della risoluzione. Questo può essere fatto con l'aiuto del menu a tendina situato nella parte inferiore della finestra del programma.

Conclusione
Bene! Si trattava di come si può trarre il meglio del proxy in Premiere Pro. Speriamo che non siate più confusi e che possiate lavorarci facilmente. Fateci sapere se c'è qualche domanda. Inoltre, per argomenti più interessanti come questo, rimanete sintonizzati con noi.

Il programma di montaggio video potenziato dall'IA, superpotente e facile da usare per tutti i creatori.
Provalo Gratis Provalo Gratis Provalo Gratis




