Come sostituire rapidamente le riprese in After Effects
Aggiornato a 27/02/2025• Soluzioni comprovate
Devi sostituire rapidamente le riprese in After Effects? Se segui i consigli giusti è facile farlo. In questo articolo vedremo come sostituire facilmente le riprese in After Effects.
- Parte 1: Come sostituire le riprese in After Effects
- Parte 2: Altri modi per apportare rapidamente modifiche in After Effects
Parte 1: Come sostituire le riprese in After Effects
Nei Media Disponibili è possibile sostituire il filmato sorgente e collegarlo ad un nuovo file sorgente. Se si sostituiscono i filmati, le istanze di un filmato vengono conservate nella timeline per Esperti e nel pannello del Progetto con i punti di entrata e uscita coerenti. La cosa migliore è che ogni effetto applicato rimane intatto.
Tuttavia, il video non è collegato al filmato originale ma al filmato sostituito. Ad esempio, potresti sostituire un filmato con una colonna sonora in una lingua e utilizzare diverse colonne sonore per altre riprese simili. Le modifiche apportate alle riprese originali vengono conservate nei media, anche se la ripresa sorgente è stata sostituita. Per sostituire le riprese in After Effects, è necessario scegliere il video per il quale è richiesto un nuovo filmato sorgente nel pannello degli asset del progetto.
Per prima cosa, seleziona il video e sostituisci il filmato. Per sostituire il filmato puoi anche cliccare con il tasto destro del mouse sulla clip. Secondo, nella casella Sostituisci il filmato è possibile selezionare il nuovo file cliccando su Apri. In tal modo, il vecchio filmato viene sostituito da quello nuovo e il nuovo filmato sarà collegato alle istanze di quello vecchio.
Potrebbe anche piacerti: 15 Modelli gratuiti in After Effects per potenziare il tuo video
Parte 2: Altri modi per apportare rapidamente modifiche in After Effects
1. Utilizza scorciatoie per sostituire un filmato
Lo scambio o l'aggiunta di filmati in una composizione è un processo comunemente eseguito in After Effects. Per cambiare rapidamente e facilmente i filmati puoi utilizzare due scorciatoie utili: trascinare il file o la scorciatoia CMD + / sul Mac e CTRL + / sul PC.
Se desideri modificare un livello nella composizione con un altro filmato, selezionalo e premi CMD + OPTION + / se sei un utente Mac oppure CTRL + ALT + / se sei un utente PC. Ecco un elenco delle scorciatoie in After Effects a cui fare riferimento.
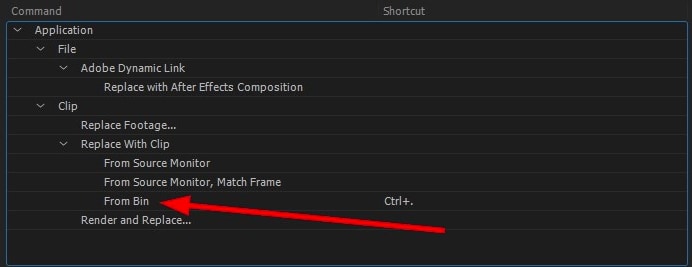
2. Utilizza il Proxy
Per velocizzare la visualizzazione delle anteprime, utilizza un filmato a bassa risoluzione tramite i Proxy. Il Proxy si presenta come una opzione pratica quando si lavora su file grandi e li si vuole ridurre. È sufficiente cliccare sul videoclip del progetto e selezionare Crea Proxy e poi cliccare sull'opzione Filmato/Fermo.
Per impostare il Proxy, apri la Coda Render per impostare il modulo di uscita e le impostazioni del Render. Si può cambiare l'impostazione di uscita in Jpeg o in qualunque altro formato, ma l'impostazione di Render è per default a metà dimensione.
Una volta che hai finito con il Proxy Render, accanto al filmato puoi vedere un quadrato che indica che il Proxy è attivo. Se non vuoi più usarlo, disattiva il Proxy cliccando sul quadrato. In After Effects puoi anche usare il Proxy per velocizzare l'editing video.
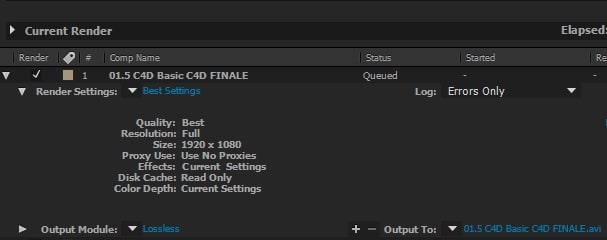
3. Cambia la maschera
Se nella composizione ci sono diverse maschere ed After Effects per impostazione predefinita definisce lo stesso colore per tutte le maschere, ciò può creare una certa confusione. Cambia quindi il colore di ogni maschera cliccando su Preferenze, poi Aspetto e infine su Ciclo Colori Maschera.
Conclusione
Che tu sia un editor professionista o meno, ora sai che puoi risparmiare un sacco di tempo, energia e soprattutto denaro con la sostituzione rapida dei filmati in After Effects. Arriva al culmine della tua performance utilizzando le scorciatoie rapide.

Il programma di montaggio video potenziato dall'IA, superpotente e facile da usare per tutti i creatori.
Provalo Gratis Provalo Gratis Provalo Gratis








