- Suggerimenti per l'editing di video in Windows Movie Maker
- 1. Come riflettere un video
- 2. Come aggiungere il testo ai video
- 3. Come aggiungere le transizioni
- 4. Come fare l'effetto schermo verde in un video
- 5. Come aggiungere/modificare musica ai video
- 6. Come invertire un video
- 7. Come accelerare un video
- 8. Due modi per tagliare i video
- 9. Una breve guida su come fare video PIP
- Altri consigli: Suggerimenti per l'editing di video in Final Cut Pro
Come aggiungere il testo ai video con Windows Movie Maker
Come aggiungere il testo ai video con Windows Movie Maker
Come aggiungere il testo ai video con Windows Movie Maker
Jul 03, 2025
Il nuovo Windows Movie Maker non ha un editing particolarmente flessibile o intuitivo come il suo antenato, ma può essere utilizzato anche per semplici operazioni di editing, come l'aggiunta di testo al video. L'aggiunta di testo sul tuo video è un modo perfetto per porre l'attenzione delle persone su una particolare scena della storia. Nel caso in cui si desidera sapere come aggiungere testo in Windows Movie Maker, questo articolo servirà come guida.
Come aggiungere il testo in Windows Movie Maker
Passaggio 1: Trova l'effetto di testo
Nel menu 'Home', ci sono almeno 3 modi per aggiungere del testo in Windows Movie Maker. Il 'titolo' è stato progettato per aggiungere del testo prima che il video inizi. È possibile utilizzare questo per introdurre il titolo del video. 'Didascalia' viene visualizzato sul video o sulla foto. Questa è una grande caratteristica per l'aggiunta di sottotitoli o spiegazioni al video. Infine, 'Credits' aggiungerà un credito sul finale del video.
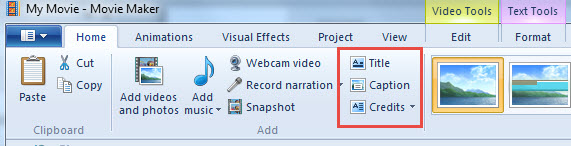
Passaggio 2: Modifica del testo
Se vuoi modificare il testo precedente, vai su 'Format' e trova 'Modifica testo'. Si può anche semplicemente scegliere il testo e premere la funzione Text Edit o fare doppio clic sul testo per l'anteprima e andare al 'Menu Formato' dove si possono vedere diversi strumenti di testo. È ora possibile accedere e modificare la posizione, la trasparenza, il colore, la dimensione e il tipo di carattere del testo. Oltre ad avere la capacità di aggiungere testo in Windows Movie Maker, si possono anche applicare diversi effetti di testo, per renderlo più appetibile. Per modificare la posizione del testo, lo si può trascinare e rilasciare nel posto desiderato. È anche possibile impostare l'ora di inizio e la durata del testo.

Passaggio 3: Salva il progetto
Mentre stai componendo la tua opera, ti consigliamo di salvare i tuoi progressi periodicamente. Questo ti aiuterà a evitare la perdita di dati e modifiche qualora il pc si dovesse spegnere all'improvviso mentre stai imparando ad aggiungere testo in Windows Movie Maker. Hai la possibilità di salvare come file film o come un progetto. Nel menu File, fai clic sul Salva filmato in cui è possibile scegliere i diversi tipi di formato video. Nel caso in cui tu non abbia ancora finito il video, è possibile salvarlo come un progetto.
Un modo migliore per aggiungere e modificare testo al video
Quando aggiungi del testo in Windows Movie Maker, ti renderai conto che contiene soltanto una quantità limitata di opzione di testo ed effetti. Con Wondershare Filmora , si dispone di un accesso a più di 200 effetti di testo e le opzioni che meglio si adattano il progetto. Gli effetti vanno dalla moda, all'estate o al gioco.
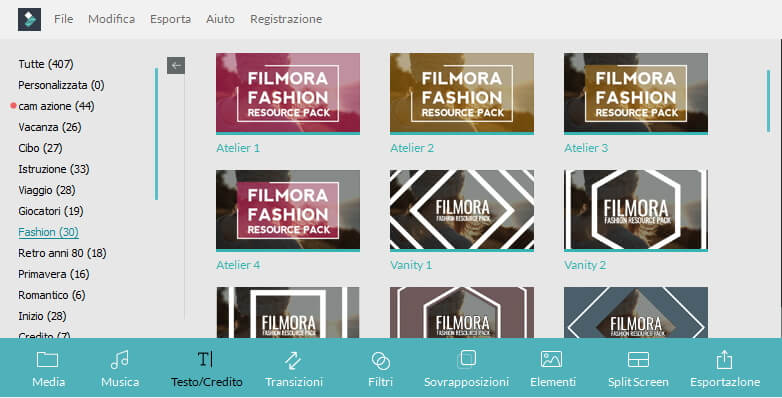
Proprio come Windows Movie Maker, è possibile anche modificare il testo cambiando il colore, digitando la dimensione e il carattere. Ma con Wondershare Filmora, è possibile incorporare effetti di animazione ad ogni singola parola. Dopo aver aggiunto il testo ed effetti fai clic su Esporta per salvare il video. Si tratta di un modo migliore per creare un testo di forte impatto visivo sul tuo video.
Video tutorial su come aggiungere effetti di testo con Wondershare Filmora:

Programma di montaggio video potenziato dall'IA, superpotente e facile da usare per tutti i creatori.
Provalo Gratis Provalo Gratis Provalo Gratis

 Garanzia di Download Sicuro, zero malware
Garanzia di Download Sicuro, zero malware






