- Suggerimenti per l'editing di video in Windows Movie Maker
- 1. Come riflettere un video
- 2. Come aggiungere il testo ai video
- 3. Come aggiungere le transizioni
- 4. Come fare l'effetto schermo verde in un video
- 5. Come aggiungere/modificare musica ai video
- 6. Come invertire un video
- 7. Come accelerare un video
- 8. Due modi per tagliare i video
- 9. Una breve guida su come fare video PIP
- Altri consigli: Suggerimenti per l'editing di video in Final Cut Pro
Come unire diverse clip in una con Windows Movie Maker
Quando si tratta di software di editing video facili da usare che poossano però produrre progetti di qualità professionale
Come unire diverse clip in una con Windows Movie Maker
Jul 03, 2025
Quando si tratta di software di editing video facili da usare che poossano però produrre progetti di qualità professionale, Windows Movie Maker si trova in cima alla lista. Questo perché Movie Maker consente di avere tutti gli strumenti di editing di base (come il taglio, rifilatura, rotazione e combinazione di clip video), rendendo il processo sempre semplice.
In questo articolo ci concentreremo su come fare per unire più clip in Windows Movie Maker, al fine di produrre il miglior lavoro possibile.
Come unire le clip in Windows Movie Maker
Passaggio 1: Inserisci i filmati
Dal menu che si trova nell'angolo in alto a sinistra del programma seleziona Aggiungi Foto e Video, quindi seleziona le clip video che vuoi utilizzare. È anche possibile trascinare il file direttamente in Windows Movie Maker e rilasciarlo nella sezione.
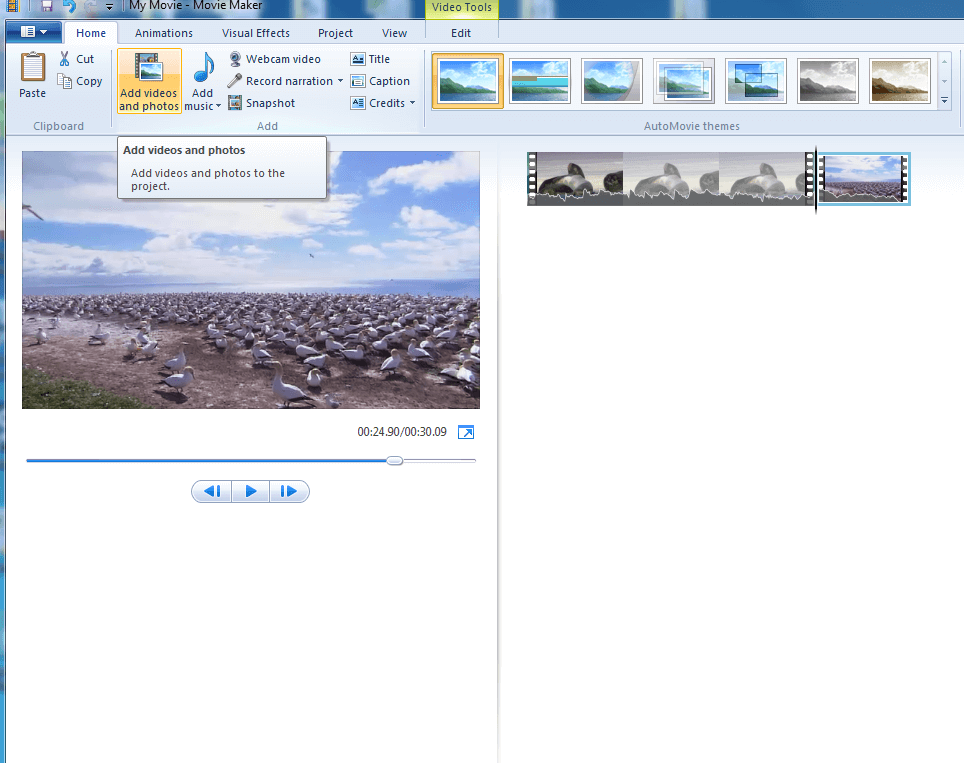
Passaggio 2: Disponi le clip
Ciascuna delle tue clip sarà separata all'interno della timeline di Windows Movie Maker da una sottile linea sul lato destro del display. È possibile scegliere l'ordine di queste clip cliccando su di esse e trascinandole nel giusto ordine all'interno della timeline. È possibile spostare qualsiasi clip più volte, e Windows Movie Maker ti rende facile l'operazione perché pone una linea rossa verticale per indicare dove si trova la clip in tempo reale.
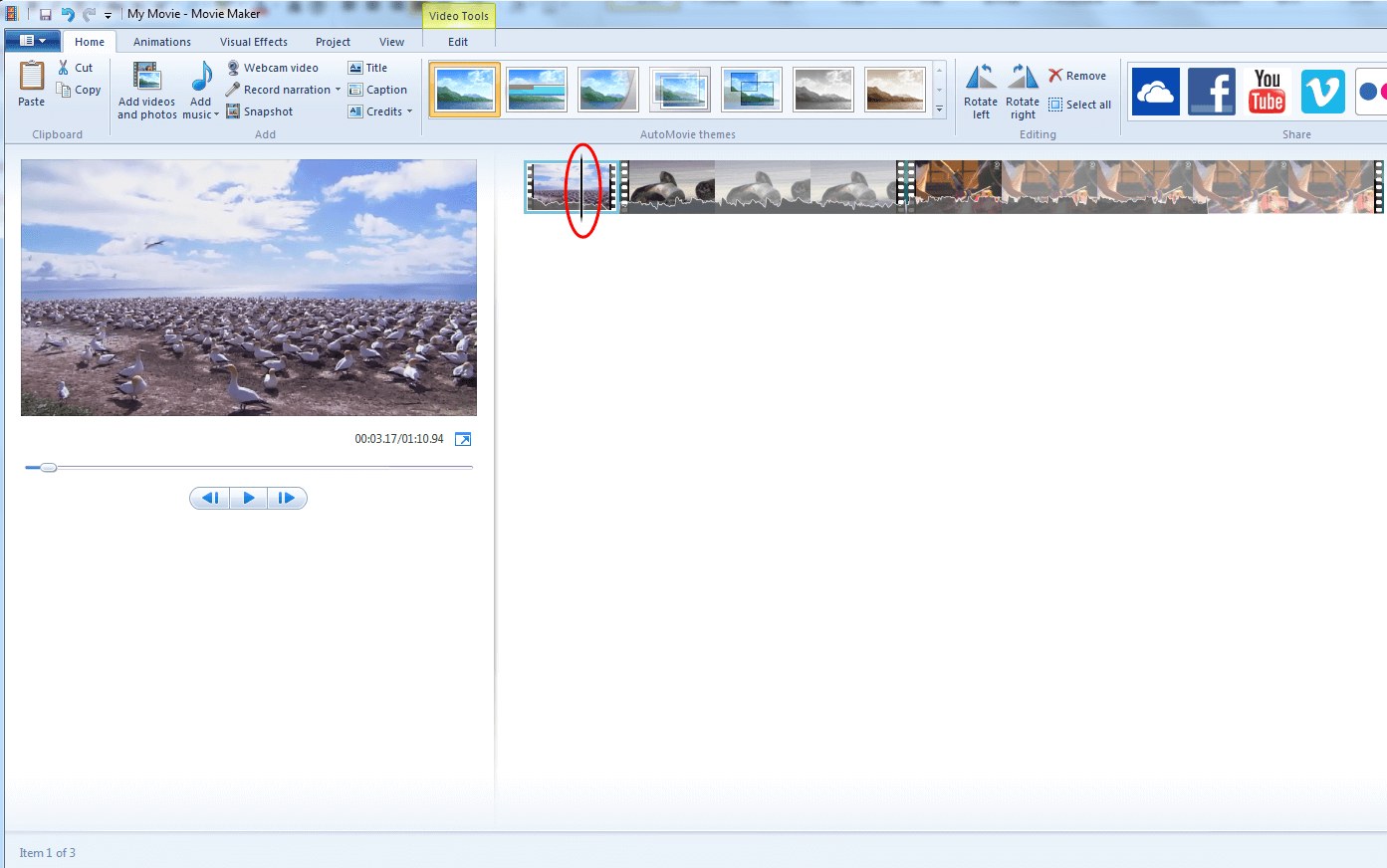
Passaggio 3: Salva il tuo video
Una volta che hai unito e ordinato le clip così come volevi, potrai fonderle insieme poi cliccare sul tasto play/anteprima per eseguire una rapida anteprima del tuo lavoro. Una volta che sarai soddisfatto del lavoro che hai fatto, fai clic sulla scheda Crea video - che si trova nell'angolo in alto a sinistra - e salva il file. Ricorda, a seconda di come e per cosa il tuo progetto sarà utilizzato dovrai salvare il video in diversi formati o risoluzioni.
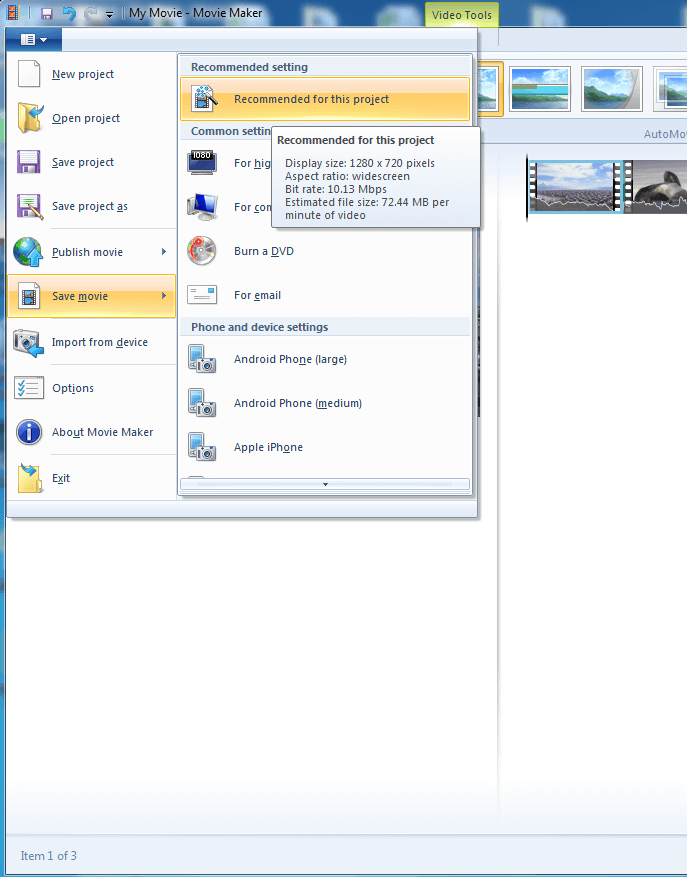
Video tutorial su come unire le clip in Windows Movie Maker:
La migliore alternativa a Windows Movie Maker
Anche se ci sono molte alternative a Windows Movie Maker disponibili per Mac e PC, l'alternativa che suggeriamo come la migliore è Wondershare Filmora.
Wondershare Filmora ha molti degli stessi benefici di Windows Movie Maker, soprattutto le caratteristiche migliori: e' facile da usare, e molto intuitivo per coloro che stanno lavorando sul loro primo progetto.
Filmora è anche pregno di molte caratteristiche, come schermo verde, tilt shift e face off. Tutti gli elementi di base che ti aspetti da un software di montaggio video, come ad esempio la possibilità di ritagliare, fondere e unire il filmato, così come tanti effetti e transizioni.
Perché scegliere Wondershare Filmora?
Se sei nuovo al mondo del video editing, e sei, forse, stanco o incerto di riuscire a completare un progetto di video editing, non avere paura. Wondershare Filmora è fatto per te. Con la sua facile interfaccia, le banali creazione e modifica di un progetto video è facile come bere un bicchier d'acqua.
Articoli correlati - Trova più alternative a Windows Movie Maker:
Video Tutorial su come modificare un video con Wondershare Filmora

Programma di montaggio video potenziato dall'IA, superpotente e facile da usare per tutti i creatori.
Provalo Gratis Provalo Gratis Provalo Gratis

 Garanzia di Download Sicuro, zero malware
Garanzia di Download Sicuro, zero malware





