- Guida per Davinci Resolve
- Come sincronizzare audio e video
- Migliori Plug-ins Audio VST per DaVinci
- Come aggiungere un logo o una filigrana ai video
- Come aggiungere i titoli in DaVinciResolve
- Come utilizzare l'editing multicamera
- I migliori software per cancellare lo sfondo
- Requisiti sistema di Davinci Resolve
- Come utilizzare l'editing multicamera
- Scarica alternativa a Davinci - Filmora:
- Prova gratis Prova gratis
Come importare i file video in DaVinci Resolve 12.5
Aggiornato a 03/07/2025• Soluzioni comprovate
DaVinci Resolve è un potente strumento software per i cineasti ed è comunemente usato dai professionisti. Ci sono tanti strumenti e funzioni da esplorare all'interno, ma se sei un principiante, allora non sarai in grado di utilizzarlo in modo interattivo. L'articolo riportato di seguito fornirà informazioni complete su come è possibile importare i file in DVR. Fornirà informazioni utili ai principianti, ma se stai cercando consigli avanzati, allora sarà meglio visitare Miglior Tutorial per DaVinci Resolve nel 2017 .
Raccomandazione: Utilizza un editor video più facile per modificare i video
Nel caso in cui il tuo file video non sia supportato da DaVinci Resolve per qualsiasi motivo, puoi preferire l'utilizzo di Wondershare Filmora come alternativa adatta. Sarai lieto di sapere che Filmora offre supporto a più di 150 formati di file, in modo che il tuo video sarà facilmente elaborato. Alcuni dei formati più comuni sono MKV, AVCHD, MOV, AVI e MP4 ecc. È possibile ottenere ulteriori informazioni nella lista formati supportati . È possibile condividere i tuoi file elaborati direttamente su piattaforme di social media come Vimeo, Facebook o YouTube ecc. Oppure puoi anche masterizzarli su DVD. Filmora è comunemente usato dai principianti per la elaborazione e la modifica dei file video in quanto offre un'interfaccia utente altamente interattiva con un ampio set di funzionalità avanzate.
Guarda il video qui sotto per verificare che Filmora possa fare davvero al caso tuo.
Formati di file supportati in DaVinci Resolve
DVR estende il suo supporto a quattro diversi tipi di formati di file e l'elenco copre tutti i set popolari, quindi è possibile elaborare rapidamente i file multimediali.
- I formati video e i codec supportati includono: QuickTime, AVI, R3D, MXF, Prores, DNxHD, MXF, DPX, CIN, EXR.
- Alcuni dei formati di file immagine più comuni sono: .tif, .psd, .png, .dng, .jpg, .exr e .dpx.
- Permette anche di elaborare i file FCPXML / EDL / AAF.
- Formati di file audio popolari supportati da DVR: MP4, AIFF, WAVE e Broadcast Wave ecc.
Per l'elenco completo supportato, controlla DaVinci Resolve 12.5 Formati e codec supportati
Come importare video in DaVinci Resolve:
Sono disponibili tre tecniche utili per importare i video su DaVinci Resolve:
Metodo 1: Importa da Browser multimediale
Una volta creato il tuo progetto, fai semplicemente clic su Preferenze nell'angolo superiore sinistro del DVR.
Fase 1: Imposta il disco rigido per l'interazione DVR e quindi seleziona l'opzione "visualizza automaticamente le posizioni di memoria collegate".
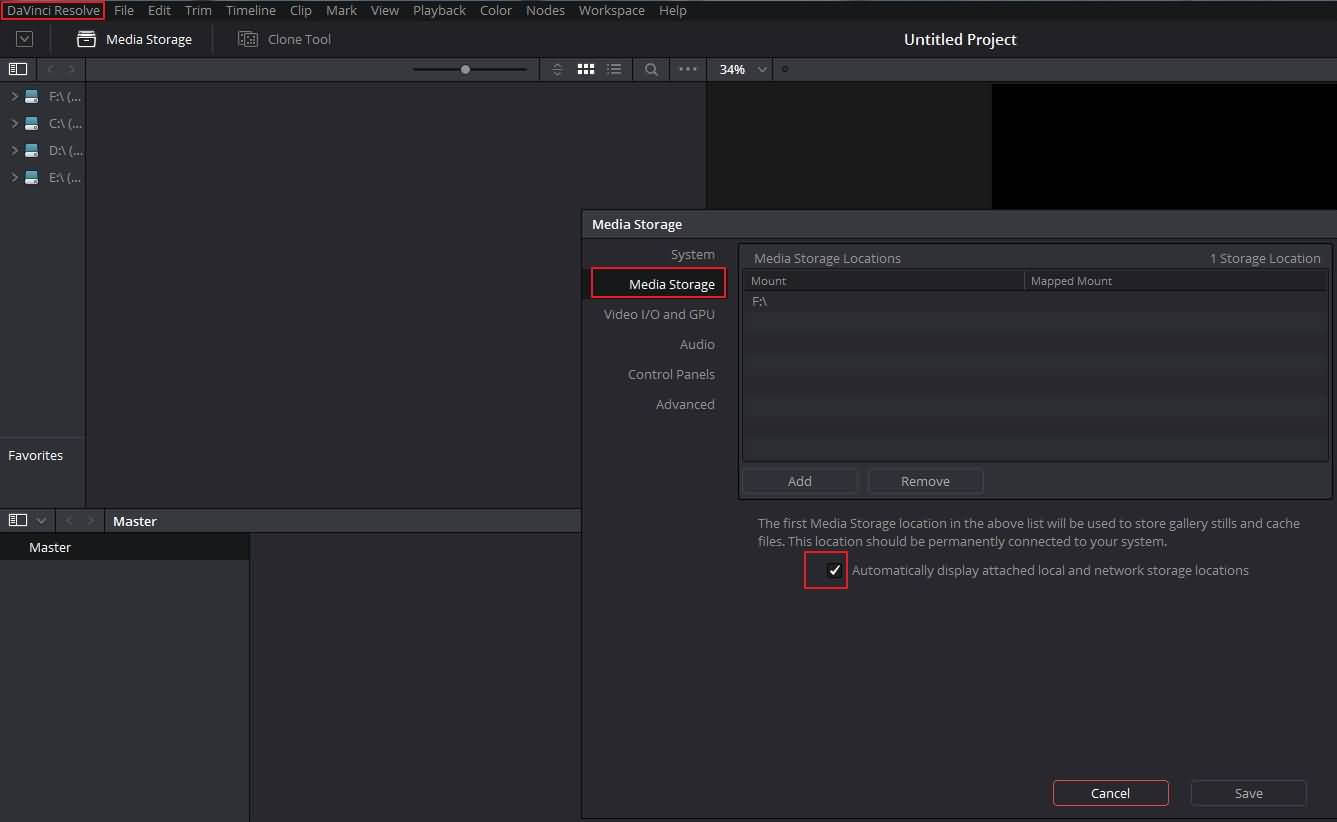
Fase 2: ricerca i file desiderati nel Browser di archiviazione multimediale, la finestra del visualizzatore ti aiuterà a visualizzare in anteprima tutte le selezioni.
Fase 3: Seleziona il file desiderato e trascina semplicemente il file dalla finestra Media Browser al Pool Media.
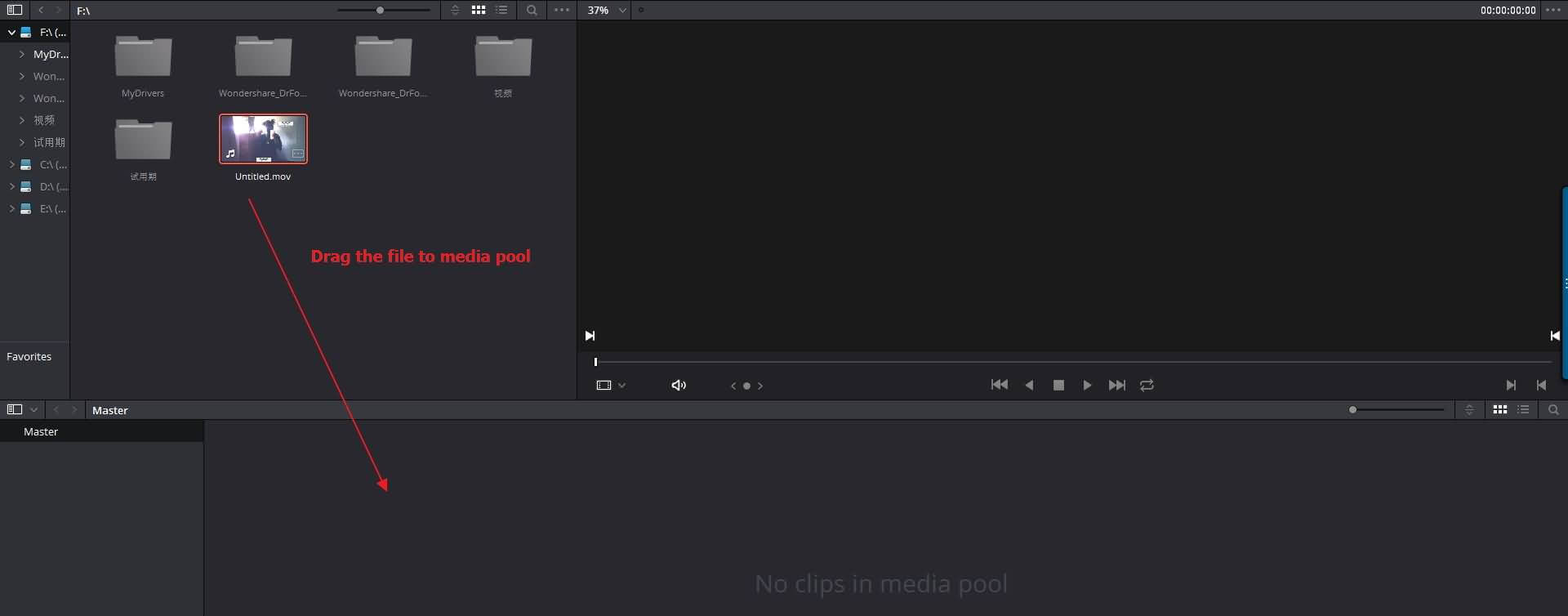
Fase 4: Se vuoi personalizzare le impostazioni del progetto, fallo ora facendo clic sull'opzione Cambia per modificare le impostazioni.
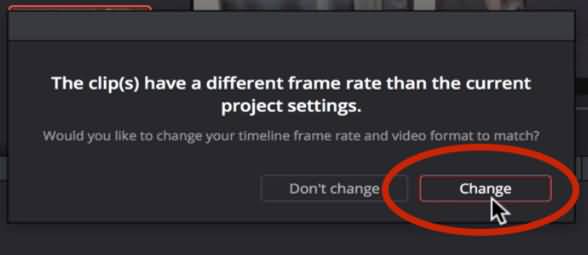
Fase 5: Se vuoi eliminare il supporto dopo l'anteprima, è possibile fare clic con il pulsante destro del mouse sul video e selezionare "rimuovi clip selezionate".
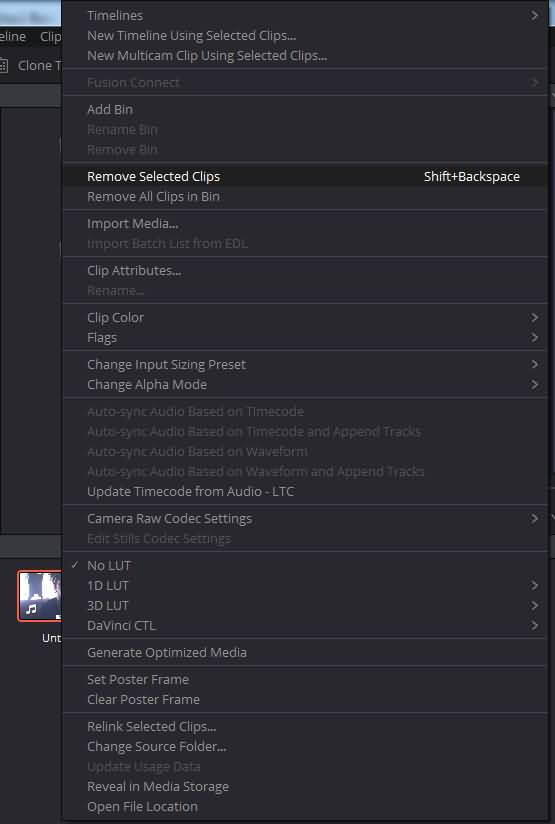
Se si desidera elaborare più file contemporaneamente, fai clic sull'area vuota nel pannello Browser multimediale e quindi trascinali attraverso clip multiple.
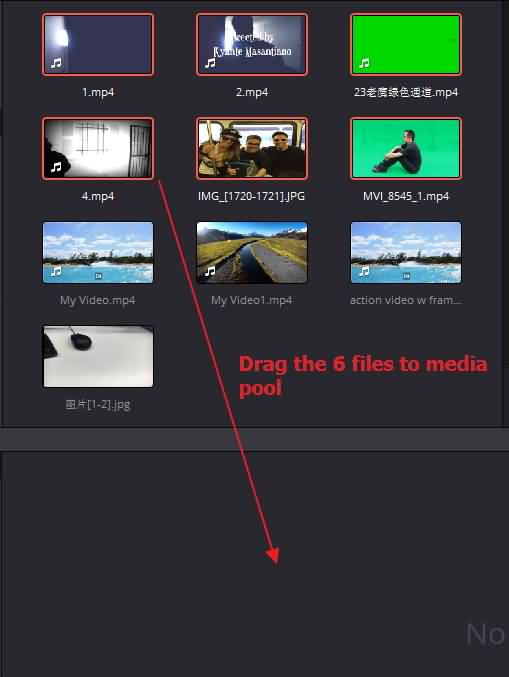
L'attività di elaborazione di file batch può anche essere completata utilizzando l'opzione 'aggiungere cartella e sottocartella al pool di supporto'. Ti aiuterà a ottenere file da cartelle diverse in poco tempo.
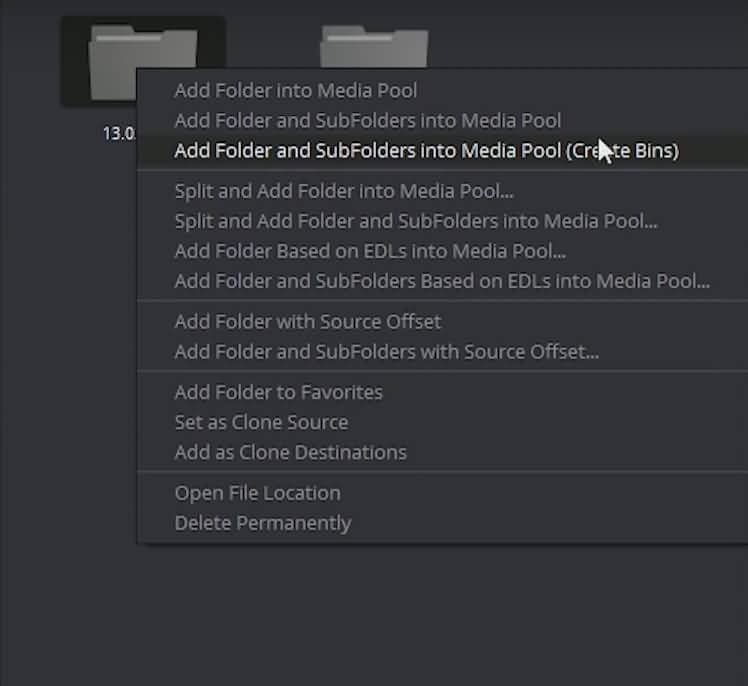
Se vuoi importare una parte del video nel pool di supporto, è necessario provare la funzionalità Create Subclip:
- Scegli la clip multimediale e aprila con il visualizzatore.
- Imposta i punti in uscita per la tua sub-clip.
- Basta fare clic con il pulsante destro del mouse su Job Bar e scegliere l'opzione per eseguire la sub-clip. La nuova clip verrà immediatamente visualizzata sul pool multimediale.
Guarda il tutorial video qui sotto per ottenere informazioni più dettagliate
Metodo 2: Importa da file:
È inoltre possibile importare i file utilizzando l'opzione File Menu. Il processo è abbastanza semplice e richiede solo pochi secondi. Individua la posizione del file, quindi premi Apri per riportare i file video nel pool di supporto senza perdere molto tempo.
Metodo 3: Trascina e rilascia:
Ecco la tecnica semplice. Utilizza la funzione di drag e drop per ottenere direttamente i file multimediali nel pool.

Il programma di montaggio video potenziato dall'IA, superpotente e facile da usare per tutti i creatori.
Provalo Gratis Provalo Gratis Provalo Gratis





