- Guida per Davinci Resolve
- Come sincronizzare audio e video
- Migliori Plug-ins Audio VST per DaVinci
- Come aggiungere un logo o una filigrana ai video
- Come aggiungere i titoli in DaVinciResolve
- Come utilizzare l'editing multicamera
- I migliori software per cancellare lo sfondo
- Requisiti sistema di Davinci Resolve
- Come utilizzare l'editing multicamera
- Scarica alternativa a Davinci - Filmora:
- Prova gratis Prova gratis
Come sincronizzare audio e video con DaVinci Resolve 12.5
Aggiornato a 03/07/2025• Soluzioni comprovate
Sono passati i tempi in cui si doveva sincronizzare manualmente l'audio o ricorrere a plugin e software diversi. Ciò può essere fatto in Pool Media con pochi semplici passaggi. In questo articolo introdurremo il metodo per sincronizzare audio e video in situazioni diverse, quando il video e il file audio hanno gli stessi metadati del codice temporale e le riprese video con un DSLR hanno dei suoni. Non importa se si utilizza il codice a tempo o il metodo della forma d'onda, è possibile facilmente sincronizzare automaticamente il proprio filmato con l'aiuto di DaVinci Resolve.
Un modo più semplice per sincronizzare audio e video con Wondershare Filmora
Se stai cercando un modo più semplice per sincronizzare audio e video, ti consigliamo di provare Wondershare Filmora Video Editor. Oltre alla sincronizzazione audio, puoi anche modificare l'audio, aggiungere sfumature ed effetti, rimuovere i disturbi di sfondo e staccare i file video e audio.
Ulteriori informazioni: Come sincronizzare video e audio
Sincronizzazione di audio e video in DaVinci Resolve
Di solito, ci sono 3 modi per sincronizzare il video e l'audio in DaVinci Resolve.
Metodo 1: Utilizzare codici temporali per sincronizzare audio e video
- Per avviare un nuovo progetto in DaVinci Resolve, devi passare a Impostazioni progetto e disattivare la pagina "Utilizza versione locale per nuovi clip nella timeline" dalla pagina Colore.
- Ora aggiungi i file video e audio al Pool Media e organizzali. I file video e audio devono essere presenti nello stesso contenitore.
- Ora è necessario fare clic con il pulsante destro del mouse sullo scomparto e selezionare 'Auto Sync Audio in base al codice Time' (in questo caso le tracce audio in-cam verranno sostituite con l'audio esterno) o 'Auto Sync Audio in base al codice temporale e aggiungere brani' in questo caso l'audio in-cam viene mantenuto mentre vengono aggiunte le tracce audio esterne).
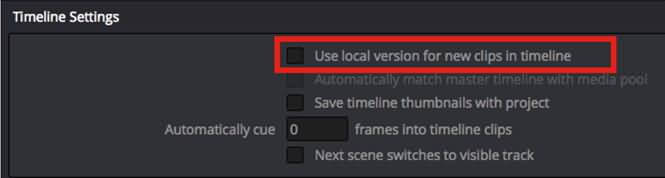
Nel caso in cui l'audio non sia sincronizzato correttamente, è necessario seguire le istruzioni riportate di seguito:
- Apri il video nel Visualizzatore e sul fotogramma che deve essere tracciato. Nota il timecode del frame.
- Ora apri il file audio e fermalo sul frame esatto in cui viene udita la mancata sincronizzazione.
- Fai clic con il pulsante destro del mouse sul file audio del pool di supporto e seleziona "Attributi clip", immetti il codice temporale del video nel riquadro timecode.
- Ora ripeti l'ultimo passo, fai clic con il pulsante destro del mouse sui file video e audio e seleziona ancora "Auto Sync audio in base al codice temporale".
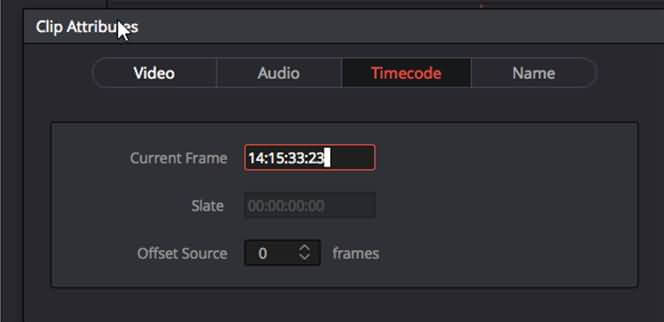
Metodo 2: Utilizzo di forme d'onda per sincronizzare video e audio
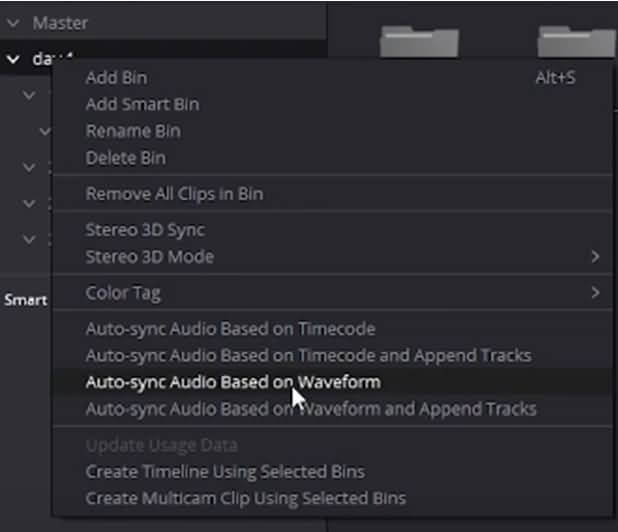
- Prima di creare il progetto, è necessario trasferire tutti i file audio e video nello stesso contenitore nel Media Pool
- Ora fai clic con il pulsante destro del mouse sul contenitore contenente i video e gli audio selezionati, quindi scegli 'Auto-sync audio basato sulla forma d'onda' o 'Auto-sync audio in base alla forma d'onda e aggiungere brani'. Sia la clip audio che il video saranno analizzati da DaVinci Resolve e abbinati secondo i suoi algoritmi proprio come qualsiasi altro NLE con funzioni simili.
È necessario notare qui che questo metodo potrebbe non funzionare perfettamente su ogni clip. C'è un modo semplice per controllare se le clip sono sincronizzate o no: basta passare alla modalità List in DaVinci Resolve e scoprire i numeri dei canali audio presenti nei file video. Potresti tornare indietro e scegliere le clip separate e i file audio e metterli nuovamente insieme. Nel caso in cui non funzioni è necessario sincronizzarli manualmente.
Ulteriori informazioni su: I migliori plugin audio di DaVinci Resolve
Metodo 3: Sincronizzazione manuale di audio e video
DRV 12.5 è dotato di un modo innovativo di navigazione delle clip utilizzando le forme d'onda audio. Il visualizzatore dell'origine viene fornito con una nuova sovrapposizione di forme audio che consente all'editor di vedere contemporaneamente la forma d'onda audio e la clip video. Questo è sicuramente il modo più veloce per navigare su qualsiasi parte della clip.
Questi sono i passaggi da seguire per sincronizzare manualmente audio e video in DaVinci Resolve
- Crea il progetto e un bin e importa i file video e audio separatamente.
- Ora è necessario aprire il pannello audio e scorrere verso il basso fino a trovare il punto di partenza del suono.
- Il pannello audio deve essere commutato da metri a forma d'onda
- Ora apri l'Audio Bin e apri il file audio che era stato registrato simultaneamente con il video
- Sulla parte superiore della forma d'onda, è necessario controllare il picco di audio che rappresenta il suono di avvio. Devi cercare i due punti di inizio, 1 per il video e 1 per l'audio e infine clicca sull'icona del collegamento. Il tuo video verrà sincronizzato.
Ti potrebbe piacere anche: Come fare il Denoise in DaVinci Resolve

Il programma di montaggio video potenziato dall'IA, superpotente e facile da usare per tutti i creatori.
Provalo Gratis Provalo Gratis Provalo Gratis





