- Guida per Davinci Resolve
- Come sincronizzare audio e video
- Migliori Plug-ins Audio VST per DaVinci
- Come aggiungere un logo o una filigrana ai video
- Come aggiungere i titoli in DaVinciResolve
- Come utilizzare l'editing multicamera
- I migliori software per cancellare lo sfondo
- Requisiti sistema di Davinci Resolve
- Come utilizzare l'editing multicamera
- Scarica alternativa a Davinci - Filmora:
- Prova gratis Prova gratis
Come utilizzare l'editing multicamera su DaVinci Resolve?
Aggiornato a 03/07/2025• Soluzioni comprovate
L'editing multi-cam consente ai redattori di tagliare rapidamente un programma senza compromettere la riproduzione di più risorse in tempo reale. Gli angoli delle telecamere possono essere sincronizzati in base ai codici temporali, ai punti di uscita o all'output o addirittura sulle forme audio. DaVinci Resolve mette tutte le varie clip girate da una telecamera ad un angolazione simile di quando si fanno le multiclip. Dopo aver terminato il primo ritaglio, sarai in grado di tornare indietro e passare ad un altro angolo della telecamera, cambiare la traccia audio o tagliare il filmato usando gli strumenti di ritaglio di DRV.
Nel post di oggi discuteremo su come utilizzare l'editing multicam su DRV 12.5.
DaVinci Resolve è un software di editing video molto professionale ed è difficile se sei nuovo alla modifica video. In questo caso, ti consigliamo di provare Wondershare Filmora , che è facile da usare ma abbastanza potente per l'editing video. Dispone non solo delle funzioni di base di editing video, quali taglio, divisione, unione, ma anche alcune utility avanzate come la stabilizzazione video e lo schermo verde. Guarda il video qui sotto e scarica Filmora adesso.
Come utilizzare la modifica multicam
Se stai lavorando sulle riprese che sono state girate con più di una telecamera simultaneamente, allora è necessario utilizzare gli strumenti di modifica multicam di DRV. Il flusso di lavoro è un processo a 3 parti:
- Innanzitutto, è necessario avere le clip multicam da singoli angoli della fotocamera note come ISO o fotocamere isolate.
- In secondo luogo, è necessario posizionare le clip multicam creati sulla timeline.
- Infine, è necessario attivare il Multicam Viewer su DRV in modo da avviare la modifica multicam.
Creazione di clip Multicam
Per creare una clip multicam, segui le seguenti operazioni:
- Importa tutte le clip ISO nel Media Pool;
- Ora è necessario selezionare le clip che vuoi sincronizzare, fare clic con il pulsante destro su di esse e quindi scegliere 'Nuova Clip Multicam utilizzando le clip selezionate'
-
Nella finestra di dialogo 'Nuova clip multimediale' potrai visualizzare le seguenti opzioni:
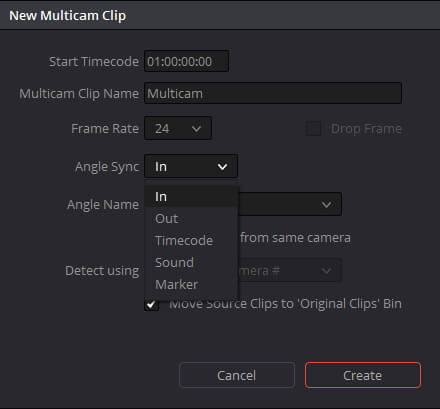
La sincronizzazione angolare viene utilizzata per sincronizzare tutti i diversi angoli. È possibile sincronizzarli manualmente utilizzando i punti di in/out impostati all'interno delle singole clip oppure è possibile utilizzare il primo Marker che è stato impostato all'interno di ciascuna clip.
- La sincronizzazione angolare viene utilizzata per sincronizzare tutti i diversi angoli. È possibile sincronizzarli manualmente utilizzando i punti di in/out impostati all'interno delle singole clip oppure è possibile utilizzare il primo Marker che è stato impostato all'interno di ciascuna clip.
Impostazione della linea temporale per la modifica multicam
Impostazione della linea temporale per la modifica multicam
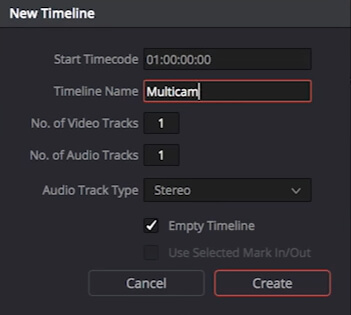
Abilita la modifica multicam nel visualizzatore
Per modificare le clip Multicam, la prima cosa da fare è passare alla modalità Multicam e seguire i passaggi riportati di seguito:
- Apri la timeline contenente la clip multicam e posiziona la playhead nella posizione da cui vuoi avviare la modifica.
- Passa alla modalità sorgente di origine e seleziona Multicam;
- Seleziona il numero di angolazioni che vuoi visualizzare passando al menu a scomparsa nella parte inferiore del Visualizzatore sorgente a destra. Se si utilizza un PC lento, abbassa il numero di angolazioni per mantenere la riproduzione in tempo reale.
- Passa ai pulsanti di selezione audio/video nel Multicam Viewer e seleziona se vuoi commutare sia video che audio, solo il video o solo l'audio da sinistra a destra.
-
Ora è possibile avviare la riproduzione e, mentre stai guardando, puoi eseguire una delle seguenti operazioni:
È possibile fare clic su qualsiasi angolazione nel visualizzatore Multicam per inserire un taglio sulla linea temporale o per passare a tale angolazione.
Fare clic su qualsiasi opzione di angolazione può essere utile se in futuro non ti piace l'angolazione che hai tagliato e desideri ripristinare l'intero segmento all'ultimo taglio.
- Se vuoi interrompere la modifica multicam, interrompi la riproduzione. È possibile ottimizzare la clip passando a Source dal modo Visualizzatore di origine e quindi rimodificare le clip nella timeline come qualsiasi altra clip.
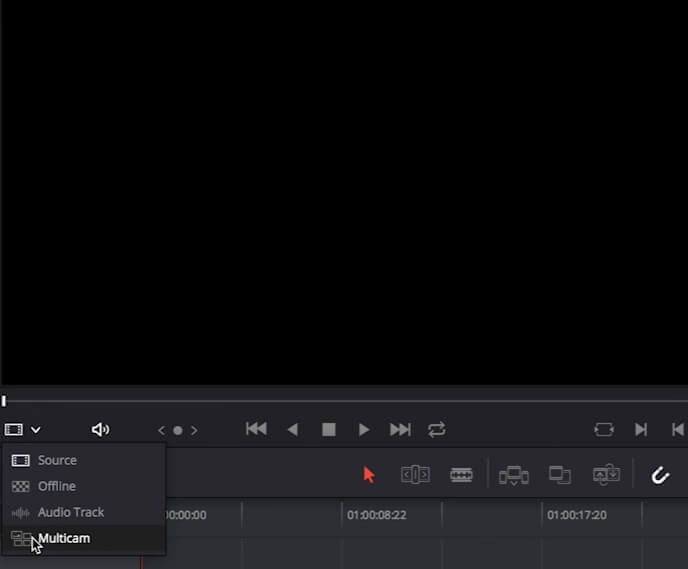
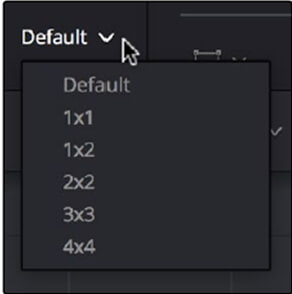
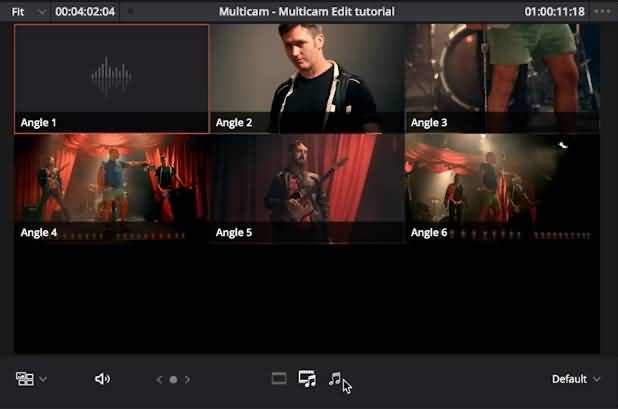
Suggerimenti per la modifica di clip multicam nella timeline
Quando si sta per modificare o tagliare la clip, non c'è molta differenza tra una clip multicam e una clip normale. Hai sempre la possibilità di eliminare la clip modificata selezionandola e facendo clic sul pulsante Elimina.
Per cambiare l'angolazione della clip multicam nella timeline, fai clic con il pulsante destro del mouse sulla clip e quindi seleziona un nuovo angolo dal sottomenu "switch multicam clip angle"
Se si desidera appiattire una clip multicam sulla timeline, fai clic con il pulsante destro del mouse sul clip e selezionare "appiattisci clip multicam" dal sottomenu.
Guarda il video qui sotto per controllare la modifica multicam in DaVinci Resolve passo dopo passo.

Il programma di montaggio video potenziato dall'IA, superpotente e facile da usare per tutti i creatori.
Provalo Gratis Provalo Gratis Provalo Gratis






