- Guida per Davinci Resolve
- Come sincronizzare audio e video
- Migliori Plug-ins Audio VST per DaVinci
- Come aggiungere un logo o una filigrana ai video
- Come aggiungere i titoli in DaVinciResolve
- Come utilizzare l'editing multicamera
- I migliori software per cancellare lo sfondo
- Requisiti sistema di Davinci Resolve
- Come utilizzare l'editing multicamera
- Scarica alternativa a Davinci - Filmora:
- Prova gratis Prova gratis
Come creare un video in Slow Motion con DaVinci Resolve
Aggiornato a 03/07/2025• Soluzioni comprovate
Troverai spesso l'effetto slow motion nelle clip musicali e nei film in questo periodo poiché aiuta a dare un'impressione unica sui video e evidenzia anche i dettagli specifici che altrimenti si potrebbero perdere. Ci sono 3 diverse tecniche per regolare la velocità delle clip: può essere fatto utilizzando l'ispettore, utilizzando l'effetto ritocco sulla timeline e semplicemente cambiando la finestra di dialogo velocità.
L'articolo riportato di seguito ti aiuterà a raggiungere l'effetto di slow motion con facilità su DVR.
Un modo più semplice per fare video in slow motion è Wondershare Filmora
Anche se il DaVinci Resolve fornisce metodi multipli per creare un video in movimento, rallentato o veloce, è forse un po' complicato se sei nuovo al montaggio video. In questo caso, ti consigliamo di utilizzare l'editor video Wondershare Filmora. Filmora può aiutarti a effettuare regolazioni rapide per i video slow motion con passaggi più intuitivi:
Fase 1: aggiungi i file video desiderati alla timeline di Filmora.
Fase 2: utilizza una funzione di scatto per rallentare o accelerare le clip.
Fase 3: infine, esporta il file multimediale modificato.
Parte 1: come creare lo slow motion con la finestra di dialogo della velocità?
Coloro che sono interessati a sviluppare clip di tipo slow motion o che vogliono invertire, accelerare, sviluppare l'effetto frame freeze, possono utilizzare la finestra di dialogo velocità per completare immediatamente tutte queste attività.
Fase 1: Prima di tutto devi fare clic con il tasto destro sulla Timeline e quindi dal menu a discesa, seleziona l'opzione Cambia velocità clip. Ora usa vari controlli per modificare la finestra di dialogo di cambio velocità.
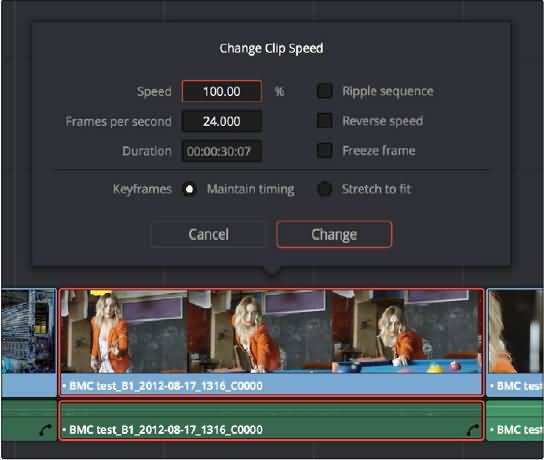
Ci sono alcuni parametri interessanti nella finestra di velocità:
- Cambia la velocità ai parametri: aiuta a cambiare la velocità della clip selezionata di qualsiasi percentuale desiderata. Si possono anche apportare modifiche sulla base della durata e del frame rate ecc.
- Casella di controllo delle sequenze di ripple: quando sei pronto a regolare i cambi di velocità, stai per accendere la timeline. È fondamentale spingere o tirare le clip insieme alla clip corrente in modo da poter facilmente alloggiare le nuove dimensioni della clip; finalmente potrai attivare quella casella di controllo.
- Pulsante Reverse Speed: facendo clic su questo pulsante, imposterai la velocità corrente per navigare al valore inverso del movimento complessivo della clip.
- Blocca casella di riepilogo frame corrente: aiuta a cambiare l'intera clip in un blocco selezionato.
- Mantieni timing/stretching per i pulsanti radio: se si sceglie la prima opzione su DVR, lascia vari frame di chiave all'interno della clip in posizione originale mentre con l'opzione stretch keyframes sarà possibile tagliare, trasformare e comporre i fotogrammi chiave comprimendoli nello stesso livello .
Fase 2: regola il parametro di velocità:
La regolazione del parametro di velocità influenzerà anche i suoi collegamenti contemporaneamente. Se si lavora con i video slow motion, è essenziale apportare modifiche sulla base del 50% o del 25%, FPS e durata saranno anche influenzati. Nel caso in cui si desideri accelerare il video selezionato, modifica questo parametro di velocità a 100%. È anche opportuno accedere alle caselle di controllo delle sequenze di ripple secondo la necessità. Questa funzione consente di riavvolgere tutto indietro per tutta la durata.
Fase 3: salva le modifiche per terminare:
È giunto il momento di controllare il tuo effetto di slow motion e quindi trovare il miglior parametro per il video. Nel caso in cui i risultati appaiano poco piacevoli, allora è bene spostarsi verso un altro metodo.
Parte 2: come fare un video slow motion utilizzando il controllo Retime?
Questo metodo estende un comodo controllo sulle sovrapposizioni in modo che le clip possano essere facilmente regolate sulla timeline. Può anche gestire i comandi per gli effetti di velocità variabile.
Fase 1: Fai semplicemente clic destro sulla clip e scegli il clip retime utilizzando il menu contestuale.

Fase 2: adesso devi regolare il ritocco per l'intera clip. La migliore tecnica per applicare questo effetto è cambiare la velocità di riproduzione per tutta la clip. Al fine di generare l'effetto di slow motion è bene estendere la clip per il suo riavvolgimento.
Fase 3: Adesso regola le frecce della velocità della clip. Se le trascini verso sinistra, avanzerà e nel caso in cui desiderassi tornare alla velocità normale dovresti solo utilizzare la funzione popup successiva sulla parte inferiore della clip. Seleziona il reset al 100%. Per chiudere il controllo di ripristino, seleziona la clip, premi Command + R oppure scegli dei controlli di delay dalle opzioni disponibili.
Guarda il tutorial qui sotto per ottenere informazioni più dettagliate:
Parte 3: come fare i video slow motion su Inspector?
Una volta che il processo di slow motion è finito, è anche possibile regolare l'elaborazione della clip retimata. Questa funzione consente di migliorare la qualità della riproduzione visiva, soprattutto nel caso in cui le clip siano state rallentate. Utilizza questi passaggi per eseguire questo processo:
Fase 1: scegli la tua clip e apri l'ispettore. Ora vai alla scheda video.
Fase 2: scorri verso il basso per il gruppo di scalatura e il retime.
Fase 3: modifica le impostazioni sul gruppo di scalatura e sul retime per ottenere i risultati desiderati.
Ci sono due parametri per il gruppo Retime e Scaling che mostrano effetti sulla qualità del retime globale:
Processo di retime: Aiuta gli utenti a selezionare una tecnica predefinita per l'elaborazione delle clip con timeline di tipo misto frame rate. Gli effetti di avanzamento veloce e di rallentamento vengono valutati uno ad uno per ogni clip. Nelle impostazioni predefinite che rientrano nella categoria di impostazione del progetto, tutte le clip a cui si applica la velocità saranno trattate con le stesse procedure. Qui troverai tre opzioni: Flusso ottico, Blend frame e Nearest.
Scaling: Aiuta gli utenti a selezionare le clip che non corrispondono alla risoluzione corrente del progetto. Le impostazioni del progetto funzionano come impostazioni predefinite in modo che tutte le clip siano trattate con gli stessi processi. Si possono anche processare clip con impostazioni personalizzate per allungare, riempire, adattare e ritagliare.
Impostazioni processo retime:Qui troverai tre opzioni di impostazione personalizzate:
- Nearest: la tecnica più semplice quando i fotogrammi sono duplicati per slow motion o vengono perduti per un movimento veloce.
- Frame Blend: ottimo quando il flusso ottico mostra filmati indesiderati. Aiuta a generare risultati più fluidi, semplicemente sciogliendo gli effetti di movimento veloce o di rallentamento insieme.
- Flusso ottico: risultati in alta qualità in cui vengono creati nuovi frame per normalizzare gli effetti di movimento lento e veloce.
- Scala full frame con ritaglio: aiuta a tagliare i pixel in eccesso dalla clip.
- Scala l'intera immagine in Fit: questa è l'impostazione predefinita per DVR e scala tutta la risoluzione diversa in modo tale da riempire l'intero fotogramma senza ritagliare.
- Frame allungabile su tutti gli angoli: ideale per progetti contenenti supporti anamorfi. Aiuta a estendere le clip con diverse risoluzioni in modo che possano corrispondere a tutte le dimensioni del frame.
Guarda il video qui sotto per controllare come fare un video slow motino su DaVinci Risolve 12.5 con i dettagli.
Ti potrebbero interessare: Come fare lo Zoom in DaVinci Resolve 2017
Stabilizza i video con DaVinci Resolve
Il programma di montaggio video potenziato dall'IA, superpotente e facile da usare per tutti i creatori.
Provalo Gratis Provalo Gratis Provalo Gratis





