- Guida per Davinci Resolve
- Come sincronizzare audio e video
- Migliori Plug-ins Audio VST per DaVinci
- Come aggiungere un logo o una filigrana ai video
- Come aggiungere i titoli in DaVinciResolve
- Come utilizzare l'editing multicamera
- I migliori software per cancellare lo sfondo
- Requisiti sistema di Davinci Resolve
- Come utilizzare l'editing multicamera
- Scarica alternativa a Davinci - Filmora:
- Prova gratis Prova gratis
Come stabilizare i fotogrammi video con DaVinci Resolve 12.5
Aggiornato a 03/07/2025• Soluzioni comprovate
Le action cam possono creare video senza vibrazioni, ma purtroppo non tutte le telecamere sono dotate di questa funzionalità. Per questo motivo i professionisti devono utilizzare qualsiasi altro software in fase di post produzione per rimuovere le vibrazioni dai video. Ecco alcune delle funzioni più utili della stabilizzazione automatica delle immagini in DaVinci Resolve:
- Consente di analizzare le immagini con un solo clic.
- È possibile copiare i metadati di stabilizzazione per altre clip.
- Può aiutare a stabilizzare facilmente le foto.
- Le clip possono essere analizzate in avanti e indietro.
- Offre una riproduzione in tempo reale su immagini analizzate.
- Il processo di levigatura delle vibrazioni viene applicato anche su una parte della fotocamera.
Un modo più facile per stabilizzare il tuo film con Shaky Wondershare Filmora
La piattaforma DaVinci Resolve può essere complessa per i principianti. Ma non ti preoccupare! Se hai bisogno di una piattaforma semplice e ricca di funzionalità per soddisfare le tue esigenze e desideri ottenere i migliori risultati per stabilizzare filmati con vibrazioni, allora è bene scaricare Wondershare Filmora sul tuo sistema. Il processo di stabilizzazione è molto semplice:
- Seleziona la modalità Funzione completa dopo il lancio di Filmora.
- Importa il tuo filmato video nella Media Library.
- Seleziona il filmato nella Media Library, fai clic con il pulsante destro del mouse e scegli Stabilizzazione video dal sottomenu.
- Trascina i cursori per selezionare la sezione necessaria per stabilizzare e quindi fai clic su Analizza Shakes per avviare il processo di stabilizzazione.
- Riproduci i filmati video per controllare gli effetti di stabilizzazione e regola il livello di fluidità se necessario. Fai clic sul pulsante Salva se il risultato è OK.


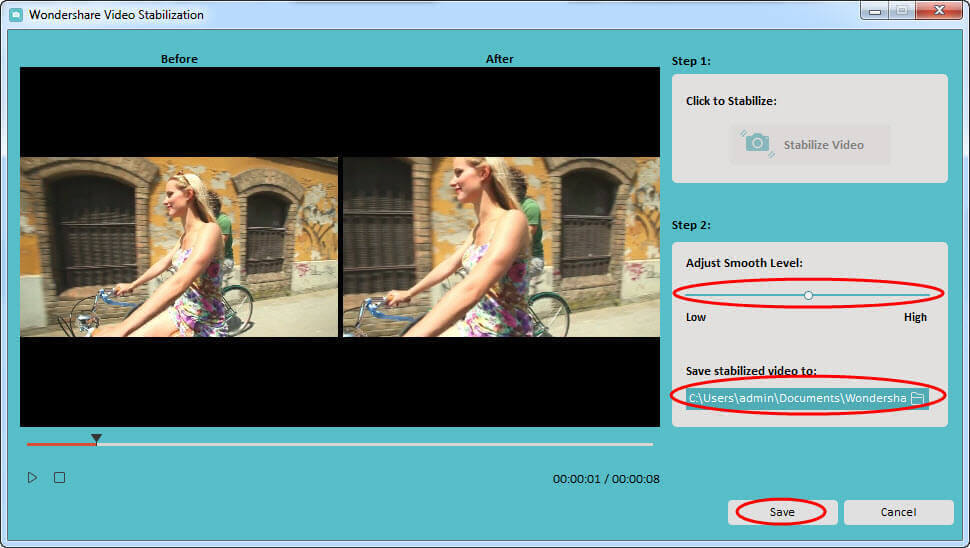
Ulteriori informazioni Software di stabilizzazione video & soluzioni
Nel caso in cui tu stia lavorando su action cam, è possibile accedere alla funzionalità degli strumenti della action cam appositamente progettati sulla piattaforma Filmora:
Fase 1: Prima di tutto, è necessario selezionare Action Cam Tool dalla schermata di Filmora.

Fase 2: Importa i file desiderati.

Fase 3: Seleziona infine l'opzione di stabilizzazione dalla scheda Fix.
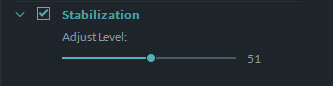
Guarda il video qui sotto per controllare come utilizzare Filmora per modificare facilmente il video e scaricare la versione di prova adesso.
Come stabilizzare i filmati con DaVinci Resolve:
Il processo di stabilizzazione delle immagini in DaVinci Resolve è semplice:
Fase 1: Prima di tutto, devi analizzare la clip.
Fase 2: Seleziona le impostazioni di stabilizzazione desiderate.
Fase 3: Fai clic sul pulsante Stabilizza e troverai tutti i risultati sullo schermo.
Il processo è come segue:
1. Devi accedere allo Stabilizzatore dalla Palette Tracker.
![]()
2. Ora fai clic sul pulsante Track Forward per analizzare la clip. Questa linea di analisi funziona con impostazioni diverse e consente agli utenti di seguire il processo di stabilizzazione con le impostazioni di rotazione, zoom, inclinazione e pan.
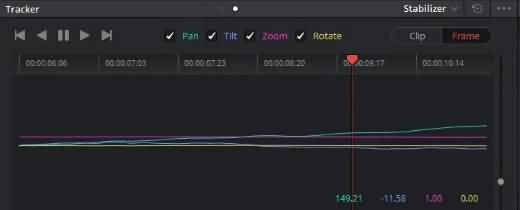
3. È giunto il momento di ottimizzare i contenuti con impostazioni di zoom, smooth e strong. Per ottimizzare i risultati con il processo di stabilizzazione, è necessario regolare le impostazioni Smooth e Strong. Entrambi i parametri aiutano a controllare il processo complessivo e mostrano anche i risultati sulla quantità di stabilizzazione applicata al video clip.
4. Ora devi spostarti sul punto di partenza della clip e quindi fare clic sul pulsante Stabilizzazione disponibile nella parte inferiore sinistra della palette tracker.
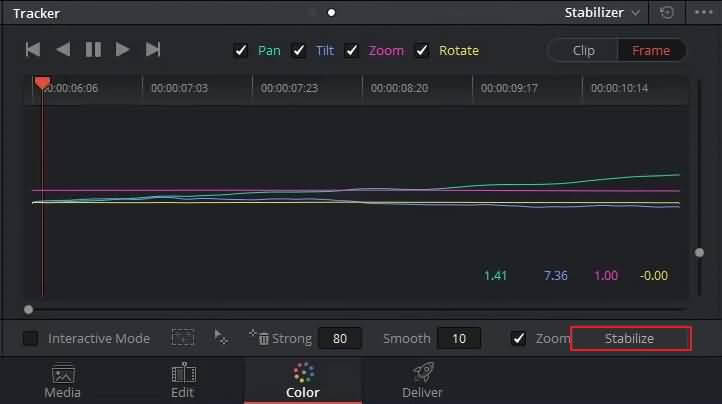
- Nota: se si rileva ancora qualche problema di vibrazione, è necessario rimuoverlo utilizzando l'opzione Zoom. L'opzione Zoom consente di rimuovere i bordi neri dai tuoi video presenti nelle clip a causa del riposizionamento della fotocamera e dei problemi relativi al movimento. Una volta che questo processo di analisi è completo, è possibile impostare la stabilizzazione a piacere.
- Nel caso in cui la mancanza di artefatti stia ancora provocando qualche difficoltà sui bordi del frame, allora è preferibile utilizzare la palette Sizing per rimuoverle. Utilizza l'opzione di zoom manuale per rimuovere la chiusura del fotogramma e presto potrai ottenere i risultati desiderati. Alla fine, è necessario calcolare i risultati di stabilizzazione.
5. Coloro che vogliono escludere determinati elementi specifici dai loro video clip, è necessario riesaminare il filmato perché questo processo richiede un insieme di dati. Porta quindi il cursore in posizione 95 e fai clic sul pulsante Stabilizza. Rimuoverà la maggior parte dei tuoi dati di pan.
Leggi anche: DaVinci Resolve vs. DaVinci Resolve Studio

Il programma di montaggio video potenziato dall'IA, superpotente e facile da usare per tutti i creatori.
Provalo Gratis Provalo Gratis Provalo Gratis






