- Guida per Davinci Resolve
- Come sincronizzare audio e video
- Migliori Plug-ins Audio VST per DaVinci
- Come aggiungere un logo o una filigrana ai video
- Come aggiungere i titoli in DaVinciResolve
- Come utilizzare l'editing multicamera
- I migliori software per cancellare lo sfondo
- Requisiti sistema di Davinci Resolve
- Come utilizzare l'editing multicamera
- Scarica alternativa a Davinci - Filmora:
- Prova gratis Prova gratis
Come utilizzare il Point Tracker in DaVinci Resolve?
Non c'è dubbio che DaVinci Resolve sia una potente piattaforma semplice, in cui i video 3D e i point tracker aiutino gli utenti a monitorare velocemente qualsiasi Power Window.
Come utilizzare il Point Tracker in DaVinci Resolve?
Aggiornato a 27/02/2025• Soluzioni comprovate
Non c'è dubbio che DaVinci Resolve sia una potente piattaforma semplice, in cui i video 3D e i point tracker aiutino gli utenti a monitorare velocemente qualsiasi Power Window, Polygon, Linear, Circular e Gradient o Power Curve in cui è possibile selezionare qualsiasi funzione a piacere.
- Il tracker cloud è in grado di analizzare tutte le parti tracciabili di un'immagine. Sono ulteriormente utilizzati per individuare dettagli essenziali sul movimento da utilizzare per stabilizzare o per Power Window. Tale tipo di tracker è utile per monitorare la finestra a ritmi più rapidi in modo che possa essere analizzato il movimento di quasi tutte le funzionalità.
- Il Point Tracker ti aiuta a sviluppare i crosshairs del tracker e possono essere ulteriormente posizionati manualmente in punti diversi per il monitoraggio di specifiche funzionalità. Più crosshairs lad danno informazioni molto accurate. Questo tracker è effettivamente utile quando si desidera stabilizzare gli scatti con soggetti in movimento.
Come utilizzare il tracker per monitorare un volto in movimento?
Passo 1: Sposta la testina di riproduzione sopra il frame di ripresa corrente fino al punto in cui si desidera avviare il monitoraggio. Non è obbligatorio partire dal primo fotogramma perché questo strumento consente agli utenti di muoversi indietro liberamente.
Passo 2: Ora puoi accedere a qualsiasi finestra e adattarla in modo tale da poter ospitare la tua caratteristica che stai seguendo. Ad esempio quando si deve tenere traccia di un volto, è necessario scegliere una finestra circolare ma assicurati di aver selezionato questa finestra prima di avviare il processo di tracciamento.
![]()
Passo 3: È ora di aprire la tavolozza Tracker e quindi selezionare il Tracker Point dal pop up in basso a destra.
![]()
Passo 4: È necessario selezionare il tipo di movimento e applicarlo sulla finestra dello spazio di lavoro prima di iniziare il processo di tracciamento. È possibile effettuare selezioni semplici da una vasta gamma come 3D prospettico, Ruota, Zoom, Tilt o Pan ecc. A seconda del numero di punti da monitorare, è possibile scegliere un'ampia gamma di movimenti.

Passo 5: Fai clic sul pulsante Add Tracker sullo schermo e presto apparirà sullo schermo un nuovo crosshair.
![]()
Passo 6: Sposta il puntatore della traccia sul tracciatore di crosshairs, presto verrà convertito in un cursore di spostamento che può essere facilmente trascinato in crosshairs. Devi risolvere la funzionalità che desideri seguire. Per ottenere risultati più impressionanti, aggiungi i dettagli ad alto contrasto; è possibile effettuare tali regolazioni su angoli, forme, linee ecc. Anche se molti tracker richiedono regolazioni all'interno e anche nelle regioni esterne, qui è necessario lavorare solo sulle cross. Ad esempio, se hai bisogno di lavorare specificamente sulla parte del sopracciglio del volto selezionato, allora devi mettere le tue cross in quella fase e il tracker inizia lentamente a raccogliere tutti i dettagli da evidenziare.
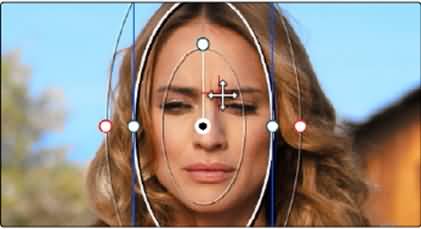
Leggi anche: Come fare lo zoom in DaVinci REsolve nel 2017

Il programma di montaggio video potenziato dall'IA, superpotente e facile da usare per tutti i creatori.
Provalo Gratis Provalo Gratis Provalo Gratis

 Garanzia di Download Sicuro, zero malware
Garanzia di Download Sicuro, zero malware


