- Guida per Davinci Resolve
- Come sincronizzare audio e video
- Migliori Plug-ins Audio VST per DaVinci
- Come aggiungere un logo o una filigrana ai video
- Come aggiungere i titoli in DaVinciResolve
- Come utilizzare l'editing multicamera
- I migliori software per cancellare lo sfondo
- Requisiti sistema di Davinci Resolve
- Come utilizzare l'editing multicamera
- Scarica alternativa a Davinci - Filmora:
- Prova gratis Prova gratis
Come utilizzare DaVinci Resolve per la correzione automatica del colore
Aggiornato a 03/07/2025• Soluzioni comprovate
Esiste una vasta gamma di comandi manuali sulla piattaforma DVR che possono aiutare gli utenti a lavorare su ogni singolo elemento di un'immagine digitale. L'efficienza dei colori si moltiplica con una piattaforma DVR avanzata e interattiva. Inoltre, contiene tanti programmi di editor professionali che possono aiutare gli utenti con operazioni di finitura automatica, classificazione e modifica. E' molto più facile completare l'attività di modifica con l'ambiente di risoluzione.
L'articolo qui di seguito ti aiuterà a ottenere informazioni su tre metodi utili di classificazione automatica dei colori su DVR:
Un modo più facile per la classificazione dei colori
Se stai cercando un modo semplice per correggere il colore del tuo video, prova Wondershare Filmora Video Editor . Con Filmora, è possibile regolare il bilanciamento del bianco, HSL, vignette e 3D LUT e altro ancora.
Ulteriori informazioni: Correzione del colore e classificazione dei colori nella creazione di video
Tre metodi per la classificazione automatica dei colori in DaVinci Resolve:
Metodo 1: Colore automatico:
Questo comando di colore automatico viene utilizzato per accedere rapidamente al bilanciamento in bianco e nero sui fotogrammi. I livelli più scuri vengono utilizzati per regolare l'equilibrio dei colori RGB per i neri, mentre i livelli più luminosi sono accessibili per il bilanciamento dei colori RGB evidenziati. È inoltre possibile utilizzare il master gain e le opzioni di master per regolare il contrasto dell'immagine con i limiti tra 0 e 100.
La cosa migliore da sapere su Auto Grade è che fornisce risultati immediati per la modifica di clip video senza utilizzare il processo di campionamento o addirittura senza impostare modelli di analisi specifiche. Ma se non sai come utilizzare questo comando, otterrai un effetto molto brutto.
Se vuoi effettuare una correzione automatica:
- Basta aprire la tavolozza dei colori a qualsiasi modalità desiderata e quindi premere il pulsante A disponibile nella parte inferiore della parte sinistra della schermata.
- Selezionare il colore e quindi andare all'opzione Colore automatico.
Tieni presente che l'opzione di colore automatico funziona solo quando gli utenti hanno attivato il loro strumento Qualifier nella finestra di visualizzazione.
Suggerimenti: Utilizza la funzione Primaries Bar per visualizzare l'output o è anche utile accedervi nell'ambito del video. Ma DVR non è in grado di analizzare i soggetti per gli effetti di correzione del colore, per cui questo metodo potrebbe non riuscire nella maggior parte delle situazioni.
Metodo 2: Match colore
Fase 1: Nel caso in cui i professionisti vogliano realizzare il diagramma di colore per ogni configurazione dell'illuminazione nel progetto di classificazione, il DVR può essere utilizzato per campionare la griglia sui grafici a clip e eseguirà un'analisi matematica sui colori campionati per la correzione automatica. I controlli della tavolozza a colori possono aiutare gli utenti a specificare gamma di destinazione, gamma di origine e spazio colore di destinazione per ottenere risultati accurati.
- Prima di tutto è necessario afferrare la tabella di colore che riflette tutte le gradienti o le ombre accuratamente. I risultati di questa particolare analisi dipenderanno completamente dalla ripresa del grafico.
- Tutte le tabelle devono essere progettate in modo tale che ogni patch abbia lo stesso livello di colore e di intensità. La cattiva gestione di colori di illuminazione e ombra causerà luci inesatte.
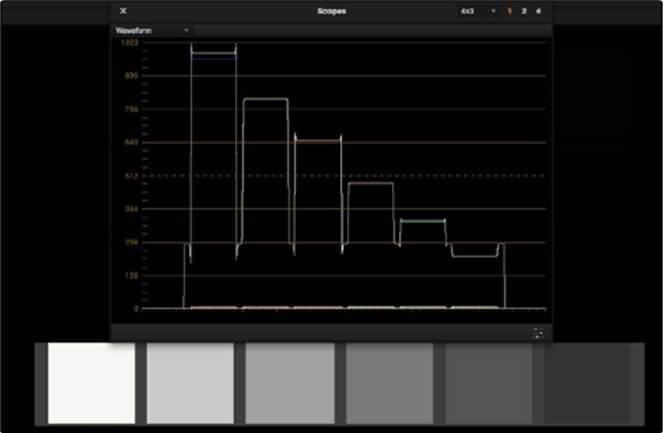
Fase 2: Ora devi selezionare la clip con il grafico a colori desiderato in modo che possa essere campionata di conseguenza.
Fase 3: Spostati nella tavolozza dei colori e quindi seleziona il controllo correzione del colore dall'angolo destro.
- È possibile accedere al menu a comparsa gamma di origine per il file multimediale corrispondente.
- Seleziona gamma di destinazione con lo spazio colore desiderato per ottenere il formato desiderato.
Fase 4: Cose da sapere su Source gamma, target gamma, Target Color Space e temperatura colore:
- Source gamma: scegliere il valore giusto per la gamma di origine per avere ottimi risultati; definisce il valore gamma di origine per i tuoi supporti registrati.
- Target Gamma: Definisce il valore finale che si desidera implementare per la clip corretta.
- Target Color Space: è lo spazio colore che verrà prodotto dopo aver terminato il progetto.
- Temp colore: è un controllo della temperatura di colore regolabile che aiuta gli utenti a regolare tutti i bilanciamenti in modo da generare risultati più fluidi.
Fase 5: Seleziona lo strumento del grafico a colori dall'angolo in basso a sinistra della finestra del visualizzatore e accedi ai controlli di pinning di colore per preparare le caselle di colore di campionamento con le patch a colori del grafico.
Fase 6: Se allinei il grafico a colori acquisito in DaVinci per i filmati originali, la risoluzione può essere utilizzata per la correzione automatica delle incoerenze dei colori.
La finestra a colori aiuta gli utenti a ottenere informazioni complete sulla quantità di colori da modificare per una perfetta corrispondenza delle impostazioni inbuilt.
Se si desidera applicare la corrispondenza colore per tutte le riprese nella stessa posizione, utilizza la stessa funzione di illuminazione con il nodo che si desidera elaborare. L'angolo in basso a destra mostrerà le informazioni sul nodo accessibili per l'elaborazione della tavolozza dei colori.
Controlla il video qui sotto per informazioni più dettagliate sulla palette corrispondente a colori.
Metodo 3: Shot Match:
I due metodi sono utili se si desidera generare punti di partenza naturali e puliti in tempi minimi. Ma la funzione di Shot Match può aiutare gli utenti a lavorare su una serie di clip con controlli automatici. Quando si desidera accedere ai migliori risultati in una pianificazione di lavoro altamente complessa, un metodo Shot Match può fornire i migliori risultati. Con questa funzione, diverse clip sulla timeline possono essere collocate vicine l'una all'altra e il bilanciamento dei colori rapido può essere raggiunto con strumenti di correzione del colore.
La procedura per completare questo metodo è abbastanza semplice, ma è necessario essere attenti durante l'intero processo.
Fase 1: Prima di tutto devi selezionare la clip di partenza in modo che tutto possa essere abbinato da lì in avanti.
Fase 2: Tieni premuto il tasto CTRL sulla tastiera e seleziona altre clip in cui si desidera eseguire il processo di corrispondenza.
Fase 3: Ora fai clic con il tasto destro sulla clip base per il tuo processo di classificazione e dal menu a discesa seleziona l'opzione Shot Match.

Il programma di montaggio video potenziato dall'IA, superpotente e facile da usare per tutti i creatori.
Provalo Gratis Provalo Gratis Provalo Gratis





