Filmora9 per Mac (l'ultima versione di Filmora) mette a disposizione un'ampia gamma di pratiche funzioni per modificare i filmati ripresi con action camera. Tra gli strumenti offerti troviamo correzione fisheye, stabilizzazione video, controllo della velocità e correzione del colore. Ecco come usarli:
Dopo aver importato un video all'interno di Filmora9 per Mac, collocalo sulla Timeline e cliccaci su per due volte per accedere al pannello per il Montaggio Video. Individua l'opzione Correzione Obiettivo e spunta la relativa casella.
Una volta apertasi la finestra Correzione Obiettivo, seleziona il modello dell'action camera dal menu a discesa Seleziona Profilo e scegli la risoluzione del video dal menu in basso. Il programma eseguirà automaticamente la correzione dell'effetto fisheye.

Puoi usare lo slider Regola il Livello per gestire l'intensità della correzione dell'obiettivo. Sposta lo slider a destra per incrementare il livello di correzione. Tieni d'occhio la Finestra di Anteprima per visualizzare il risultato.
Filmora9 offre ben due modi per modificare la velocità di riproduzione dei video.
1) Clicca con il tasto destro sul video che vuoi velocizzare o rallentare e seleziona Velocità e Durata.

Nella nuova finestra, trascina lo slider della Velocità per rendere il video più lento o più veloce.

2) Seleziona il video dalla Timeline e clicca sull'icona della Velocità ![]() sulla barra degli strumenti. Usa le opzioni Veloce o Lento dal menu a discesa per determinare di quanto velocizzare o rallentare il video.
sulla barra degli strumenti. Usa le opzioni Veloce o Lento dal menu a discesa per determinare di quanto velocizzare o rallentare il video.
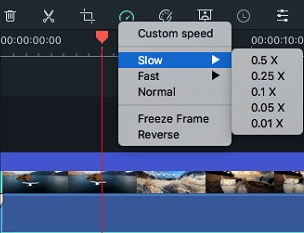
Per prima cosa, utilizza i controlli per lo zoom per ingrandire la visualizzazione della Timeline e individuare il fotogramma interessato, quindi posiziona l'indicatore di riproduzione in quel punto esatto. Clicca sull'icona della Velocità ![]() e seleziona l'opzione Fermo Immagine dall'apposito menu a discesa.
e seleziona l'opzione Fermo Immagine dall'apposito menu a discesa.

La durata predefinita per il fermo immagine è di 5 secondi, ma puoi trascinare le estremità dell'effetto sulla Timeline per personalizzarla. Per modificare la durata di tutti i fermo immagine, clicca su Wondershare Filmora e seleziona Preferenze. Nella nuova finestra, clicca sulla scheda Modifica per personalizzare la durata predefinita dei fermo immagine.
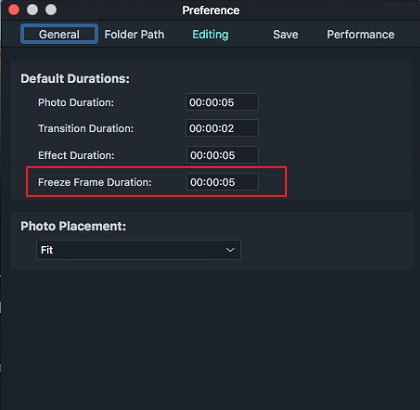
I video ripresi con action camera tendono a contenere tremolii e movimenti che possono risultare fastidiosi o distraenti. La funzione di Stabilizzazione di Filmora9 può essere usata per ridurre significativamente l'effetto mosso dei video, uniformando i contenuti per offrire un'esperienza più piacevole.
Clicca due volte sul video già importato nella Timeline per accedere al pannello del Montaggio Video, quindi clicca sul menu Stabilizzazione. Assicurati di aver spuntato la casella accanto a Stabilizzazione, quindi clicca sul pulsante Analizza.

Al termine dell'analisi, utilizza lo slider Uniforma Livello per incrementare o ridurre l'intensità della stabilizzazione. Potrai notare un ingrandimento dell'immagine con l'incremento dell'uniformazione e l'effetto opposto con la riduzione della stessa.
Non preoccuparti se i bordi del video appaiono imperfetti dopo l'analisi, perché è parte della procedura. Incrementa il livello di stabilizzazione per ovviare al problema.
Per accedere agli strumenti di correzione cromatica in Filmora9 per Mac, clicca due volte sul video importato nella Timeline per accedere al pannello di Montaggio e clicca sulla scheda Colore.

In alternativa, clicca sul video e poi sull'icona Regolazione del Colore nella barra degli strumenti. Accederai alla finestra per la Regolazione Avanzata del Colore.

Per maggiori informazioni, consigliamo di consultare le guide alla Regolazione Avanzata del Colore e all'Ottimizzazione delle Clip Video.