- • Video Editor Gratis da Non Perdere
- 1. Migliori Video Editing Software per Win
- 2. 12 Migliori Editor Video Gratuiti su Win
- 3. 5 Migliori Video Editor Gratuiti Senza Filigrana
- 4. Miglior Editor Video per Win a 32 bit
- 5. 10 Migliori Cutter Video Gratuiti per Video
- 6. 10 Migliori Editor Video Online
- 7. Top 10 Editor Video per YouTube
- Scopri Più Editor
- Scarica Filmora per modificare video:
- Provalo gratuitamente Provalo gratuitamente
Come aggiungere/cambiare/modificare lo sfondo su CapCut?
Come si aggiunge uno sfondo su CapCut? Leggi questa guida passo passo per sapere come aggiungere, cambiare e modificare lo sfondo su Capcut nel modo più semplice.
Come aggiungere/cambiare/modificare lo sfondo su CapCut?
Aggiornato a 27/02/2025• Soluzioni comprovate
Sei uno di quegli utenti che desiderano aggiungere un bellissimo sfondo ai propri video? Sei nel posto giusto. Qui troverai i dettagli sull'app di editing video CapCut che dispone di un bellissimo supporto per il background per i tuoi video. L'app di editing video CapCut è stata l'app più scaricata al mondo a maggio 2021. Puoi utilizzare lo sfondo CapCut nei tuoi video per sostituire lo sfondo verde con uno a tua scelta. CapCut rende molto semplice eseguire queste modifiche con facilità. Puoi anche trovare diversi passaggi per modificare o aggiungere una posizione utilizzando CapCut.
- Parte 1: come aggiungere uno sfondo su CapCut?
- Parte 2: come modificare lo sfondo su CapCut?
- Parte 3: come modificare lo sfondo su CapCut?
Parte 1: come aggiungere uno sfondo su CapCut?
Quando registri un video, affronti la fase in cui lo sfondo del video deve essere modificato poiché potresti non essere in grado di visitare realmente la location o il luogo che hai in mente. Così registri il video su uno sfondo verde chiaro. Al termine della registrazione, dovrai aggiungere uno sfondo adatto. Quindi, ecco come aggiungere uno sfondo co l'app CapCut.
Passaggio 1: installa l'app CapCut
Per prima cosa, installa l'applicazione CapCut sul tuo cellulare Android e aprila. Per iniziare, fai clic sull'icona "Nuovo progetto" al centro dello schermo.
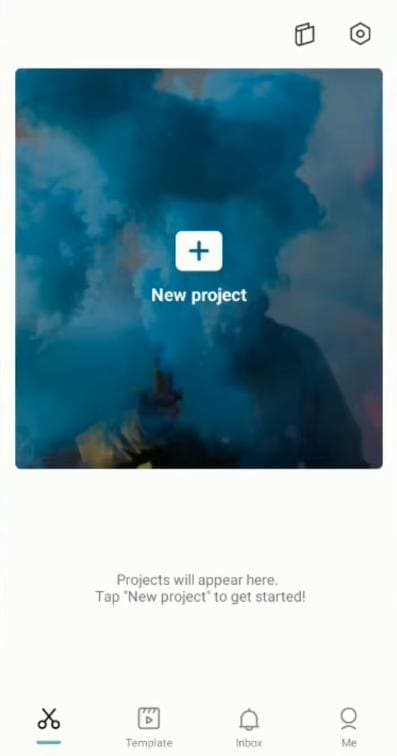
Prima di selezionare il video, seleziona prima l'immagine da visualizzare sullo sfondo del video.
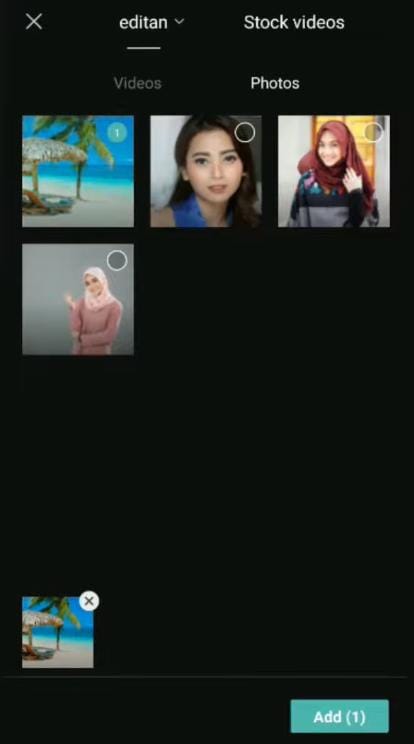
Passaggio 2: seleziona il video tramite l'opzione Sovrapponi
Ora, tocca l'opzione "Sovrapposizione" nella parte inferiore dello schermo, che apre la pagina con l'opzione "Aggiungi sovrapposizione". Quindi, seleziona il video con lo sfondo verde dalla galleria del tuo Android e fai clic sulla scheda "Aggiungi".
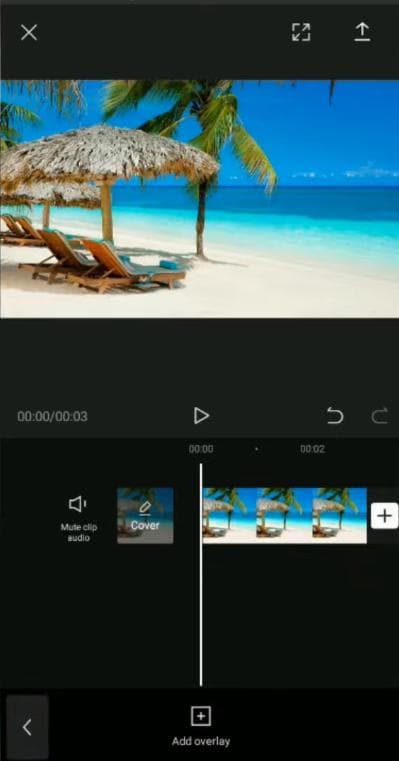
Passaggio 3: usa il Chroma Key per cambiare lo sfondo
Tocca l'opzione Chroma Key nella parte inferiore dell'applicazione. Dalla pagina che si apre, scegli “Selettore colore” e seleziona il colore di sfondo “Verde” del video.
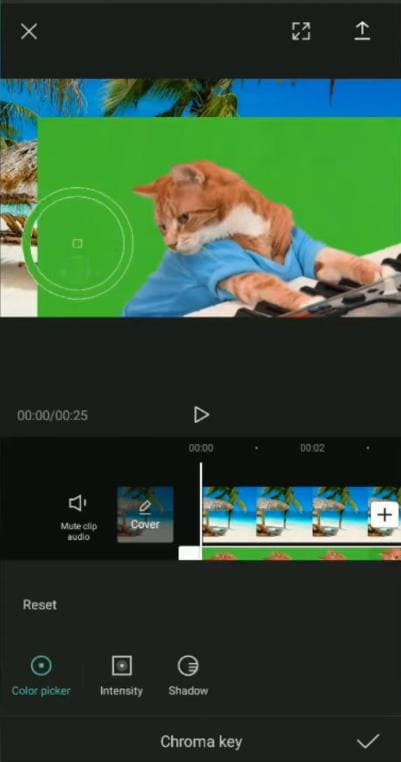
Quindi, seleziona l'opzione "Intensità" e "Ombra" per rendere più realistiche le modifiche apportate al video. Infine, fai clic sul segno di spunta per completare la funzione di modifica del Chroma Key. Ora avrai il video con lo sfondo desiderato da scaricare sul tuo Android.
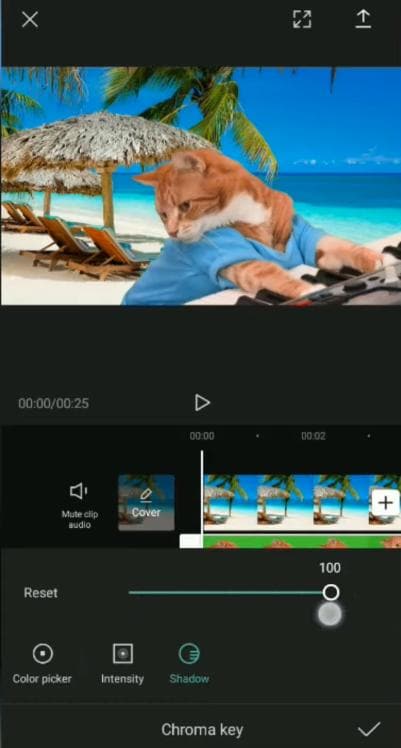
Ora sai tutto su come aggiungere uno sfondo su CapCut. Abbiamo preparato anche altri due metodi per te. Guarda anche questi!
Parte 2: come modificare lo sfondo su CapCut?
Potrebbe verificarsi una situazione in cui desideri cambiare lo sfondo del video prima di caricarlo online perché non ti piace. Tuttavia, puoi cambiare lo sfondo del video anche se non ripreso davanti a uno schermo verde. Incredibile vero? L'app CapCut background può farlo per te! Quindi, ecco come cambiare lo sfondo su CapCut con un'altra foto/video:
Passaggio 1: installa l'applicazione CapCut
Dal Play Store, installa CapCut sul tuo dispositivo mobile Android e apri l'applicazione. Dalla pagina mostrata, fai tap su “Nuovo Progetto” e seleziona la foto/video di sfondo che vuoi inserire dalla pagina Galleria che si apre.
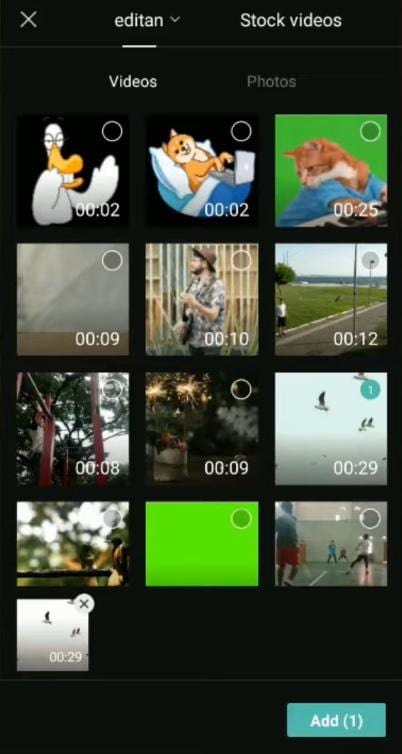
Passaggio 2: scegli Sovrapposizione e seleziona il video
Per scegliere un altro video, seleziona l'opzione "Sovrapposizione" in basso e tocca "Aggiungi sovrapposizione" sullo schermo e scegli il video a cui devi cambiare lo sfondo e fai clic su "Aggiungi".
Passaggio 3: l'opzione rimuovi sfondo
Ora, dall'elenco delle opzioni in basso, scegli "Rimuovi sfondo". Questa opzione rimuoverà automaticamente lo sfondo sovrapposto del video.
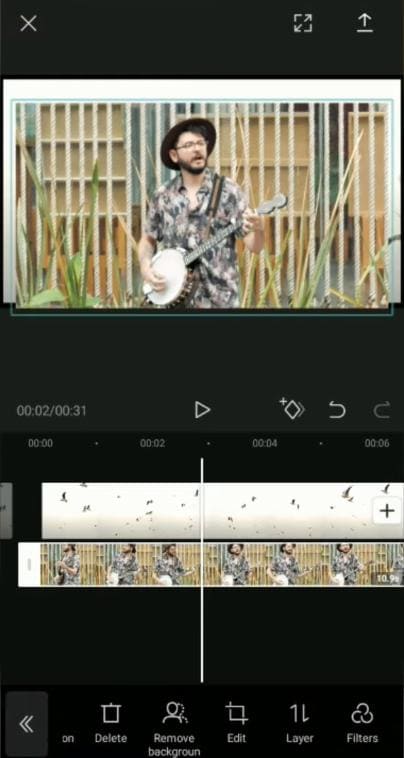
Infine, attendi fino al termine del processo di rimozione, quindi scarica il video dopo averlo visualizzato in anteprima.
Quindi, abbiamo spiegato come modificare lo sfondo su CapCut utilizzando l'opzione "Rimuovi sfondo" in dettaglio.
Parte 3: come modificare lo sfondo in CapCut?
L'applicazione CapCut offre la funzione Chroma Key che può unire due video nella stessa schermata o inqudratura. Due video sullo stesso schermo attireranno più pubblico sui tuoi social media e renderanno il tuo video accattivante quando il video in sovrimpressione ha lo sfondo verde. Quindi, sfrutta questa funzione su CapCut per creare un video straordinario. Ecco come modificare lo sfondo su CapCut utilizzando la funzione Chroma key.
Passaggio 1: installa e crea un nuovo progetto su CapCut
Scarica l'applicazione "CapCut" sul tuo dispositivo Android e avviala. Nella pagina che si apre, fai clic su "Nuovo progetto" e scegli il video in cui desideri posizionare il video con schermo verde. Dopo aver selezionato, fai clic su "Aggiungi".
Passaggio 2: tocca Sovrapponi per aggiungere un altro video
Ora, per aggiungere il video con lo sfondo verde, tocca l'opzione "Sovrapposizione". Quindi dalla pagina successiva, fai clic sull'opzione "Aggiungi sovrapposizione", seleziona il video con lo sfondo verde e fai clic su "Aggiungi".
Passaggio 3: Chroma Key per unire i due video
Dopo aver selezionato il secondo video, tocca l'opzione "Chroma Key" in basso. Ora, sotto l'opzione "Selettore colore", scegli il colore verde o qualsiasi colore a tinta unita che devi rimuovere.
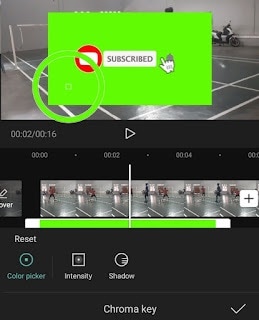
Passaggio 4: intensità e sovrapposizione col Chroma Key
Nel menu "Intensità", trascina la barra di scorrimento "Ripristina" finché il colore scelto non diventa invisibile. Tieni presente che non dovresti impostarlo al 100% perché potrebbe influire sugli oggetti visibili nel video.
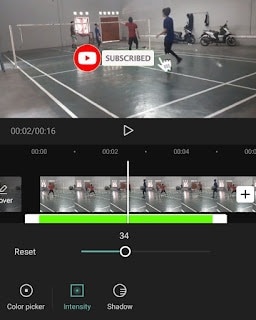
Ora, nel menu "Ombra", puoi far scorrere il cursore fino al conteggio massimo in modo che non sembri fuso con il video sottostante.
Dopo aver applicato tutti questi effetti, fai clic sul segno di spunta in alto per salvare le modifiche apportate. Quindi, ora sai come modificare lo sfondo su CapCut.
Conclusione
Quindi, conosci bene i modi per cambiare lo sfondo usando il CapCut background changer. Inoltre, ti abbiamo fornito i passaggi per aggiungere, cambiare e modificare la scena video. Quindi, modifica i video con/senza sfondo verde utilizzando CapCut.
Se vuoi provare a editare il video sul tuo computer ti consiglio di provare gratis Filmora Video Editor tramite i link seguenti:
 Download protetto, nessun malware, nessun rischio - solo 1 clic per provare
Download protetto, nessun malware, nessun rischio - solo 1 clic per provare

Il programma di montaggio video potenziato dall'IA, superpotente e facile da usare per tutti i creatori.
Provalo Gratis Provalo Gratis Provalo Gratis

 Garanzia di Download Sicuro, zero malware
Garanzia di Download Sicuro, zero malware

![Le 5 migliori app come CapCut da conoscere [Alternative a CapCut]](https://images.wondershare.com/filmora/article-images/filmora9-website-project-filmora.png)
