- • Video Editor Gratis da Non Perdere
- 1. Migliori Video Editing Software per Win
- 2. 12 Migliori Editor Video Gratuiti su Win
- 3. 5 Migliori Video Editor Gratuiti Senza Filigrana
- 4. Miglior Editor Video per Win a 32 bit
- 5. 10 Migliori Cutter Video Gratuiti per Video
- 6. 10 Migliori Editor Video Online
- 7. Top 10 Editor Video per YouTube
- Scopri Più Editor
- Scarica Filmora per modificare video:
- Provalo gratuitamente Provalo gratuitamente
Come sfocare un video su CapCut: Guida completa
Qui abbiamo elencato tre tecniche con relativi passaggi su come sfocare i video su CapCut.
Come sfocare un video su CapCut: Guida completa
Aggiornato a 27/02/2025• Soluzioni comprovate
Dato che la modifica e l'aggiunta di filtri sono al loro culmine, molti hanno lanciato strumenti di editing video supportati da Android. Anche se ce ne sono molti, ciò che conta è scegliere quello giusto che offra le migliori prestazioni di editing! Allora, il dispositivo perfetto sotto tutti i punti di vista è CapCut. Questo strumento è famoso per le sue molteplici funzionalità come modifica, testi, sovrapposizioni, stickers, effetti, filtri, formato, area di montaggio e altro. Tra tutte le funzionalità offerte, in questo articolo, poniamo la nostra attenzione su una sola, il Blur o sfocatura. Molti applicano l'effetto sfocatura per nascondere qualcosa o per evidenziare uno specifico dettaglio. CapCut offre tre tecniche per sfocare il video e le abbiamo elencate. Come sfocare un video in CapCut usando queste tecniche.
- Parte 1: Qual è lo scopo principale della tecnica di sfocatura?
- Parte 2: come sfocare un intero video su CapCut
- Parte 3: come sfocare una parte specifica del video su CapCut?
- Parte 4: come sfocare lo sfondo su CapCut?
Parte 1: Qual è lo scopo principale della tecnica di sfocatura?
La tecnica della sfocatura viene utilizzata principalmente in fotografia e videografia per far sembrare sfocati particolari oggetti indesiderati. È possibile registrare o girare un video/foto concentrandosi solo sulla persona. Inoltre, puoi applicare questo effetto dopo aver registrato il video/la foto utilizzando un'applicazione. L'applicazione CapCut è il miglior strumento supportato dai dispositivi mobili in grado di eseguire le migliori operazioni di editing in confronto ai software per PC.
Come sfocare un video su CapCut sarà la tua prossima domanda. Poiché CapCut offre tre tecniche per sfocare i video, puoi selezionare ed eseguire quella che ti serve in base alle tue necessità. Le tre tecniche in CapCut sono la sfocatura dell'intero video, la sfocatura solo di una parte specifica e la sfocatura dello sfondo del video. Tutti e tre questi metodi di CapCut producono un buon risultato, rispetto ad altre applicazioni, in quanto non riducono la qualità video originale.
 Download protetto, nessun malware, nessun rischio - solo 1 clic per provare
Download protetto, nessun malware, nessun rischio - solo 1 clic per provare
Parte 2: come sfocare un intero video su CapCut
Prima di caricare l'intero video sui social media, puoi caricare un promo, aumentando così la curiosità del tuo pubblico. Che ne dici di caricare un promo completamente sfocato invece di uno in chiaro? Scommetto che susciterà più interesse. Fai una prova e fai conoscere al tuo pubblico le tue capacità di montaggio! CapCut – Video Editor offre vari strumenti, di cui "Blur" è una caratteristica fondamentale. Ecco come sfocare completamente un video su CapCut.
Passaggio 1: installa l'applicazione CapCut
Sul tuo dispositivo Android, scarica l'applicazione CapCut dal Google Play Store, apri l'app e fai clic sull'opzione "Nuovo progetto" al centro. Verrà quindi visualizzata la galleria del tuo cellulare, da cui puoi scegliere il video e poi fare clic su "Aggiungi".
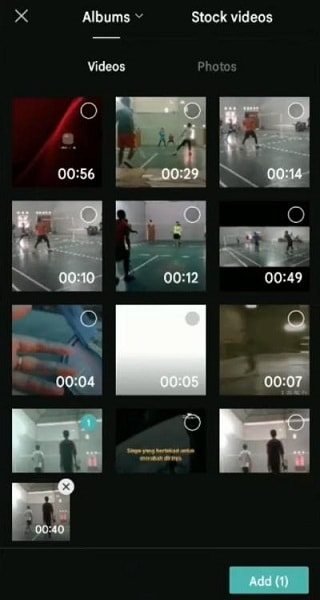
Passaggio 2: scegli gli effetti
Dopo aver selezionato il video dall'elenco di opzioni in basso, scegli il menu "Effetti".
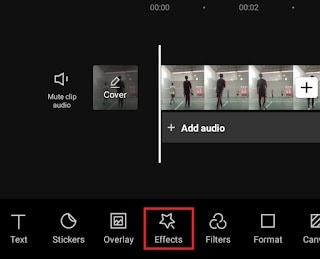
Passaggio 3: seleziona l'opzione Sfoca
Ora scegli "Di Base" tra le tre categorie visualizzate in Effetti. Cerca e seleziona "Sfocatura" dall'elenco dei vari effetti mostrati. Cerca e seleziona "Sfocatura". Tocca il segno di spunta per applicare l'effetto sfocatura.
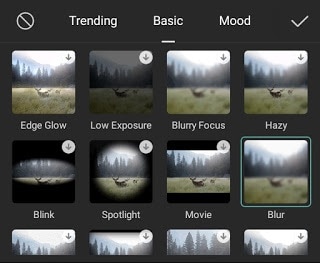
Passaggio 4: regola la durata della sfocatura
Per sfocare l'intero video, trascina la timeline dell'effetto sfocatura finché non si adatta alla timeline del video scelto.
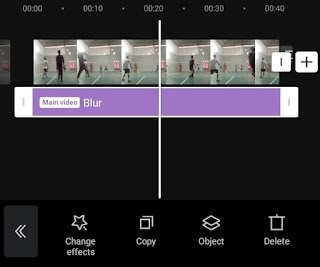
Ora, visualizza in anteprima il video facendo clic sul pulsante Riproduci e scaricandolo per salvarlo sul tuo Android.
Parte 3: come sfocare una parte specifica del video su CapCut?
Quando registri un video, vorrest una ripresa perfetta. Ma ci sono possibilità che la foto possa coinvolgere una cosa o una persona che non dovrebbe essere lì. Distruggerebbe il tuo desiderio di fare una ripresa perfetta. Ma non preoccuparti! Puoi comunque rendere il video perfetto sfocando ciò che non ti serve. CapCut offre una caratteristica unica di sfocare solo la parte specifica scelta. Segui lo stesso passaggio 1 di cui sopra e poi procedi con i passaggi seguenti:
Passaggio 1: sovrapponi lo stesso video
In basso, scegli l'opzione "Sovrapposizione" e seleziona lo stesso video che hai scelto in precedenza. Ora, imposta prima le dimensioni del video sovrapposto in modo che corrispondano a quelle scelte.
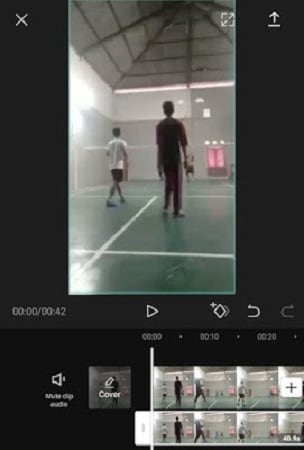
Passaggio 2: applica l'effetto Sfocatura alla sovrapposizione
Nella pagina principale delle funzioni di modifica, scegli l'opzione Effetti>Base>Sfocatura. Trascina la sequenza temporale della sfocatura in modo che corrisponda alla sequenza temporale dei video e seleziona "Oggetto" dall'elenco in basso.
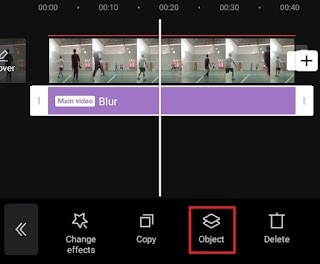
Seleziona l'opzione "Sovrapposizione" dall'elenco dei video per applicare l'effetto sfocatura e tocca il segno di spunta per mantenere le modifiche.
Passaggio 3: seleziona la forma Sfoca per sfocare l'oggetto/la persona
Di nuovo, nel menu principale, scegli "Sovrapposizione" e seleziona l'opzione "Maschera".
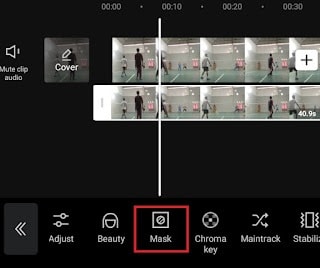
Scegli quella che ritieni possa adattarsi perfettamente all'elenco delle forme della maschera per sfocare l'oggetto/la persona. Quindi, fai clic sul segno di spunta.
Passaggio 4: regola le dimensioni e la posizione della sfocatura
Ora, modifica la posizione e le dimensioni della forma per la sfocatura che hai scelto per sfocare l'intero oggetto/persona. Tocca il segno di spunta per salvare le modifiche e scaricare il video sfocato.
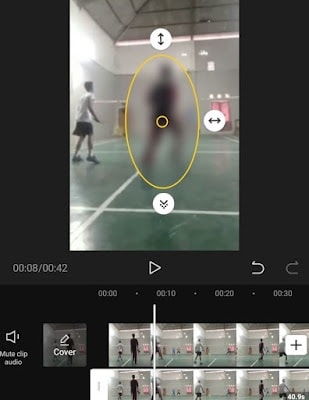
Ecco come sfocare su CapCut solo la parte specifica per creare un video perfetto. Ora il tuo video è pronto per essere visualizzato.
Parte 4: come sfocare lo sfondo su CapCut?
Sei andato in un luogo con uno splendido scenario e hai registrato un video? Quindi, prima di caricarlo sul tuo account sui social media, vorresti sfocare le immagini di sfondo per dare un aspetto diverso al tuo video evidenziando l'evento principale, proprio come con le fotografie. Interessante vero? Quindi, dai un'occhiata a come sfocare i video su CapCut, più precisamente, lo sfondo di un video.
Passaggio 1: installa e apri l'applicazione CapCut
Cerca e scarica l'applicazione CapCut dal Play Store sul tuo dispositivo Android. Nella pagina che si apre dopo il download, fai clic su "Nuovo progetto", che ti reindirizzerà alla visualizzazione della galleria del tuo Android. Scegli il video di cui hai bisogno per cambiare lo sfondo e fai clic su "Aggiungi".
Passaggio 2: regola le proporzioni del video
Dopo aver selezionato il video, scegli l'opzione "Formato" nella parte inferiore dello schermo. Ora, determina la proporzione con cui desideri visualizzare il tuo video.
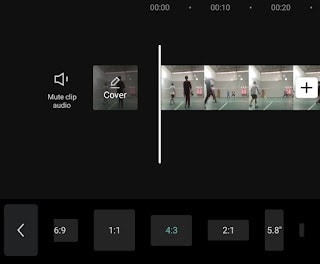
Passaggio 3: Usare Sfoca lo sfondo
Quindi, dalla pagina principale, scegli l'opzione "Canvas". E seleziona "Sfocatura" dalle opzioni elencate sotto Canvas.
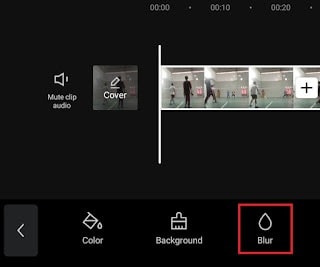
Ora, verrà visualizzata una serie di moduli di sfocatura da cui scegliere quello che devi applicare allo sfondo del tuo video e fai clic sul pulsante di spunta per salvare le modifiche. Quindi scarica il video dopo l'anteprima.
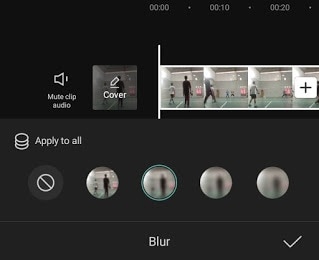
Conclusione
Quindi, hai avuto modo di conoscere le tre tecniche per sfocare su CapCut i video registrati. Usa l'applicazione e applica l'effetto in modo che gli spettatori del video modificato sui social media rimangano stupiti e si chiederanno come hai fatto.
Se vuoi modificare il video sul tuo computer ti consigliamo di provare gratis Wondershare Filmora Video Editor tramite i link seguenti:
 Download protetto, nessun malware, nessun rischio - solo 1 clic per provare
Download protetto, nessun malware, nessun rischio - solo 1 clic per provare

Il programma di montaggio video potenziato dall'IA, superpotente e facile da usare per tutti i creatori.
Provalo Gratis Provalo Gratis Provalo Gratis

 Garanzia di Download Sicuro, zero malware
Garanzia di Download Sicuro, zero malware

![Le 5 migliori app come CapCut da conoscere [Alternative a CapCut]](https://images.wondershare.com/filmora/article-images/filmora9-website-project-filmora.png)
