- I Migliori Registratori Schermo
- 10 Migliori Software Gratis per Registrare Video
- Migliori Registratori per Giochi
- Migliori Screen Recorder per iOS
- Migliori Screen Recorder per Android
- Guide per Registrare Schermo
- Come Registrare Video in Streaming
- Come Estrarre l'Audio da Video
- Come Registrare un Webinar
- Scarica Filmora per registrare schermo:
- Provalo gratuitamente Provalo gratuitamente
Come utilizzare XSplit Broadcaster: Tutorial per principianti
Aggiornato a 12/05/2025• Soluzioni comprovate
Un punto fermo nei servizi di streaming, in particolare per i videogiocatori, XSplit è uno dei nomi più riconoscibili del settore. La stragrande maggioranza degli streamer decenti di servizi come Twitch utilizza XSplit per registrare e mixare i suoi stream con ottimi risultati.
Sebbene XSplit sia stato progettato tenendo conto della facilità d'uso, gli streamer e i trasmettitori alle prime armi potrebbero trovare l'interfaccia un po' intimidatoria.
Qui, esamineremo un breve tutorial del software, in modo che tu possa iniziare subito lo streaming.

Il registratore dello schermo e l'editor video tutto in uno
- Registra schermo desktop, voce fuori campo e webcam contemporaneamente
- Modifica rapidamente le clip registrate con un'ampia gamma di strumenti professionali
- Modelli ed effetti abbondanti incorporati
- Esporta in MP4, MOV, MKV, GIF e formati multipli
 Download Sicuro
Download Sicuro
Come utilizzare XSplit Broadcaster
Utilizzare XSplit è estremamente semplice. Tutto ciò che devi realmente sapere è dove si trova ogni caratteristica. Dopodiché, lo streaming sarà un gioco da ragazzi.
Sezione 1: Aggiunta di sorgenti
Se hai mai usato un programma come OBS, XSplit ti sembrerà intimamente familiare. Naturalmente, anche i neofiti assoluti non avranno problemi a utilizzarlo.
Nell'angolo in basso a sinistra, cerca un pulsante con la scritta "Aggiungi". Fai clic su di esso e vedrai una serie di opzioni diverse. A questo punto devi sapere due cose:
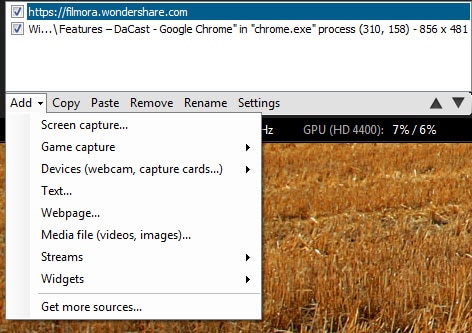
- Sorgenti: Da dove provengono video e audio
- Scene: Come vengono visualizzate nel modulo di trasmissione
Con il pulsante Aggiungi, sarai in grado di aggiungere una serie di sorgenti diverse a ciascuno dei tuoi schermi (4 nella versione gratuita). Per dirla in modo ancora più semplice, puoi registrare gameplay, video dalla webcam, dal navigatore, un filmato in sottofondo e qualsiasi altra cosa tu voglia.
Aggiunta di dispositivi: Ogni volta che colleghi un nuovo dispositivo al tuo computer (ad esempio una nuova videocamera), XSplit lo rileverà automaticamente in modo da poterlo aggiungere alle sorgenti.
Aggiunta di una cattura dello schermo: Seleziona semplicemente l'opzione Cattura schermo e fai clic su qualsiasi finestra dello schermo o anche sull'intero desktop. XSplit è brillante anche nel ridimensionamento e nel riadattamento delle finestre.
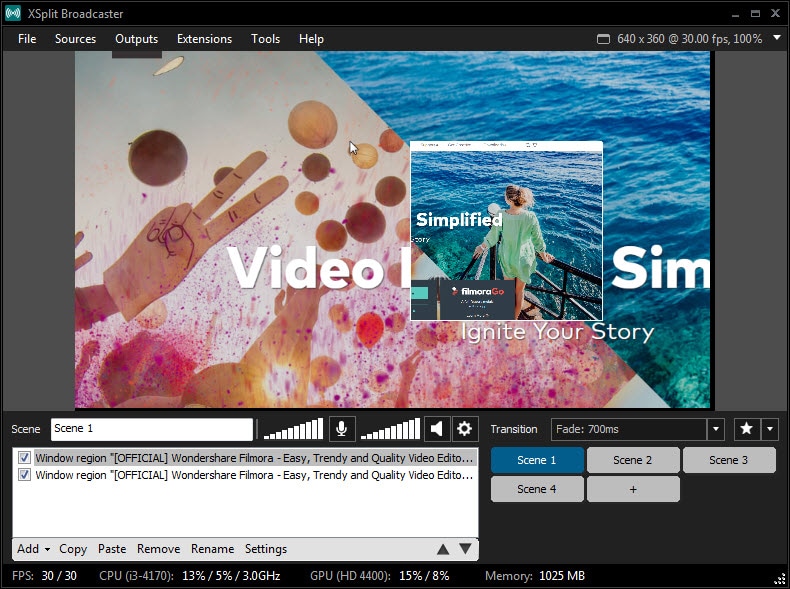
Aggiunta di una cattura del gioco: Seleziona l'opzione appropriata e poi scegli qualsiasi gioco che XSplit ha rilevato.
Testo : Aggiungi del testo per evidenziare qualcosa o per creare un effetto interessante, semplicemente facendo clic su questa opzione. Potrai scegliere tra molte opzioni diverse per creare un testo personalizzato.
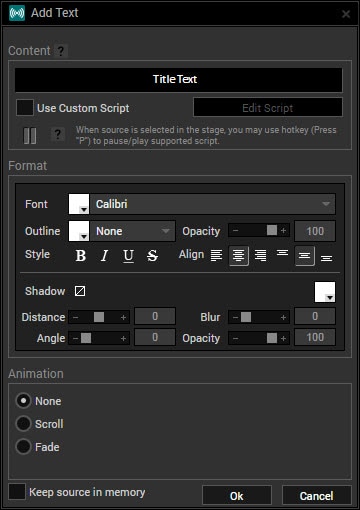
File multimediale: Utile quando vuoi aggiungere una filigrana, un logo, un'immagine di sfondo o qualcosa di simile.
Ricorda che puoi spostare le cose in qualsiasi modo, oppure puoi fare clic sui pulsanti freccia per riposizionarle semplicemente.

Sezione 2: Regolazione delle impostazioni
Per modificare la maggior parte delle impostazioni dell'applicazione, dovrai fare clic sul menu Strumenti nella barra degli strumenti e selezionare l'opzione Impostazioni generali.
Ci sono due cose principali da configurare subito:
Tasti di scelta rapida :Assicurati di averli impostati prima di iniziare effettivamente la registrazione, poiché fare clic sui pulsanti manualmente sarà scomodo. Inoltre, assicurati di impostare dei tasti di scelta rapida che non siano utilizzati da altri programmi o dal gioco a cui giocherai.
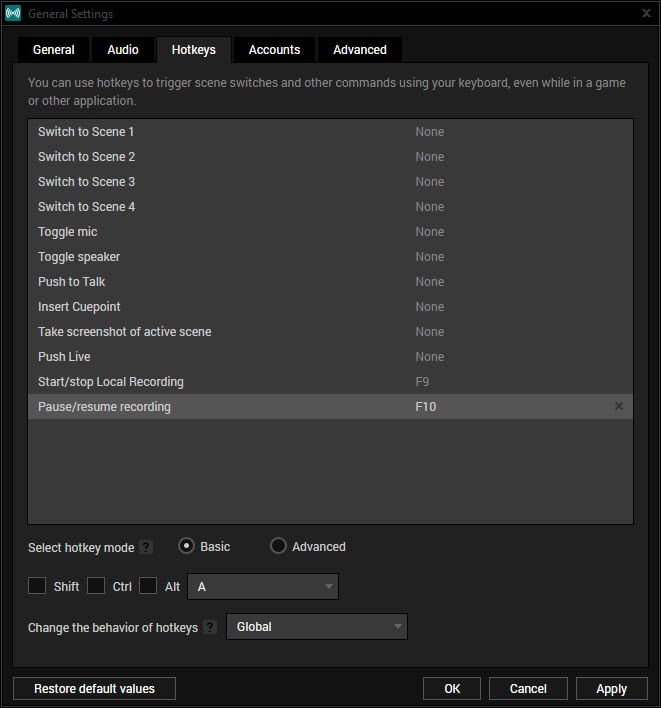
Audio : Assicurati che queste impostazioni siano tutte corrette. Le impostazioni predefinite di XSplit di solito vanno bene, ma potresti doverle regolare, a seconda del tuo sistema. In molti casi l'audio è importante quasi quanto il video, quindi non devi trascurare questo aspetto.
Al di fuori di questo menu, nell'angolo in alto a destra di Xsplit, potrai anche regolare le opzioni di risoluzione, anche se nella versione gratuita sono limitate a 720p@30FPS.
Sezione 3: Avviare la registrazione o lo streaming in diretta
XSplit ti offre la possibilità di salvare le registrazioni o di trasmettere in diretta. Ecco come fare entrambi.
Per avviare la registrazione:
Dopo aver selezionato tutte le sorgenti e impostato le varie scene, puoi semplicemente premere il tasto di scelta rapida che hai impostato in precedenza per avviare la registrazione. Se hai saltato questo passaggio, puoi semplicemente fare clic sul menu Uscite e selezionare l'opzione Registrazione Locale.
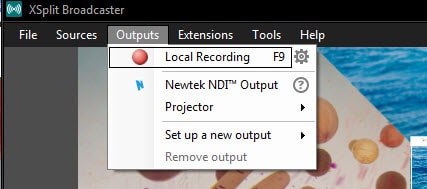
Per avviare lo streaming in diretta:
XSplit è direttamente integrato con una serie di servizi:
- Twitch
- YouTube Live
- Facebook Live
- Mixer
- Ustream
- Dailymotion
- FC2 Live
- Custom streams
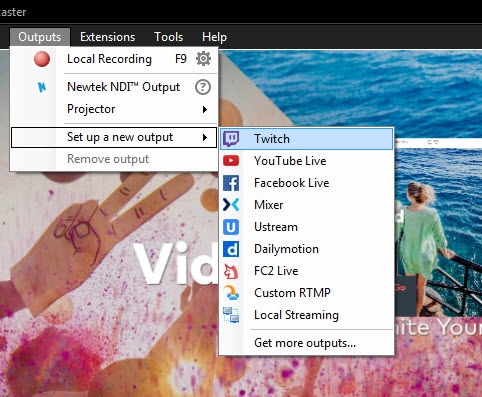
A seconda dell'opzione che scegli, ti verrà chiesto di inserire le tue credenziali insieme a informazioni opzionali come descrizioni, tag e così via.
Come già detto, la versione gratuita è limitata a 720p@30FPS, quindi tienine conto se hai intenzione di trasmettere un gioco.
Alternativa raccomandata - Wondershare DemoCreator
Sebbene XSplit sia ottimo, non è l'unica opzione sul mercato. Il Wondershare DemoCreator, gratuito, è rivolto ai principianti e consente di catturare facilmente video da due sorgenti diverse senza troppe difficoltà.
Se si preferisce evitare di avere a che fare con un mucchio di impostazioni e opzioni di configurazione, DemoCreator può essere un'alternativa molto valida, soprattutto per coloro che non utilizzerebbero comunque funzioni più avanzate.
Caratteristiche principali di DemoCreator:
- Interfaccia utente semplice e intuitiva.
- Supporta tutti i formati di file più diffusi.
- Puoi utilizzare tutte le funzioni della Versione di Prova Gratuita.
- Supporta un potente kit di strumenti per il montaggio video, con cui puoi modificare direttamente la schermata registrata.
Sia che si tratti di un registratore di schermo per Mac o per Windows, l'interfaccia di Wondershare DemoCreator è facile da capire e puoi avviare il processo con un solo clic. Molte di queste caratteristiche attraenti e semplici rendono DemoCreator uno dei migliori software per rendere il tuo percorso di registrazione e modifica piacevole, confortevole e degno di essere provato.
 Download protetto, nessun malware, nessun rischio - solo 1 clic per provare
Download protetto, nessun malware, nessun rischio - solo 1 clic per provare

Il programma di montaggio video potenziato dall'IA, superpotente e facile da usare per tutti i creatori.
Provalo Gratis Provalo Gratis Provalo Gratis



![Come Creare la Tua Emoji in 2 Modi [Guida Passo dopo Passo]](https://images.wondershare.com/filmora/article-images/filmora9-website-project-filmora.png)
