- Guide Per Audio Editing
- 1.1 Come cambiare la voce online
- 1.2 Migliri programmi per registrare audio
- 1.3 Strumenti online per rimuovere la voce
- 1.4 Migliori editor audio online
- 1.5 Editor audio per rimuovere rumore di fondo
- 1.6 Come aggiungere audio in video
- 1.7 Come estrarre audio da video
- 1.8 Come togliere audio da video
- 1.9 Come convertire audio WhatsApp in MP3
- Scarica Filmora per modificare audio:
- Provalo gratuitamente Provalo gratuitamente
Come Risolvere il Problema della Mancata Registrazione dell'Audio su OBS
Aggiornato a 14/05/2025• Soluzioni comprovate
OBS Studio è un'applicazione open-source e gratuita per la registrazione e lo streaming multipiattaforma. Sono disponibili diverse versioni di OBS studio per macOS, Linux e Windows. Tuttavia, non è immune da bug. Alcuni clienti affermano che, senza alcun motivo, l'audio del desktop ha smesso di funzionare o di essere registrato su OBS. Se hai le stesse difficoltà, non preoccuparti. OBS non registra l'audio? Ora il problema è risolto. Si spera che tutti i modi indicati di seguito possano risolvere questi problemi e che tu possa realizzare un grande film con la colonna sonora appropriata. E non dimenticare mai che, quando l'errore persiste, bisogna tentare un'opzione offerta alla conclusione.
Soluzioni per Risolvere la Mancata Registrazione dell'Audio su OBS:
- 1. Chiudere OBS e riavvia
- 2. Eseguire come amministratore
- 3. Riattivare l'audio di OBS
- 4. Controllare le impostazioni del suono
- 5. Rimuovere altri programmi per il controllo dell'audio
- 6. Aggiornare il driver audio
- 7. Reinstallare OBS
- 8. Usare un programma alternativo a OBS
In generale, per registrare l'audio del desktop con OBS, è necessario inserire un driver audio di terze parti. Per scoprire i dettagli di questa soluzione, leggi le soluzioni riportate di seguito:
1. Chiudi OBS e Riavvia
Durante l'utilizzo di OBS studio, gli utenti potrebbero riscontrare la difficoltà di OBS per cui non riesce a catturare l'audio del microfono. Questo problema si verifica perché il programma cattura solo l'audio del microfono e non supporta l'audio del desktop o del sistema. Per risolvere il problema "OBS non ha audio" sul PC è sufficiente chiudere il software OBS studio e riavviarlo nuovamente.

2. Esegui come Amministratore
È possibile lanciare OBS come amministratore su Windows 10 e Windows 11 senza alcuno sforzo. Di default, Windows limita sempre le risorse massime che un programma può richiedere per evitare che un'applicazione prosciughi troppe risorse disponibili, mandando in crash i programmi essenziali del sistema. Il metodo è semplice e può essere eseguito in autonomia. Pertanto, se si vogliono evitare le difficoltà di registrazione dell'audio da parte di OBS, è necessario rendere OBS un amministratore. Per questo motivo, proponiamo di eseguire OBS come amministratore per aggirare questo limite
-
Fai clic sul menu di avvio di Windows
-
Nella barra di ricerca, cerca OBS
-
Fai Clic Destro su OBS Studio e fai clic su Esegui come amministratore
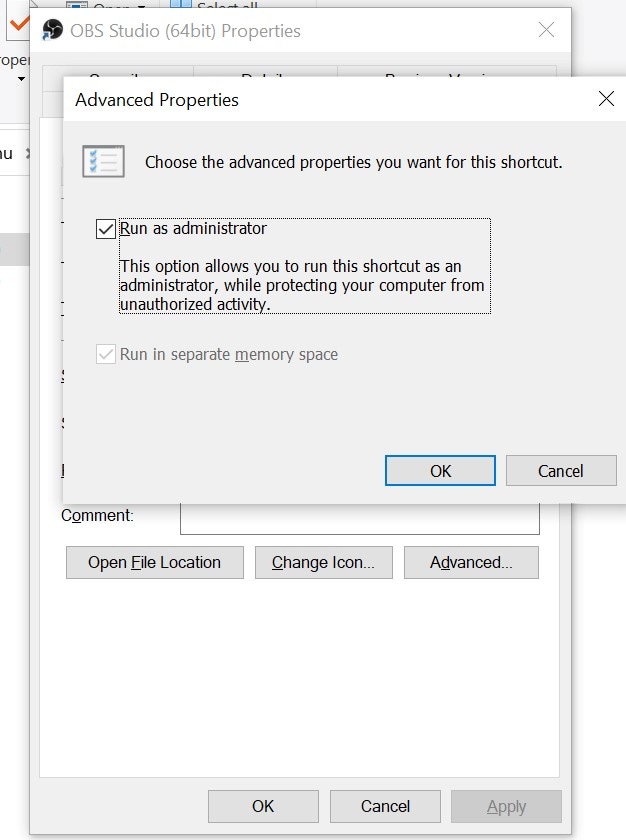
3. Riattiva l'Audio di OBS
Se OBS Studio è disattivato nel Mixer Volume, non si sentirà alcun suono del desktop. Verifica se l'audio del desktop di OBS torna a sentirsi. In caso contrario, prova il procedimento successivo. Quindi, il primo passo per la risoluzione del problema è controllare il Mixer Volume.
1) Fai clic con il tasto destro del mouse sull'icona dell'altoparlante nella barra delle applicazioni e scegli Apri Mixer Volume.
2) Fai clic sull'icona dell'altoparlante situata su OBS per riattivare l'audio di questo programma.

4. Controlla le impostazioni del suono
Fai clic sull'opzione Periferica Audio Desktop nel menu a discesa se non è stata selezionata la periferica corretta. Quindi scegli il corretto dispositivo audio desktop.
-
Poi fai clic sulla casella a discesa Microfono/Dispositivo Audio Ausiliario per scegliere il dispositivo appropriato, se necessario
-
In alternativa, è possibile selezionare la scelta Predefinito in queste caselle a discesa per impostare il programma per i dispositivi audio predefiniti.
-
Clicca sul pulsante Applica, poi su OK per uscire dalla finestra.

5. Rimuovi Altri Programmi per il Controllo dell'Audio
Prova a registrare con gli altoparlanti come dispositivo di riproduzione predefinito invece che con le cuffie. Per farlo, fai clic destro sull'icona degli Altoparlanti della barra delle applicazioni e scegli Apri impostazioni Audio.
-
Fai clic su Accedi al Pannello Audio nelle Impostazioni per aprire la finestra visualizzata qui di seguito
-
Seleziona Altoparlanti nella scheda Riproduzione
-
Seleziona l'opzione Imposta Predefinito e clicca sul pulsante Applica.

6. Aggiorna il driver audio
Se l'Audio del Desktop ha smesso di essere registrato dopo l'aggiornamento dei driver di Windows, è possibile ripristinare Windows alla versione precedente senza problemi. Se il driver audio non è aggiornato, il sistema operativo non è in grado di connettersi con il dispositivo di uscita audio. Pertanto, OBS non rileverà alcun audio. Per aggiornare il driver audio, segui le seguenti procedure.
-
Fai clic sul menu Start e cerca Gestione Dispositivi
-
Da qui, espandi il controller Audio, video e giochi, quindi fai clic con il pulsante destro del mouse sul driver audio e Aggiorna.

7. Reinstalla OBS
Se nessuna di queste tecniche è in grado di aiutarti, il tuo OBS ha un problema indefinito, per questo motivo puoi reinstallarlo. Alcuni file potrebbero essere stati danneggiati durante l'installazione di OBS studio. Disinstallare e reinstallare il programma potrebbe risolvere il problema dei file corrotti. Se nessuna delle tecniche sopra descritte funziona, si può provare a reinstallare OBS studio sul PC. Per farlo, dovrai eseguire i seguenti passaggi:
-
Inizialmente, rimuovilo. Sul desktop, fai clic su Start e vai su Impostazioni > Applicazioni.
-
Nel pop-up "Programmi e funzionalità" scorri l'elenco delle applicazioni fino a individuare "OBS Studio".
-
Fai clic su OBS Studio e seleziona "Disinstalla"

8. Usa un programma alternativo a OBS
Se tutti gli approcci precedenti non sono stati in grado di risolvere il problema, è sufficiente passare a un registratore di schermo alternativo per realizzare un video. Comunque sia, uno dei problemi più comuni durante la registrazione con OBS studio è il problema dell' "audio non funzionante su OBS studio", che sembra essere incredibilmente sconcertante in quanto si può finire per registrare e modificare un video per alcune ore, senza che vi sia alcun suono concreto. Personalmente, Filmora Screen Recorder sarà piuttosto gradevole. Se si desidera trovare una soluzione al problema di OBS che non registra l'audio, esistono numerosi registratori di schermo e audio che possono essere utili per l'utente. Una delle più grandi applicazioni di registrazione è Filmora. Il programma contiene funzioni integrate ed è possibile eseguire vari editing ritagliando, dividendo o tagliando l'audio. Inoltre, l'applicazione è piuttosto semplice da usare, a differenza di OBS, che richiede una certa pratica. È possibile utilizzare la scorciatoia da tastiera per avviare la registrazione dello schermo senza ulteriori impostazioni.
Puoi scaricare e provare gratis Filmora tramite i link seguenti:
 Download protetto, nessun malware, nessun rischio - solo 1 clic per provare
Download protetto, nessun malware, nessun rischio - solo 1 clic per provare
Dopo gli approcci efficaci di cui sopra, è possibile risolvere il problema "OBS Non ha Audio" sul PC. Puoi scegliere subito Filmora e cancellare le anomalie senza problemi. Filmora Screen Recorder è riconosciuta come una delle applicazioni più potenti per la registrazione dello schermo, paragonabile a OBS, con prestazioni estremamente sorprendenti nella registrazione dello schermo. In questo caso, è possibile acquisire un video con qualità audio senza perdite. È un editor facile da usare sia per i principianti che per i professionisti. Il programma è disponibile gratuitamente per le piattaforme Mac e Windows. Tuttavia, il video esportato avrà un filigrana di Filmora che può essere rimossa con la versione premium. Se desideri una registrazione flessibile, Filmora Screen Recorder soddisferà anche questo tuo desiderio. È possibile impostare manualmente la sorgente audio e la posizione di registrazione con un semplice clic. Ricordiamo che tutte le scorciatoie, gli attributi dell'output e i movimenti del mouse sono configurabili. Inoltre, gli utenti possono creare titoli drammatici aggiungendo ogni tipo di colore e carattere ai contenuti.
Caratteristiche Per le Quali Dovresti Scegliere Filmora:
-
Ha entrambe le versioni per Windows e Mac
-
La registrazione dello schermo e dell'audio è semplice e le dimensioni dello schermo sono configurabili.
-
È possibile aggiungere transizioni, grafiche, adesivi e audio al materiale che si intende modificare.
-
Le funzionalità di editing sono facili da usare, poiché offre tutti gli strumenti di editing audio e video necessari per modificare l'audio registrato.
-
Si può scegliere di catturare solo l'audio o sia lo schermo che l'audio
-
Gli utenti possono realizzare un'immagine con effetti grafici. Inoltre, consente di inserire frammenti video in qualsiasi punto del materiale.
-
Il programma può catturare le schermate del computer e ingrandirle.
-
È possibile registrare semplicemente le schermate senza alcun vincolo.
-
È possibile catturare l'output della fotocamera senza registrare lo schermo
-
È possibile esportare i video in qualsiasi formato desiderato utilizzando sofisticati strumenti di configurazione.
 Download protetto, nessun malware, nessun rischio - solo 1 clic per provare
Download protetto, nessun malware, nessun rischio - solo 1 clic per provare
Conclusione:
Quando si registra da OBS studio, se la sezione audio del desktop non reagisce a nessun audio, non si sentiranno i rumori del computer nelle registrazioni. Per scoprire se OBS rileva l'audio dal PC, controlla il Mixer Audio. OBS studio è una delle migliori applicazioni gratuite per la registrazione dello schermo e non è difficile da utilizzare, soprattutto per gli YouTubers. Assicurati di seguire tutti i rimedi uno per uno e di esaminare le ragioni per cui si è originato il problema. Se il problema è legato alla mancata registrazione dell'audio da parte di OBS, è possibile utilizzare un'alternativa a OBS studio.

Il programma di montaggio video potenziato dall'IA, superpotente e facile da usare per tutti i creatori.
Provalo Gratis Provalo Gratis Provalo Gratis




![Le Migliori Impostazioni OBS per la Registrazione Video [Video & Audio]](https://images.wondershare.com/filmora/article-images/filmora9-website-project-filmora.png)
