- Guide per Montare Video
- 1.Convertitori da audio a testo online gratuiti
- 2.Gli 9 migliori generatori di voci AI
- 3.Idee, Musica e Frasi per Video di Compleanno
- 4.Come Generare Sottotitoli Automatici in Video
- 5.Software Migliori per Montaggio Video con IA
- 6.Strumenti Online Migliori per Rimuovere Voce
- 7.Come Sostituire i Volti nei Video
- 8.Migliori Lettori Video Gratuiti per PC
- 9.Migliori programmi gratuiti per riprodurre DVD
- 10.Rimuovere rumori di sottofondo da video
- 11.Creare Video di Mappa di Viaggio Animata
- 12.I 10 Migliori Cutter Video Gratuiti
- Miglior Editor Video su PC: Filmora
- Provalo gratuitamente Provalo gratuitamente
Come Ridurre Facilmente il Rumore in Audacity e in FilmoraPro.
Aggiornato a 27/02/2025• Soluzioni comprovate
Perché una registrazione abbia una buona qualità di audio, deve avere meno rumore possibile di sottofondo. Il rumore di sottofondo è qualsiasi suono costante che non è stato aggiunto intenzionalmente a una registrazione audio. Minore è il rumore di sottofondo che un ascoltatore può sentire, migliore è la qualità di una registrazione audio. Ecco perché la riduzione del rumore è una parte molto importante del processo di rifinitura delle registrazioni audio.
La riduzione del rumore è il processo di eliminare i rumori costanti di sottofondo o i suoni interferenti che confondono la chiarezza della vostra registrazione audio o distraggono dalla sua struttura. Con la riduzione del rumore, è possibile eliminare i suoni costanti di sottofondo come il ronzio di una macchina, il ronzio di un ventilatore, fischi, disturbi e rumori.
La buona notizia è che con un software come Audacity e FilmoraPro, i dilettanti e i professionisti possono facilmente fare la riduzione del rumore in pochi semplici passi. In questo post, vi mostriamo come ridurre facilmente il rumore sia in Audacity che in FilmoraPro.
Parte 1: Come ridurre il rumore in Audacity
Audacity è un leggero software opensource di registrazione ed editing audio usato da molti podcaster e vlogger seri. Ha versioni per PC e MAC, e può essere scaricato con un facile manuale da leggere. Prima di iniziare il processo della riduzione del rumore, valutate la vostra registrazione audio, prendendo nota delle parti che hanno un rumore in sottofondo e dei diversi suoni di fondo nella registrazione. Dovreste anche prendere l'abitudine di fare una registrazione separata del ROOM TONE. Potete avere maggiori informazioni su Audacity da PCmag review. Questa registrazione fornirà un chiaro campione del rumore di sottofondo nella stanza e sarà molto utile nel processo della riduzione del rumore. Guardate i passi qui sotto:
- Il primo passo è creare un PROFILO DEL RUMORE. Questo profilo segnala ad Audacity la natura del rumore da ridurre o eliminare dalla registrazione audio. Per creare un PROFILO DEL RUMORE, apri la vostra registrazione ROOM TONE e clicca su EFFECT > NOISE REDUCTION.
- Se non hai fatto una registrazione ROOM TONE, aprite il file audio che volete elaborare. Una volta aperto, clicca e trascina su una sezione che contiene più rumore per selezionarla. Poi, clicca su EFFECT > NOISE REDUCTION. .

- Once a new window labelled ‘STEP 1’ opens, click on the ‘GET NOISE PROFILE’ button. This creates the NOISE PROFILE which Audacity will use in the noise reduction process.

- Una volta aperta una nuova finestra etichettata 'STEP 1', clicca sul pulsante 'GET NOISE PROFILE'. Questo crea il PROFILO DEL RUMORE che Audacity userà nel processo per la riduzione del rumore.
.

- Poi, seleziona l'intero file audio che richiede la riduzione del rumore. Poi, seleziona NOISE REDUCTION dalla scheda EFFECTS sulla barra dei menu in alto.
- Quando si apre la nuova finestra etichettata 'STEP 2', prenditi il tempo necessario per inserire le impostazioni che offrono il livello desiderato per la riduzione del rumore. Regola attentamente le bande per la RIDUZIONE DEL RUMORE, la SENSIBILITÀ e la LISCIATURA DELLA FREQUENZA.

- Ora, clicca sul pulsante PREVIEW per sentire l'effetto delle tue impostazioni per la riduzione del rumore. Se non sei soddisfatto dell'anteprima, puoi regolare le barre delle impostazioni fino ad ottenere un buon risultato.
- Si dovrebbe anche cliccare sul pulsante di opzione RESIDUA per sentire i suoni che verranno eliminati dalla registrazione se le impostazioni scelte vengono applicate. Questo può essere molto utile perché alcune impostazioni possono causare la perdita di contenuti audio di valore. Se senti un contenuto audio prezioso catturato nel residuo, regolate le vostre impostazioni di conseguenza. Cerca il più possibile di ridurre al minimo la perdita di contenuti audio di valore.
- Una volta che sei soddisfatto della tua anteprima audio e del residuo, fai clic sul pulsante OK con il pulsante di opzione REDUCE selezionato. Questo eseguirà l'effetto di riduzione del rumore sulla vostra registrazione audio.
Parte 2: Come ridurre il rumore con FilmoraPro
.
FilmoraPro è un software di editing multimediale elegante ed avanzato che è uno dei preferiti tra i vlogger più famosi, gli esperti di social media e i produttori dei contenuti professionali. A differenza di Audacity che gestisce solo contenuti audio, FilmoraPro è un potente editore di video e audio alla pari con Adobe Premiere Pro, con un sacco di funzioni aggiuntive. Fornisce la comodità di modificare contenuti video e audio in un unico posto.
La riduzione del rumore in FilmoraPro è molto veloce e semplice. Tutto avviene in tempo reale mentre ti muovi attraverso i passi elencati qui sotto. Tutti gli effetti e le modifiche vengono salvati quando il file audio o video viene salvato alla fine del processo di editing.
Come Audacity, FilmoraPro deve analizzare il rumore da rimuovere da una registrazione audio o multimediale. Questo campione è chiamato STAMPA DEL RUMORE ("NOISE PRINT"). Una registrazione di ROOM TONE può essere usata per creare una NOISE PRINT. In alternativa, servirà una sezione adatta della registrazione principale. Vedi i passi di riduzione del rumore qui sotto:
 Download protetto, nessun malware, nessun rischio - solo 1 clic per provare
Download protetto, nessun malware, nessun rischio - solo 1 clic per provare
- Semplicemente aprite il file audio principale da modificare e selezionate la sezione che contiene il rumore di sottofondo di riferimento posizionando il cursore nel posto giusto. Poi, cliccate su CAPTURE NOISE PRINT sotto il menu dell'effetto NOISE REDUCTION. .
- Se state lavorando con un file video, assicuratevi di scollegare l'audio dal video. Una volta che l'audio è scollegato, andate negli effetti e digitate "riduzione del rumore". Poi trascinatelo sulla clip auido. Creare una riduzione del rumore. Dopo il processo della riduzione del rumore, i file audio e video possono essere uniti in un unico file multimediale.
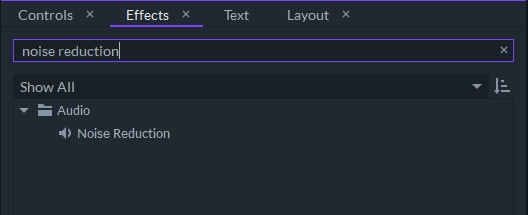
- Una volta che FilmoraPro ha catturato il NOISE PRINT, appariranno altre opzioni. ADD TO NOISE PRINT è un'opzione importante. Vi permette di identificare altri rumori da rimuovere dal vostro file audio e di aggiungerli alla vostra NOISE PRINT. Questo significa che con FilmoraPro, potrebbe essere necessario applicare l'effetto di riduzione del rumore solo una volta.
- Regolate le altre impostazioni di questa pagina come i valori di THRESHOLD ed i valori REDUCE BY. L'impostazione THRESHOLD in FilmoraPro funziona come l'impostazione SENSITIVITY in Audacity. Entrambi vi permettono di scegliere la forza dell'effetto di rimozione del rumore. All'estremo superiore di queste impostazioni, il prezioso contenuto audio può essere perso. All'estremità inferiore, invece, porzioni del rumore di fondo possono rimanere o essere distorte in artefatti udibili.
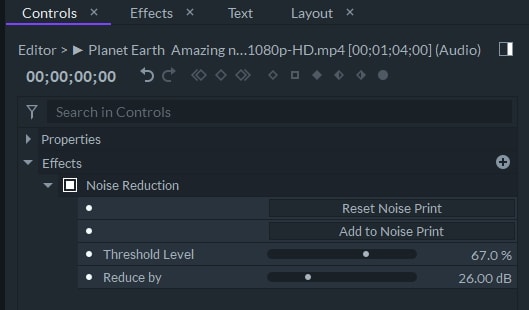
- L'impostazione RIDUZIONE DEL RUMORE in FilmoraPro funziona come l'impostazione RIDUZIONE DEL RUMORE in Audacity. Entrambi impostano il volume o la riduzione in decibel che sarà applicata per ridurre o rimuovere il rumore dalla registrazione.
- Assicurati che nessun audio prezioso vada perso durante la riduzione del rumore ascoltando la traccia audio prima che venga salvata alla fine del processo di editing.
Conclusione
Tenete a mente che la riduzione del rumore non è un processo perfetto e forti impostazioni di riduzione del rumore possono portare alla perdita dei contenuti audio di valore. Che voi scegliate di usare Audacity o FilmoraPro, cercate sempre di trovare il giusto equilibrio tra l'eliminazione dei suoni di fondo e la conservazione del prezioso contenuto audio.

Il programma di montaggio video potenziato dall'IA, superpotente e facile da usare per tutti i creatori.
Provalo Gratis Provalo Gratis Provalo Gratis




