- Guide per Montare Video
- 1.Convertitori da audio a testo online gratuiti
- 2.Gli 9 migliori generatori di voci AI
- 3.Idee, Musica e Frasi per Video di Compleanno
- 4.Come Generare Sottotitoli Automatici in Video
- 5.Software Migliori per Montaggio Video con IA
- 6.Strumenti Online Migliori per Rimuovere Voce
- 7.Come Sostituire i Volti nei Video
- 8.Migliori Lettori Video Gratuiti per PC
- 9.Migliori programmi gratuiti per riprodurre DVD
- 10.Rimuovere rumori di sottofondo da video
- 11.Creare Video di Mappa di Viaggio Animata
- 12.I 10 Migliori Cutter Video Gratuiti
- Miglior Editor Video su PC: Filmora
- Provalo gratuitamente Provalo gratuitamente
Come Aggiungere Sottotitoli a un Video [2025]
Aggiornato a 27/02/2025• Soluzioni comprovate
L'aggiunta di sottotitoli/didascalie a un video è necessaria per consentire alle persone di comprendere meglio i tuoi contenuti, soprattutto per le persone non udenti o con problemi di udito. Inoltre, l’85% degli utenti sui social media disattiva l'audio di un video quando scorre i feed social, il che rende i sottotitoli molto più importanti che mai se vuoi che i tuoi contenuti si distinguano. Per qualsiasi motivo, se vuoi sapere come aggiungere i sottotitoli a un video, questo articolo fa al caso tuo. Dai una rapida occhiata qui.
- Cosa Sono i Sottotitoli e Perché Devi Aggiungere i Sottotitoli a un Video
- Come Aggiungere e Modificare i Sottotitoli a un Video
- Come Aggiungere i Sottotitoli Scaricati a un Video
- Come Aggiungere i Sottotitoli a un Video in VLC
Parte 1: Cosa Sono i sottotitoli e Perché Devi Aggiungere i Sottotitoli a un Video
Sottotitoli sono versioni testuali dei dialoghi in film, programmi TV, anime, videogiochi, ecc., di solito mostrati nella parte inferiore dello schermo. Le persone che non riescono a capire il dialogo parlato potrebbero ancora sapere cosa si sta riproducendo guardando i sottotitoli dei film. È anche un buon modo per imparare una lingua straniera aggiungere i sottotitoli.
Ci sono principalmente due tipi di sottotitoli: softsub e hardsub, che vengono aggiunti a un film temporaneamente o permanentemente con un software diverso. Di conseguenza, ci sono due metodi per aggiungere i sottotitoli a un film o video: hardcode o softcode. Il primo aggiungerà i sottotitoli a un film in modo permanente (il cosiddetto hardsub), mentre il secondo (noto anche come softsub) si potrebbe facoltativamente nascondere o mostrare in base alle proprie esigenze.
Potresti chiederti perché sia importante aggiungere i sottotitoli al tuo video. Bene, in alcune situazioni come un luogo pubblico, è necessario disattivare l'audio del video durante la visione. È uno dei motivi per aggiungere i sottotitoli al video. Inoltre, devi anche aggiungere i sottotitoli ai video per comprendere meglio il contenuto del video. Dobbiamo ammettere che è tassativo aggiungere i sottotitoli al video se tu stessi realizzando un video con del testo. L'aggiunta di sottotitoli è il modo migliore per farlo accadere. Se qualcuno volesse tradurre i tuoi contenuti video, anche i sottotitoli sono un ottimo aiuto. Tutto sommato, non possono mancare i sottotitoli nella tua diretta ed è facile aggiungere i sottotitoli al video. Continua a leggere!
Parte 2: Come Aggiungere e Modificare i Sottotitoli a un Video
Per aggiungere e modificare i sottotitoli nella tua lingua a un video, Wondershare Filmora Video Editor è un ottimo aiuto. È disponibile sia per utenti Windows sia Mac. Questo programma offre l'editing video che si basa su Timeline e fornisce ricche risorse tra cui scegliere e personalizzarlo ulteriormente. Con esso, puoi creare sottotitoli personalizzati da aggiungere al tuo video che impressioneranno tutti. Di seguito ti mostrerò come farlo passo dopo passo.
Ecco un breve video introduttivo di Filmora:
Puoi scaricare e provare gratis Filmora tramite i link seguenti:
 Download protetto, nessun malware, nessun rischio - solo 1 clic per provare
Download protetto, nessun malware, nessun rischio - solo 1 clic per provare
1. Importa i tuoi video sorgente
Dopo aver avviato Filmora Video Editor, seleziona "Nuovo Progetto" per creare un nuovo progetto. Successivamente, fai clic su "Importa" o trascina e rilascia i tuoi video direttamente nella finestra della libreria multimediale.
I video aggiunti verranno mostrati come miniature nella Libreria Media. Puoi fare doppio clic su una clip video per vederne l'anteprima nella finestra dello schermo di destra. Quando tutti i file sono stati caricati senza problemi, trascinali nella traccia video (verranno uniti in un unico file).

2. Aggiungi sottotitoli al video
Vai alla scheda Titoli e seleziona un modello di titolo che preferisci applicare al tuo video trascinandolo o facendo clic con il tasto destro del mouse per selezionare "Applica". Apparirà come icona "T" sulla timeline del testo, puoi trascinare in qualsiasi punto del tuo video.
Filmora Video Editor ha centinaia di titoli e testi preimpostati disponibili nella libreria Titoli, inclusi Aperture, Titoli, Terzi Inferiori, Sottotitoli e Titoli di Coda. Puoi fare doppio clic per vedere l'anteprima prima di aggiungerli ai video.

Fai doppio clic sull'icona "T" per accedere all'area di editing, quindi progetta i tuoi testi, cambia il carattere, il colore, lo stile, l'animazione e altro ancora.

Per personalizzare ulteriormente i titoli, fai clic sul tasto Avanzate. Nella finestra Modifica Avanzata Testo, puoi anche applicare predefiniti e animazioni, aggiungere più bordi e forme di testo, riempimento e ombra del testo.
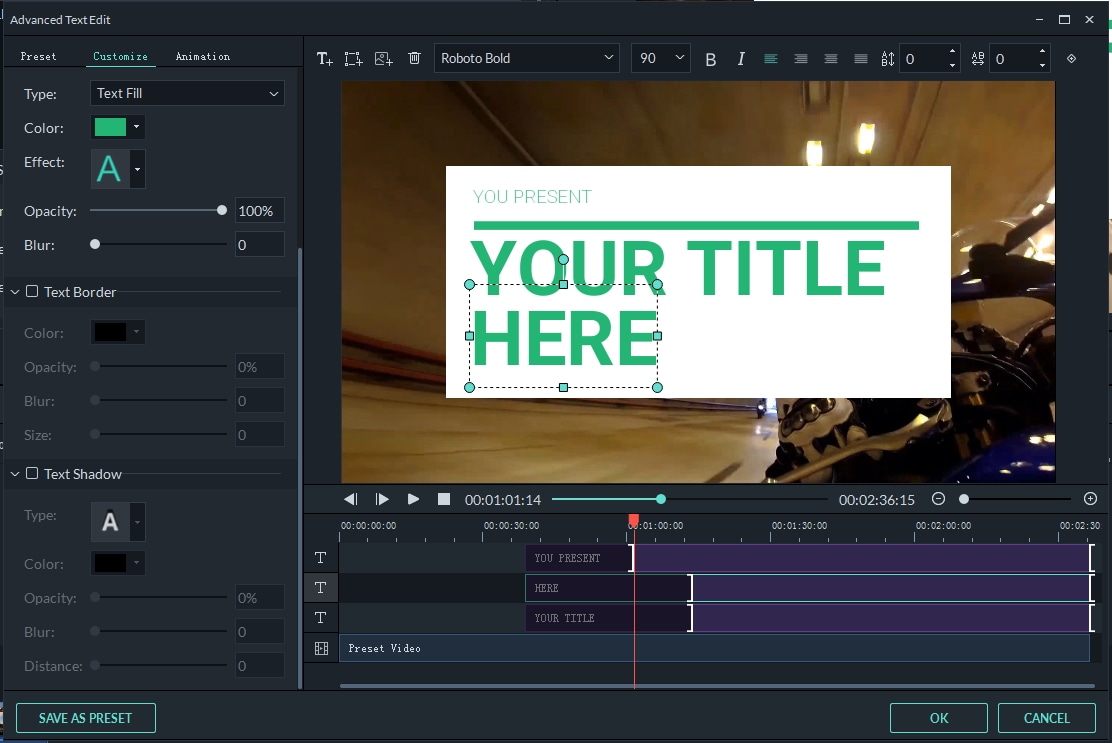
Vuoi che Testi e Titoli siano più vividi? Prova ad aggiungere effetti di animazione. Controlla Come per Aggiungere Effetti Macchina da Scrivere ai Video>>
3. Inizia a masterizzare i sottotitoli nel tuo video
Quando hai finito di modificare i sottotitoli, fai semplicemente clic su "Esporta" per salvare la creazione. Nella finestra di uscita, puoi selezionare un formato di output uscita come AVI, MOV, WMV, MP4, prendere un formato configurato per il tuo dispositivo specifico o masterizzarlo su DVD per la riproduzione su qualsiasi lettore DVD o TV standard o condividerlo con i tuoi amici tramite YouTube e Vimeo.

 Download protetto, nessun malware, nessun rischio - solo 1 clic per provare
Download protetto, nessun malware, nessun rischio - solo 1 clic per provare
Parte 3: Come Aggiungere i Sottotitoli Scaricati a un Video
Ci sono molti software per unire sottotitoli e video. Ma naturalmente, noi della Wondershare consigliamo Video Converter Ultimate che non solo ti consente di aggiungere sottotitoli a un file video, ma ti consente anche di aggiungere sottotitoli a un video e masterizzarlo su DVD per guardarlo alla TV. Adesso aggiungi sottotitoli e masterizza DVD con il software all-in-one, non sono necessari strumenti di terze parti.
Quali sono i formati video e sottotitoli supportati?
- Formati video: AVI, MP4, MKV, WMV, MPG, MPEG, VOB, TOD, MOD, FLV e tutti i normali formati video.
- Formati sottotitoli: SRT, ASS, SSA
Dopo scarica i file dei sottotitoli da Internet, quindi puoi seguire questi semplici passi per aggiungere i sottotitoli a un video in pochissimo tempo e senza problemi.
1. Importa un video senza sottotitoli
Avvia il programma e importa i file video trascinando il video nella finestra principale o facendo clic sul tasto "Aggiungi File" per aggiungere file video da una finestra del browser.
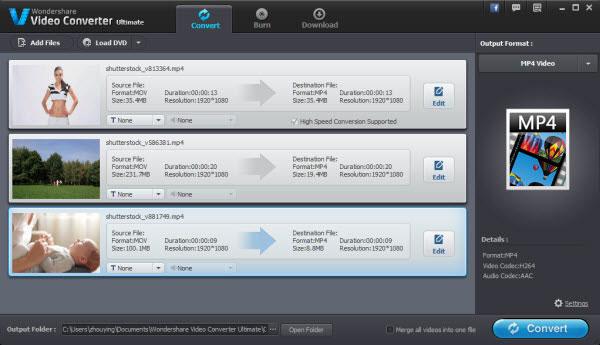
2. Aggiungi sottotitoli ai video
Fai clic sul tasto "Editing" sul video importato per vedere la finestra di modifica video.
Vai alla scheda "Sottotitoli" in alto e fai clic sul tasto "+" per importare file di sottotitoli esterni (.srt, .ssa, .ass).
Dopo che il sottotitolo è stato caricato, puoi vederlo in anteprima nelle finestre di anteprima di destra con lo stile predefinito. Selezionando l'opzione "T", puoi modificare lo stile dei sottotitoli per carattere, colore, dimensione, posizione, trasparenza, ecc.
Se tutto va bene, fai clic sul tasto "OK" per confermare le impostazioni e chiudere la finestra di modifica.
Nota: puoi anche aggiungere filigrana testo o filigrana immagine al tuo video nella finestra di editing video.
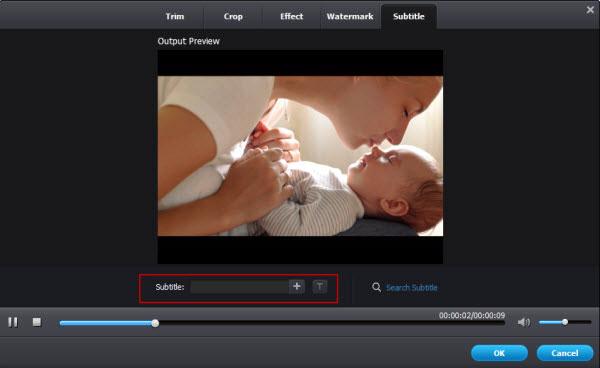
3. Uscita video con sottotitoli
Nelle finestre principali, scegli il formato di uscita desiderato dall'elenco dei formati di uscita. Qui puoi scegliere un formato video o un formato del dispositivo come formato di output. Infine, fai clic sul tasto "Converti" o "Masterizza" per scrivere i sottotitoli sul tuo video. Se desideri masterizzare video con sottotitoli su DVD, nel passaggio 1 devi importare i file nell'interfaccia "Masterizza" anziché nell'interfaccia "Converti".

Tutto fatto. Con Video Converter, puoi aggiungere sottotitoli a un video per riprodurlo su PC, dispositivo o TV.
Parte 4: Come Aggiungere i Sottotitoli a un Video in VLC
Sappiamo tutti che VLC è un riproduttore video e lo usiamo molto. Tuttavia, sai che possiamo usarlo per aggiungere sottotitoli al tuo video? È un riproduttore video potente e facile da usare, quindi i passi per aggiungere i sottotitoli ai video in VLC sono semplici da eseguire.
Passo 1: vai ad aggiungere il file dei sottotitoli
Per prima cosa, apri VLC e vai a sottotitoli > add aggiungi file dei sottotitoli. Quindi devi riprodurre il file video per assicurarti che sia OK

Passo 2: aggiungi il file dei sottotitoli al video
Vai a file, quindi scegli converit/salva. Vedrai apparire una finestra. Fai clic su aggiungi a destra per caricare il file video. Scendi per verificare se usi un file di sottotitoli. Dopo aver sfogliato il file dei sottotitoli, selezionalo. Quindi fare clic su Avvia. Aspettare per un po’. Quindi otterrai un video con i sottotitoli.
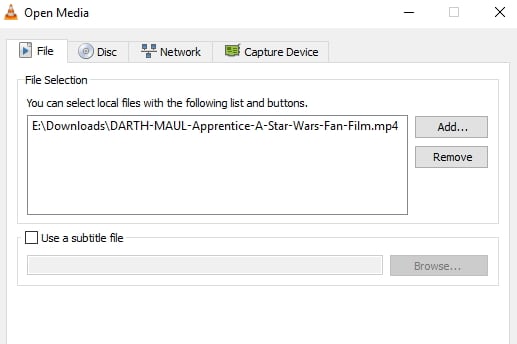
Alla fine, non dimenticare di scarciare e provare gratis Filmora Video Editor per aggiungere e modificare sottotitoli:
 Download protetto, nessun malware, nessun rischio - solo 1 clic per provare
Download protetto, nessun malware, nessun rischio - solo 1 clic per provare

Il programma di montaggio video potenziato dall'IA, superpotente e facile da usare per tutti i creatori.
Provalo Gratis Provalo Gratis Provalo Gratis




