- I Migliori Registratori Schermo
- 10 Migliori Software Gratis per Registrare Video
- Migliori Registratori per Giochi
- Migliori Screen Recorder per iOS
- Migliori Screen Recorder per Android
- Guide per Registrare Schermo
- Come Registrare Video in Streaming
- Come Estrarre l'Audio da Video
- Come Registrare un Webinar
- Scarica Filmora per registrare schermo:
- Provalo gratuitamente Provalo gratuitamente
Le Migliori Impostazioni OBS per la Registrazione Video [Video & Audio]
Se tu fossi un principiante e stessi cercando le impostazioni OBS per registrare video, leggi questa guida. Ti conduce attraverso le migliori impostazioni OBS e offre una guida passo passo.
Le Migliori Impostazioni OBS per la Registrazione Video [Video & Audio]
Aggiornato a 03/07/2025• Soluzioni comprovate
Non di rado le persone mi chiedono quali sono le impostazioni OBS migliori per la registrazione video. Immagino che anche tu sia qui per questo. Pertanto entriamo subito in argomento.
Le impostazioni di seguito sono i miei consigli, tuttavia le impostazioni di registrazione OBS variano da persona a persona, in base al computer che stai usando e della velocità di Internet. Pertanto, devi giocare con alcune delle regolazioni fino a trovare quella più adatta.
- Le Migliori Impostazioni OBS per la Registrazione Video
- Le Migliori Impostazioni Audio per la Registrazione OBS
- Le Migliori Impostazioni Video per la Registrazione OBS
- Le Impostazioni Avanzate per OBS
- La Migliore Alternativa a OBS
Le Migliori Impostazioni OBS per la Registrazione Video
Quando configuri le impostazioni di registrazione OBS, vai in Impostazioni>Uscita e aggiorna la Modalità di Uscita su "Avanzata".
Da lì, vai nella scheda di registrazione. Verrà mostrato un elenco di opzioni. Prima di tutto, assicurati che "tipo" sia impostato su standard e seleziona un percorso di registrazione. Questa è la posizione in cui vuoi archiviare le acquisizioni dello schermo. Lo fai creando una nuova cartella sul tuo computer nel solito modo. Quindi tutto quel che devi fare è selezionare Sfoglia e scegliere il link appropriato.
Aggiorna la registrazione su MP4 e imposta la traccia audio su 1
Se tu avessi una scheda grafica migliore della x264 nelle impostazioni OBS, seleziona la scheda grafica che desideri
Seleziona il controllo della velocità su CBR e imposta il bitrate su 40000. Se hai specifiche di fascia bassa, dovrai ridurre il bitrate a 15000-25000. Se il tuo computer è in grado di gestirlo, puoi aumentare il bitrate.
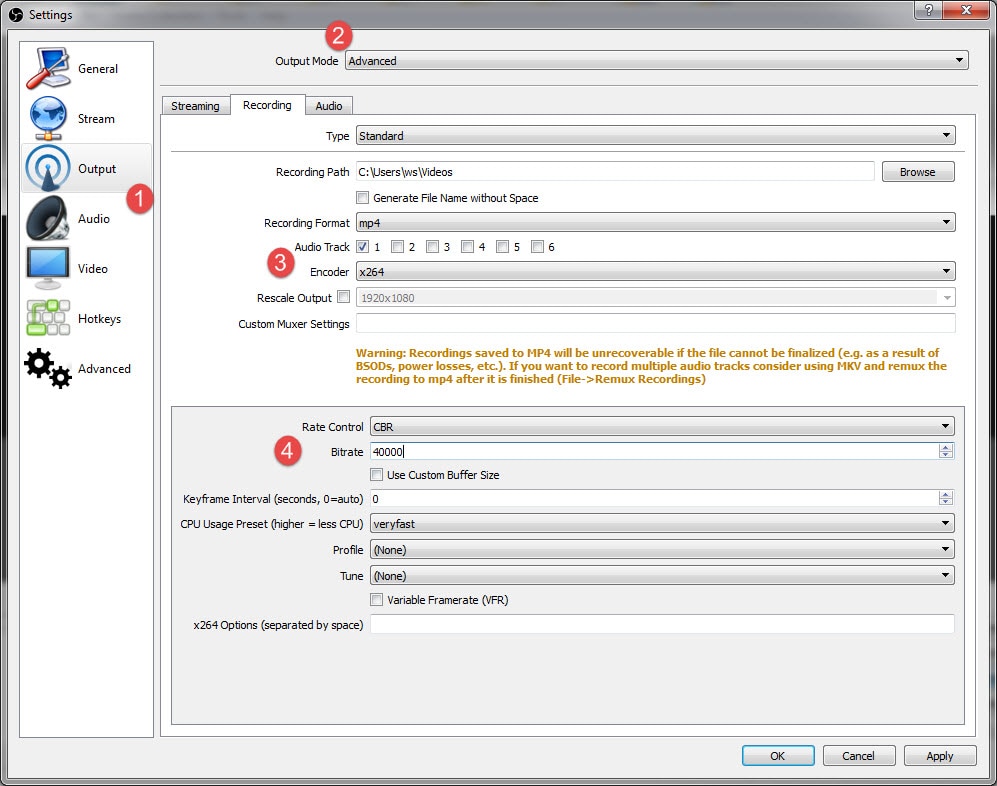
Le ultime impostazioni OBS da modificare in questa schermata sono nella codifica a due passaggi. Imposta GPU su 0 e B-frame impostati su 2.
Le Migliori Impostazioni Audio per la Registrazione OBS
La prima impostazione audio da modificare è nel menu Output. Vai alla scheda Audio e imposta la frequenza audio su 320 nella traccia uno. Se tu stessi usando più di una traccia, aumenta anche la scala a 320. Questo è in genere il suono migliore, ma potresti dover regolare le impostazioni che funzionano meglio con il tuo computer.
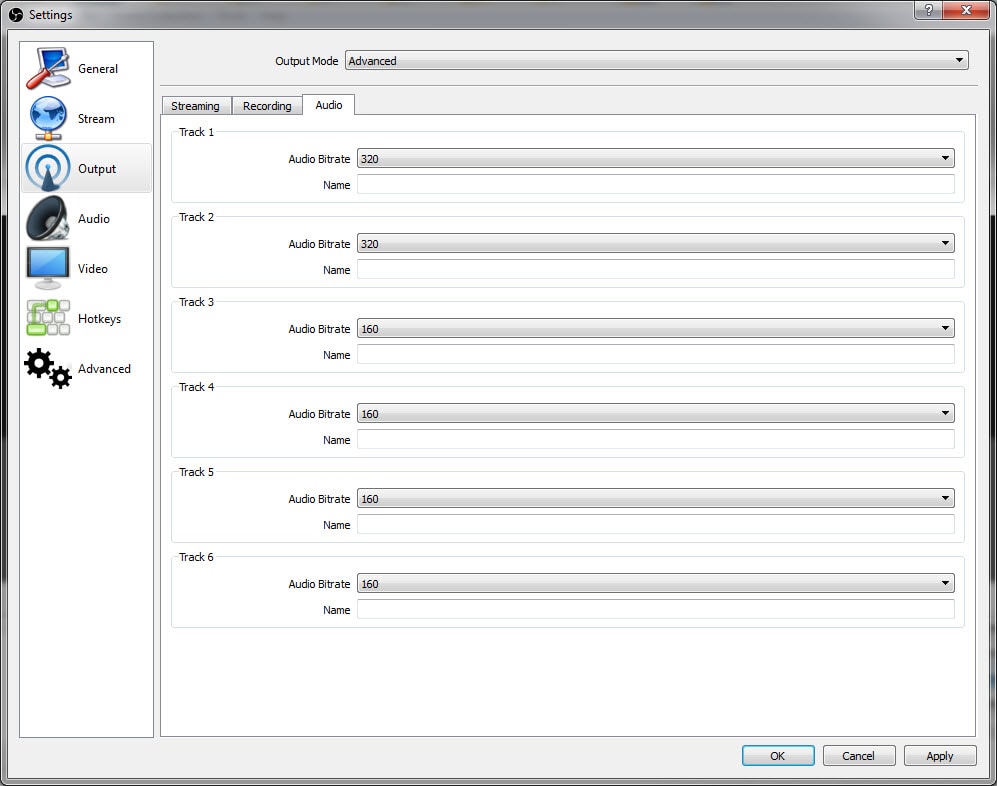
Quindi vai al menu Audio dall'elenco a sinistra. Imposta la frequenza di campionamento sulla stessa frequenza del tuo microfono.
Se tu stessi usando un secondo dispositivo desktop, selezionalo dall'apposito campo, altrimenti mantieni l'impostazione disabilitata.
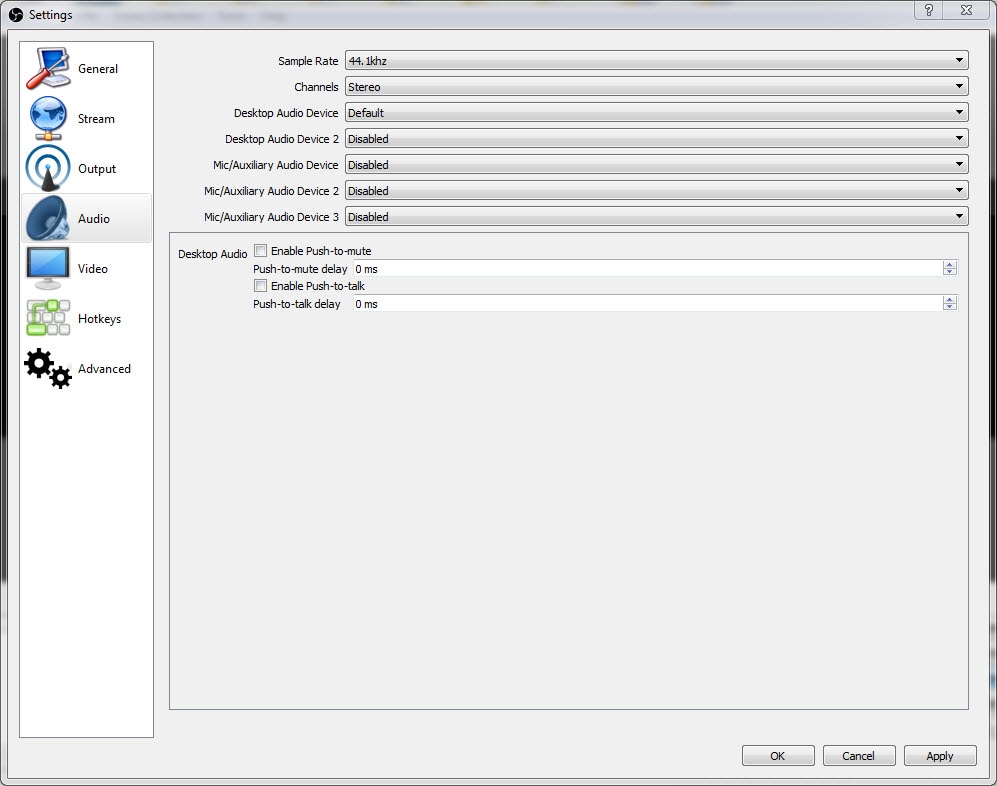
Quindi seleziona il microfono con cui vuoi registrare. Lascia tutte le altre impostazioni così come sono.
Le Migliori Impostazioni Video per la Registrazione OBS
Poi vai nella scheda video dalla barra dei menu alla tua sinistra
Se tu stessi registrando a 1080p, lascia la risoluzione di base così com'è. Se la qualità della registrazione non fosse buona, ridimensiona la risoluzione a 1280 x 720. Imposta il campo della risoluzione di uscita sulla stessa impostazione.
Se la qualità del tuo video fosse mediocre, ridimensiona la risoluzione in modo appropriato. Anche in questo caso, potrebbe essere necessario provare diverse impostazioni fino a trovare la risoluzione migliore.
Imposta il filtro di downscale su 32 campioni
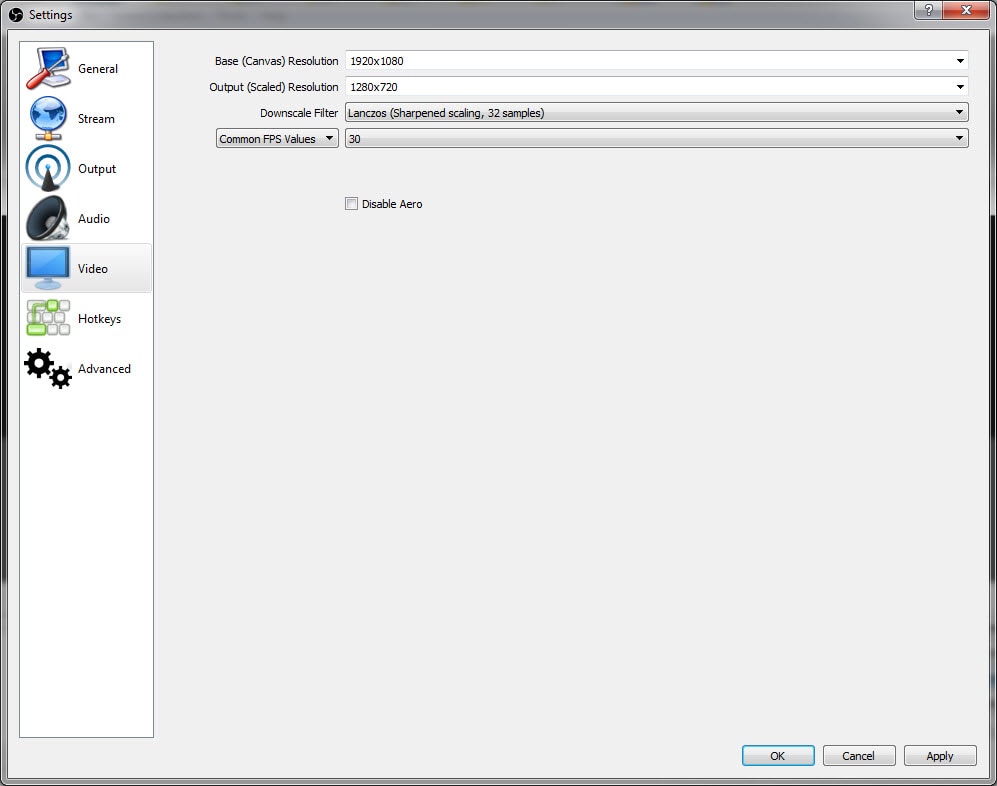
YouTube può gestire 60 FPS, ma va bene anche lasciare le impostazioni di registrazione OBS a 30 FPS. Fai clic su Applica per salvare le impostazioni sullo schermo del video.
Impostazioni Avanzate per OBS
L'ultima cosa da fare quando s’imposta OBS è nel menu “Avanzate”.
Lascia la priorità del processo al di sopra del normale e il renderer su Direct3D 11
Il formato del codice deve essere impostato su NV12, lo spazio colore YUV su 709 e l'intervallo colore YUV su FULL. Questo ti darà la migliore resa cromatica.
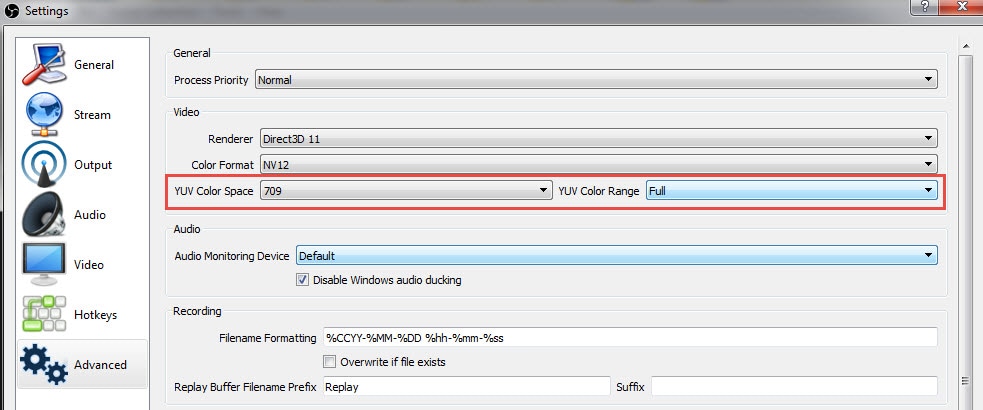
Fai clic su OK per salvare le modifiche e avviare la registrazione.
La Migliore Alternativa a OBS: DemoCreator
Seppur OBS sia una delle migliori suite di editing video gratis disponibili in questo momento, ha i suoi difetti. Il problema più grande con OBS, è che il software è difficile da usare per i principianti, ecco perché così tante persone mi chiedono le migliori impostazioni OBS per la registrazione.
Se continuassi ad imbatterti in dei problemi con OBS, prova un altro registra video. La migliore alternativa è DemoCreator Screen Recorder. È ben più facile da usare piuttosto che configurare OBS.
Una delle migliori caratteristiche di DemoCreator è che il programma ti consente di registrare da 2 dispositivi allo stesso tempo: il tuo schermo e la tua webcam. Se tu stessi ospitando uno spettacolo in chat, un tutorial o registrando un gioco, puoi mostrare agli spettatori il tuo schermo e apparire nell'angolo dello schermo allo stesso tempo. Inoltre, ti consente di registrare fino a 120 fps, il che è perfetto per registrare giochi frenetici.
Come Registrare lo Schermo con DemoCreator?
Passo 1: Inizia
Dopo aver avviato DemoCreator, fai clic sull'icona delle impostazioni per impostare la registrazione della videocamera, la registrazione audio, i tasti di scelta rapida e i parametri avanzati prima della registrazione.

Passo 2: Impostazioni
Personalizza le impostazioni per l'acquisizione a schermo intero o imposta una dimensione personalizzata in un secondo momento e scegli una frequenza fotogrammi che ti piace, ad esempio 30 fps.

Passo 3: Registra
Per avviare la registrazione, accedi alla schermata di registrazione e fai clic su "Cattura" o premi F10 sulla tastiera. La registrazione inizierà dopo 3 secondi. Premi F10 per terminare la registrazione.

Passo 4: Modifica
Per modificare i video, seleziona "Esporta tutte le clip nell'editor". Verrai trasferito automaticamente alla suite di editing video dove potrai tagliare, ruotare e ridimensionare le tue clip, aggiungere annotazioni e tante altre fantastiche funzioni.

Passo 5: Esporta
Quando hai finito l’editing, fai clic su "Esporta" e seleziona il formato del file (MP4. MOV o GIF). Fai nuovamente clic su "Esporta" attendi il completamento, quindi fai clic su "Trova il target" per individuare il file.

Talora è necessario aggiungere alcune transizioni, filtri o sovrapposizioni ai video registrati. Puoi scegliere di svolgere in DemoCreator alcune operazioni di editing video di base, come dividere, tagliare e ruotare. Tuttavia, se ritieni che le funzionalità di editing video siano limitate, puoi provare Wondershare Filmora9 che ha molti più preset per Titoli & Testo, Animazioni, Effetti e Transizioni.
Con Filmora9, puoi essere più creativo con i suoi audio ed effetti video integrati. Scarica subito la versione di prova gratuita e prova oggi stesso.

Il programma di montaggio video potenziato dall'IA, superpotente e facile da usare per tutti i creatori.
Provalo Gratis Provalo Gratis Provalo Gratis

 Garanzia di Download Sicuro, zero malware
Garanzia di Download Sicuro, zero malware






