- Guide per Montare Video
- 1.Convertitori da audio a testo online gratuiti
- 2.Gli 9 migliori generatori di voci AI
- 3.Idee, Musica e Frasi per Video di Compleanno
- 4.Come Generare Sottotitoli Automatici in Video
- 5.Software Migliori per Montaggio Video con IA
- 6.Strumenti Online Migliori per Rimuovere Voce
- 7.Come Sostituire i Volti nei Video
- 8.Migliori Lettori Video Gratuiti per PC
- 9.Migliori programmi gratuiti per riprodurre DVD
- 10.Rimuovere rumori di sottofondo da video
- 11.Creare Video di Mappa di Viaggio Animata
- 12.I 10 Migliori Cutter Video Gratuiti
- Miglior Editor Video su PC: Filmora
- Provalo gratuitamente Provalo gratuitamente
Come ruotare o capovolgere il video su Windows/Mac [3 metodi].
Aggiornato a 27/02/2025• Soluzioni comprovate
Avete mai catturato un video con un cellulare o una fotocamera compatta solo per scoprire che è orientato verticalmente e non potete vederlo correttamente? Prima di andare a sforzarti il collo o a girare il monitor per guardare il tuo video, ti mostreremo alcuni metodi più semplici ruotando i video.
Avete mai catturato un video con un cellulare o una fotocamera compatta solo per scoprire che è orientato verticalmente e non potete vederlo correttamente? Prima di andare a sforzarti il collo o a girare il monitor per guardare il tuo video, ti mostreremo alcuni metodi più semplici ruotando i video.
Se desiderate ruotare il video in modo permanente durante la realizzazione di un video, provate Wondershare Filmora, che permette di ruotare un video e di salvarlo su Windows e Mac. Consente di ruotare i file video in quasi tutti i formati video tra cui MOV, MP4, WMV, MKV, MTS, FLV, 3GP e altro ancora e di ruotarlo con qualsiasi angolazione.
Qui potete scaricare questo software e imparare come ruotare il tuo video YouTube in qualsiasi direzione su Windows e Mac. : puoi ruotare il tuo video a 90 o 180 gradi in senso orario o antiorario, qualsiasi cosa ti serva per correggere l'orientamento.
Sommario:
- Parte 1: Ruotare video con Filmora Video Editor
- Parte 2: Ruotare video con VLC Media Player
- Parte 3: Ruotare video con Windows Movie Maker
Come ruotare un video con Filmora
Filmora è compatibile con la piattaforma PC-Mac Cross, nel tutorial sottostante, vi mostreremo come ruotare un video in Windows 7/8/10/11 con Filmora passo dopo passo. Ora è possibile ruotare il video capovolto e ruotare da sinistra a lato. Andiamo avanti.
Puoi scaricare e provare gratis Filmora tramite i link seguenti:
 Download protetto, nessun malware, nessun rischio - solo 1 clic per provare
Download protetto, nessun malware, nessun rischio - solo 1 clic per provare
Perché scegliere Wondershare Filmora per ruotare / girare video?
Utilizzando Wondershare Filmora, è possibile ottenere facilmente le seguenti caratteristiche di editing:
- Ruotate o capovolgete facilmente i vostri file video con un solo clic.
- Modifica video/audio/fotografie con funzioni di ritocco come rifilatura, suddivisione, ritaglio, ecc.
- Fai un video picture-in-picture, cambia la voce per divertirti con i titoli animati.
- Controllare l'azione con effetti di velocità e rallentamento.
- Condividi il tuo video ovunque: TV, YouTube, Facebook, Facebook, iPhone, PSP, ecc.
Puoi scaricare e provare gratis Filmora tramite i link seguenti:
 Download protetto, nessun malware, nessun rischio - solo 1 clic per provare
Download protetto, nessun malware, nessun rischio - solo 1 clic per provare
Guida passo a passo per ruotare video su Filmora
1. Importazione di file video a rotazione
Per ruotare i video, è necessario prima di tutto importare e caricare i videoclip da ruotare su Filmora. Potete cliccare su "Importa" nelle finestre principali e selezionare i file dal vostro computer, oppure semplicemente trascinare i file nella mediateca.
Quindi trascinare i file con il tasto sinistro del mouse e rilasciarli sulla traccia video della timeline nella parte inferiore della finestra.
2. Separare il frammento da ruotare (opzionale)
Se è necessario ruotare solo una parte del video, è possibile selezionare la parte rotante desiderata con funzione split in Filmora. Basta posizionare il playheader maker rosso all'inizio di una scena girata male e premere l'icona "Split" sopra la linea temporale.
Spostare quindi il marcatore rosso alla fine della scena e ripetere l'operazione per selezionare la parte rotante. È possibile utilizzare lo zoom della Timeline Zoomer per ingrandire la timeline per una posizione precisa.
3. Ruotare o capovolgere il tuo video
Fai doppio clic sul video sulla timeline per visualizzare il pannello di modifica. Le opzioni di rotazione si trovano in alto nella scheda Trasforma, incluse 4 opzioni:
- Ruotare: Ruotare il video sottosopra, ruotare a sinistra, ruotare a destra, o 90 gradi in senso orario, ruotare il video di 180 gradi, 270 gradi e tornare alla posizione originale. Ruotare il video di 90 gradi in senso antiorario e continuo, simile a Ruotare di 90 gradi in senso orario ma in anti-direzione. È possibile spostare il cursore di rotazione o inserire direttamente il valore di rotazione.
- Flip: È possibile capovolgere il videoclip orizzontalmente da sinistra a destra o verticalmente a testa in giù, proprio come se ci si guardasse allo specchio.
- Scala: Regolare la dimensione dei video ruotati da 0 a 4X.
- Posizione: Regolare la posizione del videoclip ruotato in qualsiasi punto del filmato.
Seleziona uno degli effetti di Transformare che ti piace ruotare a sinistra o a destra o capovolgere il tuo video e controlla il risultato nella finestra di anteprima. Quando ti accontenti dell'orientamento del tuo video, premi "OK" e il tuo clip verrà ruotato nel modo scelto. Ora puoi passare al salvataggio del video o continuare l'editing.
4. Esportare il video ruotato o capovolto
Se siete alla ricerca di altri strumenti per ruotare i vostri video 3gp, potete controllare la lista I 5 Migliori Software Gratuiti per Ruotare i Video 3gp .
Come ruotare un video con VLC
VLC Media Player è un software totalmente gratuito. Normalmente, la gente tende a pensare che sia un media player, ma se si guarda più in profondità, VLC è anche un editor video. Inoltre, può funzionare su quasi tutte le piattaforme come Windows/Linux/Mac/iOS/Android come lettore open source. Ancora più importante, è possibile utilizzarlo per ruotare o capovolgere i video facilmente. Di seguito sono riportati i passi su come ruotare un video con VLC Media Player facilmente.
Passo 1: Aprire il lettore multimediale VLC e caricare il video che si desidera ruotare.
Passo 2: Fare clic su Effetti e filtri sotto Strumenti. Quindi selezionare la scheda Effetti video dove è possibile ruotare il video.
Passo 3: Poi vai su Geometria sotto la sottoscheda Video Effetti. Spunta Trasformare per selezionare una dirzione che si desidera ruotare. Puoi ruotare di 180/90/270 gradi. Qui puoi anche girare il tuo video. Inoltre, è anche possibile ruotare il video da una certa angolazione.
Nota: Quando si apre un nuovo video, queste impostazioni vengono ancora salvate, quindi ricordarsi di deselezionare la rotazione.
Come Ruotare video con Windows Movie Maker
Se si utilizza Windows7 e si dispone di Windows Movie Maker installato sul PC, è possibile ruotare i video clip su Windows gratuitamente. Ecco un breve tutorial su come ruotare un video su Windows con WMM.
Nota: Windows Movie Maker è stato sospeso e non può essere scaricato dal sito ufficiale di Microsoft. Se volete scaricare una copia di WMM dal sito web di terze parti, assicuratevi che il sito sia affidabile.
La procedura di rotazione dei video su Windows con Movie Maker è simile a quella di Filmora: Importazione di videoclip su Windows Movie Maker, anteprima del videoclip e poi applicazione della funzione Rotate per ruotare i video a sinistra o a destra.

Suggerimenti: Quali sono le differenze tra "Ruotare" e "Capovolgere"?
La rotazione di un video consiste nel ruotare un video sul suo asse, mentre il Flipping consiste nel capovolgere l'oggetto. La rotazione non cambia la forma del video, ma ne cambia la posizione. Il flip cambia la forma e il lato che originariamente era rivolto verso l'alto sarà rivolto verso il basso, come un riflesso.
Conclusione
Le soluzioni di cui sopra sono le soluzioni che si possono utilizzare. È possibile utilizzare VLC per ruotare il video. Tuttavia, se si desidera avere più opzioni di editing video e avere una migliore esperienza di editing, si consiglia vivamente Filmora.
Scarica gratis Filmora da qui:
 Download protetto, nessun malware, nessun rischio - solo 1 clic per provare
Download protetto, nessun malware, nessun rischio - solo 1 clic per provare

Il programma di montaggio video potenziato dall'IA, superpotente e facile da usare per tutti i creatori.
Provalo Gratis Provalo Gratis Provalo Gratis










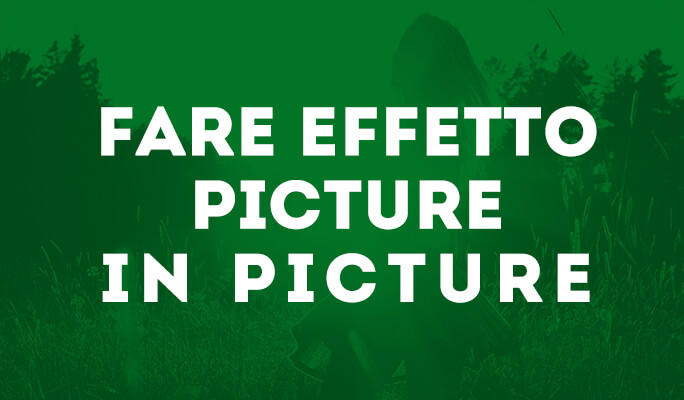
![Come Aggiungere Musica come Sottofondo ad un Video [2025]](https://static-it.wondershare.com/images-www/filmora/resources/come-aggiungere-musica-di-sottofondo-a-video.jpg)

