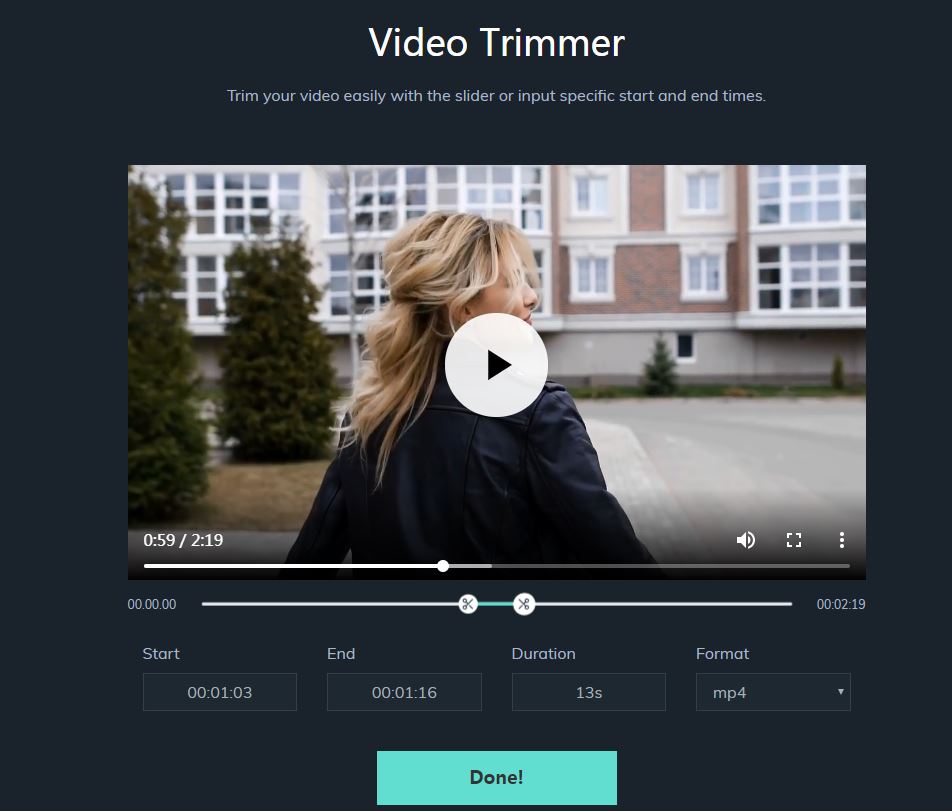- Guide per Montare Video
- 1.Convertitori da audio a testo online gratuiti
- 2.Gli 9 migliori generatori di voci AI
- 3.Idee, Musica e Frasi per Video di Compleanno
- 4.Come Generare Sottotitoli Automatici in Video
- 5.Software Migliori per Montaggio Video con IA
- 6.Strumenti Online Migliori per Rimuovere Voce
- 7.Come Sostituire i Volti nei Video
- 8.Migliori Lettori Video Gratuiti per PC
- 9.Migliori programmi gratuiti per riprodurre DVD
- 10.Rimuovere rumori di sottofondo da video
- 11.Creare Video di Mappa di Viaggio Animata
- 12.I 10 Migliori Cutter Video Gratuiti
- Miglior Editor Video su PC: Filmora
- Provalo gratuitamente Provalo gratuitamente
Come Accorciare, Tagliare o Dividere i Video MP4 (MPEG/MPG)
Aggiornato a 03/07/2025• Soluzioni comprovate
Avete dei video MP4 che occupano troppo spazio sul vostro computer o dispositivo portatile (iPhone, iPad, iPod, Xbox, ecc.)? Un bel problema. E siate onesti. Avete davvero bisogno di tutte quelle ore di video? Non preferireste accorciarli, ottenendo una clip di 3 minuti delle vostre scene preferite, invece di conservare tutti i 90 minuti del video completo? Dopotutto, non serve preservare i contenuti che non interessano. Cosa fare, dunque? Consigliamo di utilizzare Wondershare Filmora, un software che consente di accorciare e ritagliare video in men che non si dica. Come se non bastasse, Filmora offre anche uno strumento online che permette di eseguire la stessa operazione. Che aspettate? Continuate a leggere per saperne di più!
- Prima Parte: Come Accorciare i Video MP4 con Filmora
- Seconda Parte: Come Accorciare i Video MP4 Online
- Terza Parte: Come Accorciare i Video MP4 con VLC
Wondershare Filmora - Il Software Più Semplice da Usare per Accorciare i Video MP4
- L'interfaccia intuitiva permette agli utenti di eseguire qualsiasi operazione in modo agevole.
- Basta un click per accorciare i video MP4 (MPEG/MPG) senza compromettere la qualità.
- È possibile ottimizzare i video aggiungendo effetti, transizioni, intro, titoli di coda e filtri.
- Sono supportati il salvataggio in diversi formati, la masterizzazione su DVD e il caricamento online.
- Compatibile con: Windows e Mac OS X (dalla versione 10.12).
Prima Parte: Come Accorciare i Video MP4 con Filmora
Primo Passaggio: Importazione del Video MP4
Per prima cosa, avviate Filmora. Esistono due modi per importare i file: 1) Cliccate su "Importa" per caricare il video MP4 dal computer. 2) Trascinate il video nell'interfaccia di Filmora, quindi spostatelo sulla timeline del programma.
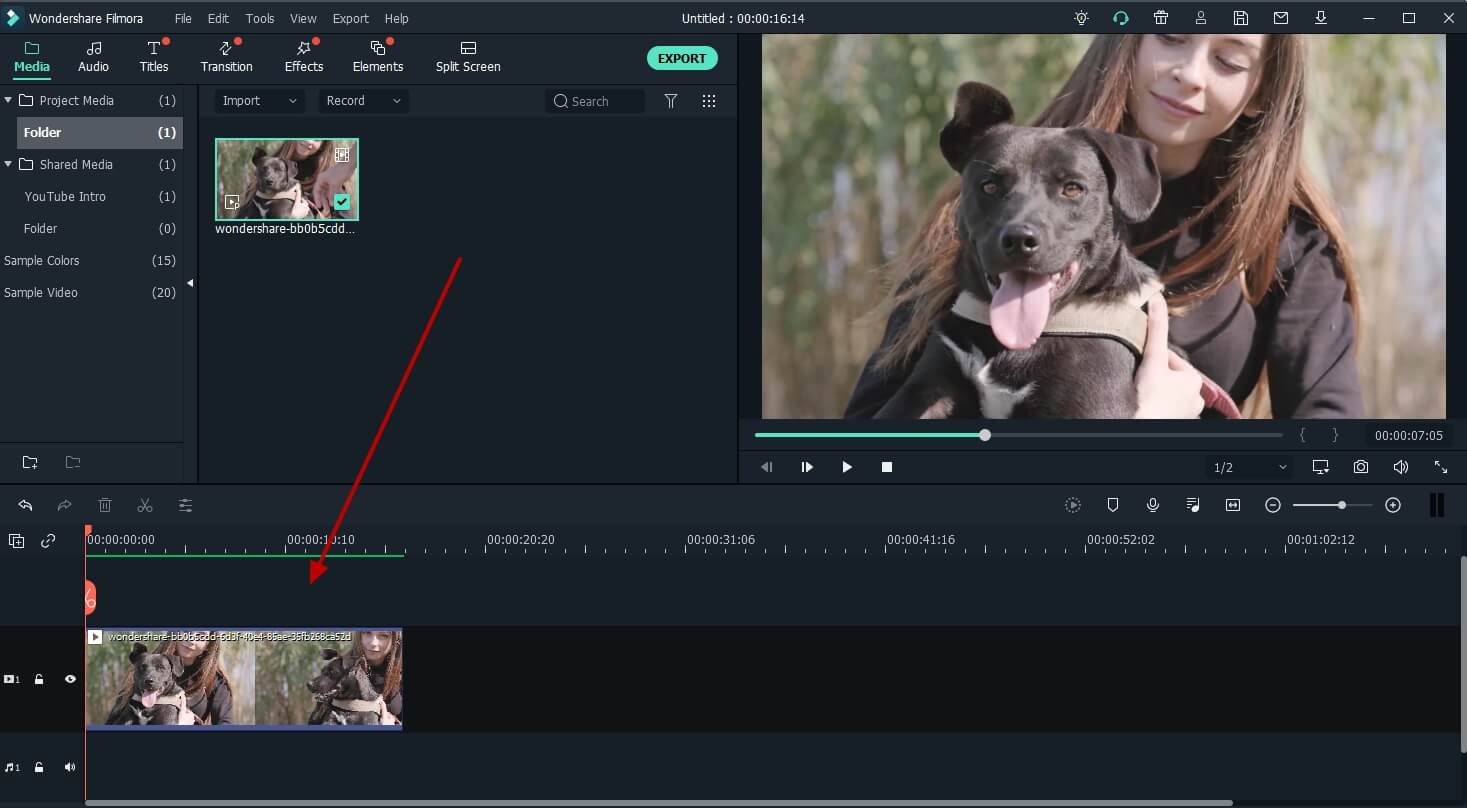
Secondo Passaggio: Accorciamento del Video MP4
Anche per quanto riguarda l'accorciamento, esistono due metodi diversi da poter seguire.
1. Accorciamento dalla parte iniziale o da quella finale
Spostate il cursore sull'estremità destra o sinistra della clip MP4 posta sulla timeline. Non appena il cursore prende la forma di una "doppia freccia", tenete premuto e trascinate per accorciare la clip come preferite.
2. Divisione del video MP4 in più parti per ottenere la clip desiderata
Avviate la riproduzione del video MP4, trascinate lo slider nella finestra di anteprima fino a raggiungere il punto desiderato, quindi cliccate su "Pausa". Selezionate "Dividi". Il video verrà diviso in due parti. Ripetete l'operazione per lasciare solo le parti che desiderate, rimuovendo le altre.
Attenzione: In presenza di più video MP4, dovrete eseguire l'accorciamento su ogni video singolarmente.
![]()
3. Esportazione del Video MP4 Accorciato
Cliccate sul pulsante Esporta per accedere alla finestra di Output. Potrete scegliere se salvare il video in MP4 oppure se convertirlo in altri formati, come WMV, AVI, VOB, MKV o FLV. Sono anche presenti opzioni per condividere il video direttamente su YouTube oppure per masterizzarlo su DVD per una preservazione ottimale. Quando siete soddisfatti, cliccate su Esporta per concludere.

Seconda Parte: Come Accorciare i Video MP4 Online
Se siete alla ricerca di una soluzione di accorciamento online, vi consigliamo di provare Filmora Video Trimmer, uno strumento gratuito che vi aiuterà a eseguire l'operazione intesa in men che non si dica. Non dovete fare altro che caricare il video dal computer oppure tramite trascinamento. Lo slider per impostare i tempi di inizio e di fine della clip è semplicissimo da usare e consente di operare in modo preciso. Video Trimmer supporta diversi formati per l'importazione e l'esportazione, compresi .mp4, .mov, .wemb, .mpeg e .flv. Ma soprattutto, i video esportati con questo strumento sono completamente privi di filigrana. Insomma, secondo noi vale davvero la pena di provare Filmora Video Trimmer!
Primo Passaggio: Importazione del video
Cliccate nella parte centrale della finestra per importare il video, oppure trascinatelo direttamente nella pagina. Potete anche importare un video tramite URL.
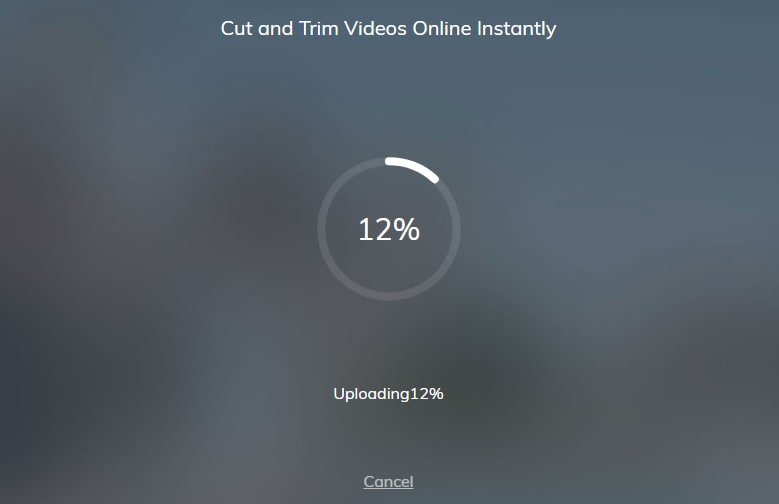
Secondo Passaggio: Accorciamento del video
Trascinate lo slider per accorciare il video nel modo in cui desiderate. Potete anche scegliere di impostare manualmente i tempi di inizio e di fine. Una volta ottenuta la parte di video desiderata, cliccate su Fatto, in basso. Il formato predefinito per l'esportazione è MP4.
Terzo Passaggio: Scaricamento del Video
È arrivato il momento di scaricare il video. Procedete pure e, al termine del download, sentitevi liberi di condividere la clip appena create sulle piattaforme social come Facebook e YouTube. Siamo certi che riceverete tantissimi like dai vostri amici!
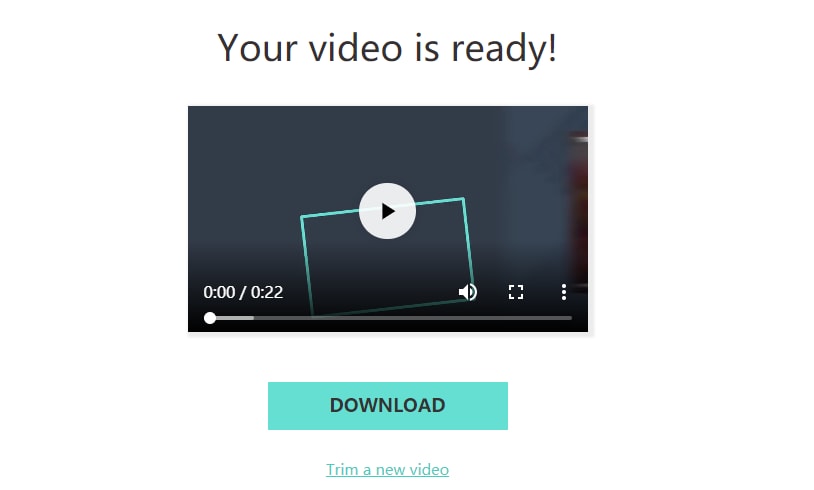
Terza Parte: Come Accorciare i Video MP4 con VLC
La maggior parte delle persone pensa che VLC sia soltanto un lettore multimediale utilizzabile per ascoltare musica e guardare video. Ben pochi sanno che può essere usato per accorciare, ritagliare e dividere i video MP4. Ma siamo qui per colmare questo vuoto. VLC è una soluzione completamente gratuita, caratterizzata da un design compatto e funzionalità multi-piattaforma. Ma questo lo sapete già. Vediamo come usare questo programma fenomenale per accorciare i video MP4!
Primo Passaggio: Controlli Avanzati
Aprite VLC, quindi importate il video MP4. Cliccate su Visualizza > Controlli Avanzati per accedere alle impostazioni di registrazione, che compariranno nella parte bassa della finestra.
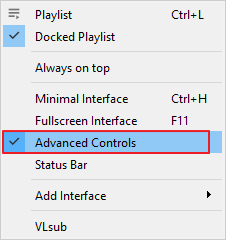
Secondo Passaggio: Accorciamento del Video
Cliccate sul cerchio rosso per iniziare a registrare. Riproducete il video dal punto in cui volete che inizi la parte da conservare. Per ottenere tempi più precisi, consigliamo di spostarsi fotogramma per fotogramma. Non appena la riproduzione raggiunge il punto in cui volete far terminare la clip, cliccate di nuovo sul cerchio rosso per concludere l'operazione.
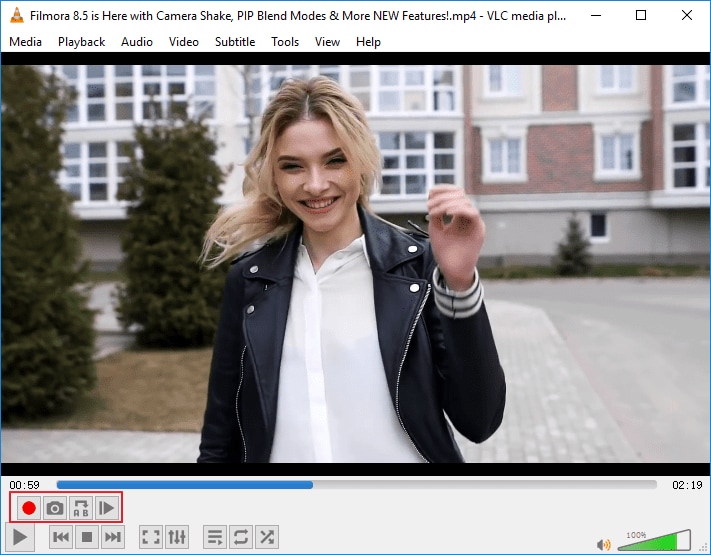
Terzo Passaggio: Visualizzazione del Video Accorciato
Di norma, i video ritagliati mediante registrazione vengono salvati nella cartella C:\Users\Username\Videos. Provate a dare un'occhiata per controllare che il vostro video sia lì.
Conclusioni
Vi abbiamo presentato ben tre soluzioni diverse per accorciare, ritagliare e dividere i video MP4. Scegliete pure quella più adatta alle vostre esigenze. Noi ci sentiamo di consigliare l’uso di Filmora che, oltre a essere semplicissimo da usare, è pieno zeppo di funzioni avanzate e potentissime. Date un’occhiata al video in basso per saperne di più!

Il programma di montaggio video potenziato dall'IA, superpotente e facile da usare per tutti i creatori.
Provalo Gratis Provalo Gratis Provalo Gratis