- Guide per Montare Video
- 1.Convertitori da audio a testo online gratuiti
- 2.Gli 9 migliori generatori di voci AI
- 3.Idee, Musica e Frasi per Video di Compleanno
- 4.Come Generare Sottotitoli Automatici in Video
- 5.Software Migliori per Montaggio Video con IA
- 6.Strumenti Online Migliori per Rimuovere Voce
- 7.Come Sostituire i Volti nei Video
- 8.Migliori Lettori Video Gratuiti per PC
- 9.Migliori programmi gratuiti per riprodurre DVD
- 10.Rimuovere rumori di sottofondo da video
- 11.Creare Video di Mappa di Viaggio Animata
- 12.I 10 Migliori Cutter Video Gratuiti
- Miglior Editor Video su PC: Filmora
- Provalo gratuitamente Provalo gratuitamente
Creare un effetto video ispirato agli anime e alla velocità di Dio
L'effetto video a velocità divina ispirato agli anime è piuttosto bello da usare. In questa guida vi mostreremo come utilizzare Filmora per creare un video di questo tipo.
Creare un effetto video ispirato agli anime e alla velocità di Dio
Aggiornato il 09/04/2024• Soluzioni comprovate
Cosa occorre preparare:
- Il vostro computer (Windows o macOS)
- Video clip con il soggetto che esprime espressioni di rabbia
- Wondershare Filmora video editor
 Garanzia di Download Sicuro, zero malware
Garanzia di Download Sicuro, zero malware
 Garanzia di Download Sicuro, zero malware
Garanzia di Download Sicuro, zero malware
(vai a scaricare Filmora mobile sul tuo dispositivo mobile tramite Appstore e GooglePlay).
*Le informazioni sul prodotto e sulla fatturazione ti verranno inviate via email dopo l'acquisto.
Installare Filmora sul computer e avviare l'applicazione. Fare clic su Nuovo progetto nella schermata di benvenuto. Trascinate i clip video della stanza vuota e del soggetto che salta nella stanza dal vostro disco rigido alla cartella multimediale del progetto.
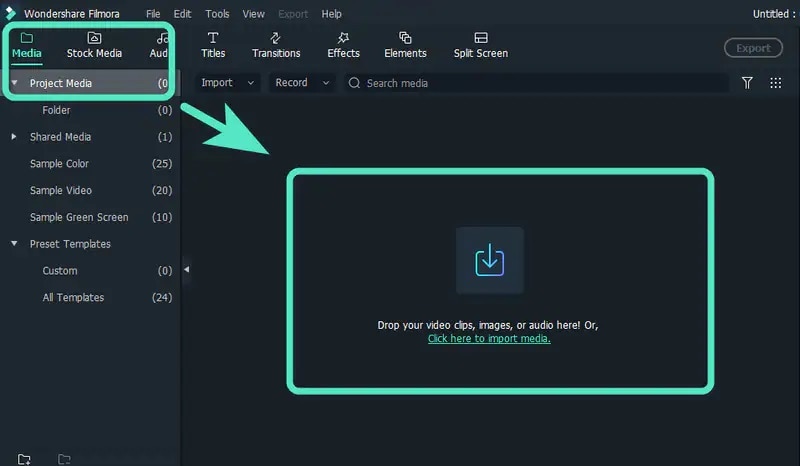
Trascinare e rilasciare entrambi i clip sulla timeline. Trovare il punto in cui il carattere è più piccolo. Fare clic con il pulsante destro del mouse sul video e selezionare Velocità> Aggiungi fermo immagine. Tagliare il clip e sbarazzarsi della prima parte. Spostate un fotogramma e tagliate il video clip, eliminando il resto.
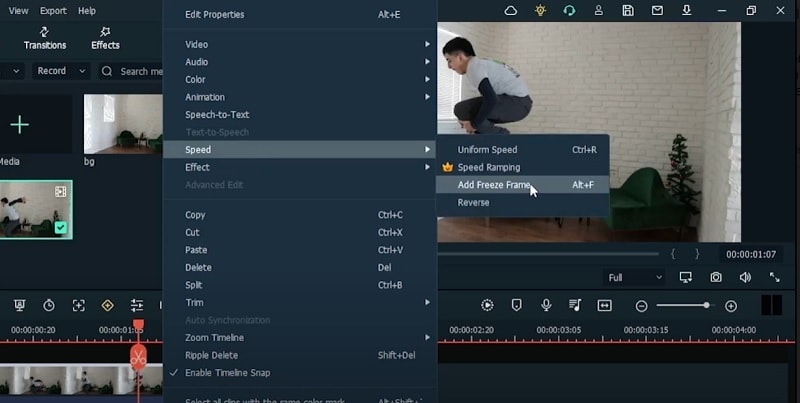
Fare doppio clic sul fermo immagine, andare su Maschera e scegliere Rettangolo. Scorrere verso il basso e sfocare i bordi regolando la forza della sfocatura e fare clic sul pulsante Ok.
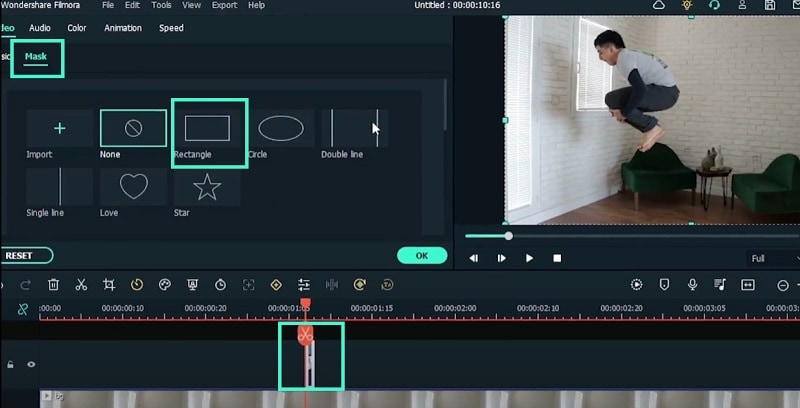
Andate nel menu Effetti, cercate Sfocatura rotazione e trascinatela sul fermo immagine. Fare doppio clic e andare su Video>Effetto e modificare i parametri. Aggiungere nuovamente la Sfocatura rotazione al fermo immagine e regolare i parametri per ottenere un effetto più sfocato. Allungare la durata del fermo immagine.
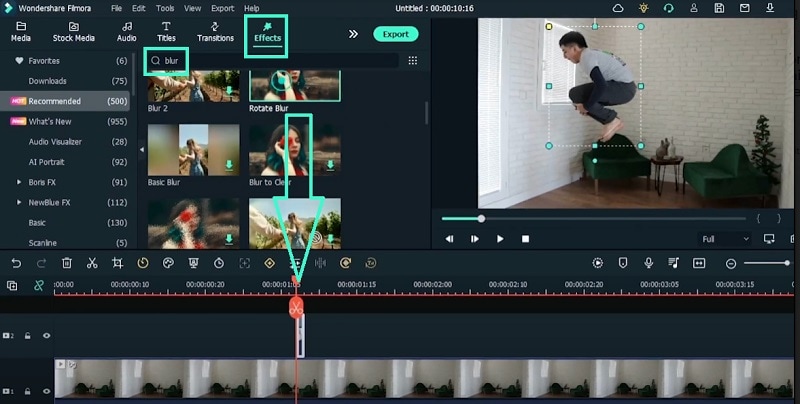
Aggiungere il video clip di salto in cima alla timeline. Tagliare la clip in cui il personaggio è in aria. Eliminare la parte successiva e posizionarla nella stessa traccia del fermo immagine alla sua sinistra. Fare doppio clic sul primo video, andare su Maschera e aggiungere la maschera Rettangolo.
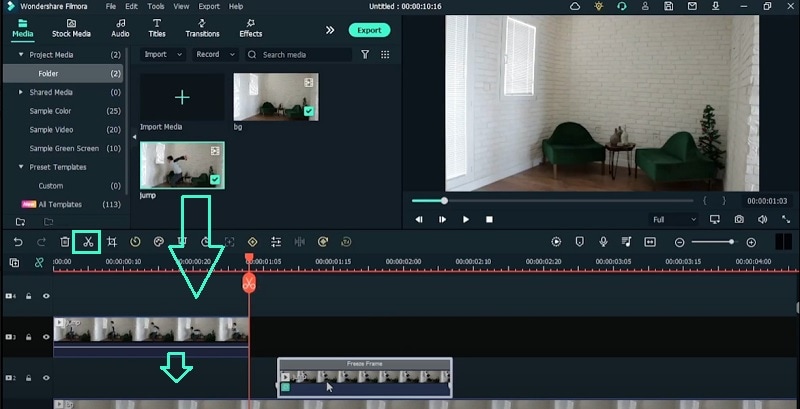
Aggiungete un keyframe dalla sezione Mask in cui il soggetto porta indietro le braccia. Aggiungere un altro fotogramma chiave a una certa distanza e scalare la maschera. È necessario aggiungere un fotogramma chiave al video del salto dalla sezione Animazione. Aggiungete più fotogrammi chiave di un fotogramma ciascuno e utilizzate Posizione X e Y per spostare il personaggio nella stanza.
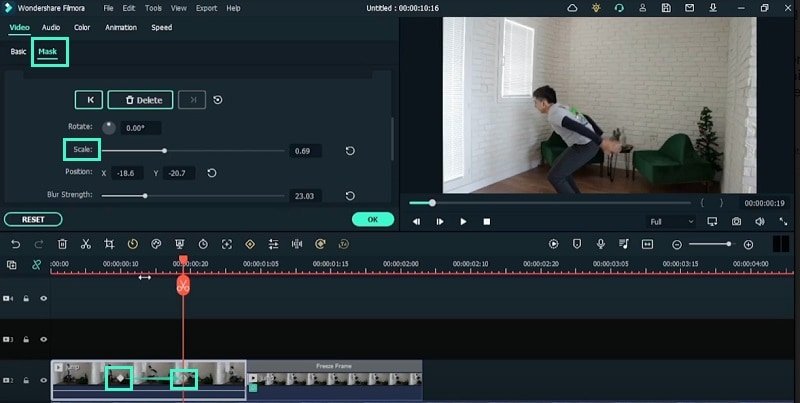
Aggiungete il clip di salto originale alla timeline e cercate la parte in cui il soggetto atterra. Tagliare la clip e liberarsi della parte precedente. Portare il clip a sinistra del fermo immagine e aggiungere una maschera. Rallentare il finale dall'icona Tempo>Lento> 0,25x per un finale drammatico.
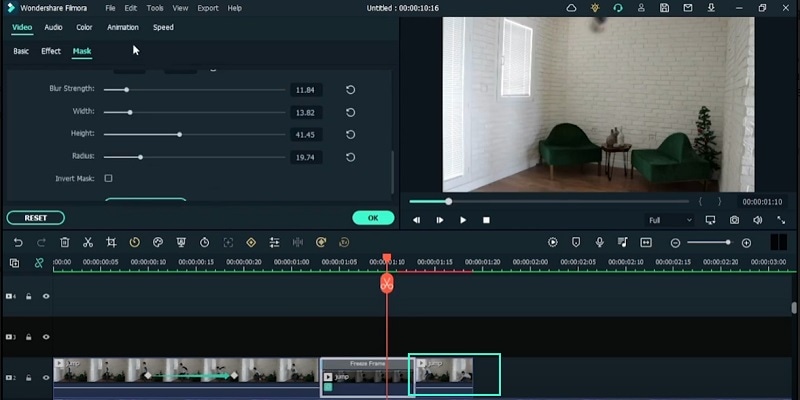
Infine, copiare e incollare il fermo immagine e sovrapporre il duplicato all'originale. Modificare i parametri per tutti i parametri in modo che ci siano più personaggi che saltano nella stanza. Aggiungere Cool Pop e Manga Pack Volume 2 per migliorare l'effetto. Abbiamo finito e riproduciamo il video per vedere l'effetto God Speed.
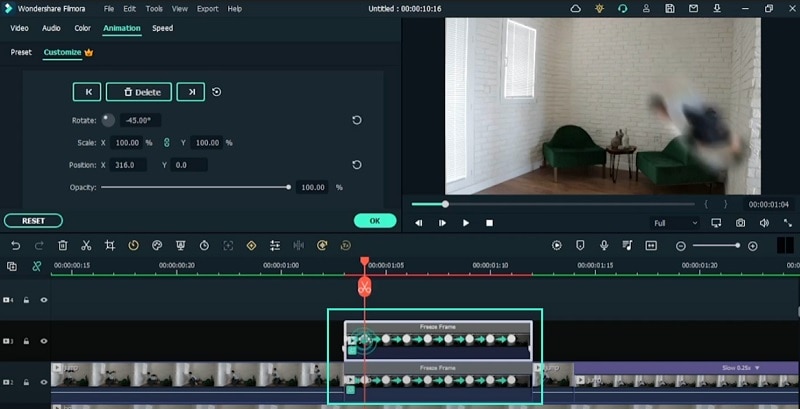
Cosa avete imparato:
- Come usare la mascheratura per isolare, ridimensionare e ruotare il soggetto
- Come utilizzare il keyframe per spostare il soggetto nella stanza
- Come velocizzare e rallentare le clip e aggiungere un finale drammatico

Il programma di montaggio video potenziato dall'IA, superpotente e facile da usare per tutti i creatori.
Provalo Gratis Provalo Gratis Provalo Gratis Garanzia di Download Sicuro, zero malware
Garanzia di Download Sicuro, zero malware

