- Guide per Montare Video
- 1.Convertitori da audio a testo online gratuiti
- 2.Gli 9 migliori generatori di voci AI
- 3.Idee, Musica e Frasi per Video di Compleanno
- 4.Come Generare Sottotitoli Automatici in Video
- 5.Software Migliori per Montaggio Video con IA
- 6.Strumenti Online Migliori per Rimuovere Voce
- 7.Come Sostituire i Volti nei Video
- 8.Migliori Lettori Video Gratuiti per PC
- 9.Migliori programmi gratuiti per riprodurre DVD
- 10.Rimuovere rumori di sottofondo da video
- 11.Creare Video di Mappa di Viaggio Animata
- 12.I 10 Migliori Cutter Video Gratuiti
- Miglior Editor Video su PC: Filmora
- Provalo gratuitamente Provalo gratuitamente
Tutorial sull'effetto testo della scia di movimento dell'eco
La creazione di un effetto eco di scia di movimento sul testo può cambiare le carte in tavola per il vostro video. Aggiunge una dimensione al testo in un video e mostra un effetto visivo unico. Se si desidera creare un effetto di scia di movimento, è possibile farlo in modo efficace.
Tutorial sull'effetto testo della scia di movimento dell'eco
Aggiornato il 09/04/2024• Soluzioni comprovate
Cosa occorre preparare:
- Un computer (Windows o macOS)
- Il vostro materiale video.
- Editor video Filmora
 Garanzia di Download Sicuro, zero malware
Garanzia di Download Sicuro, zero malware
 Garanzia di Download Sicuro, zero malware
Garanzia di Download Sicuro, zero malware
(vai a scaricare Filmora mobile sul tuo dispositivo mobile tramite Appstore e GooglePlay).
*Le informazioni sul prodotto e sulla fatturazione ti verranno inviate via email dopo l'acquisto.
Andate sul sito ufficiale di Filmora e premete il pulsante " Scarica gratis ". Dopo aver premuto il pulsante di download, il programma di installazione inizierà a scaricarsi sul sistema.
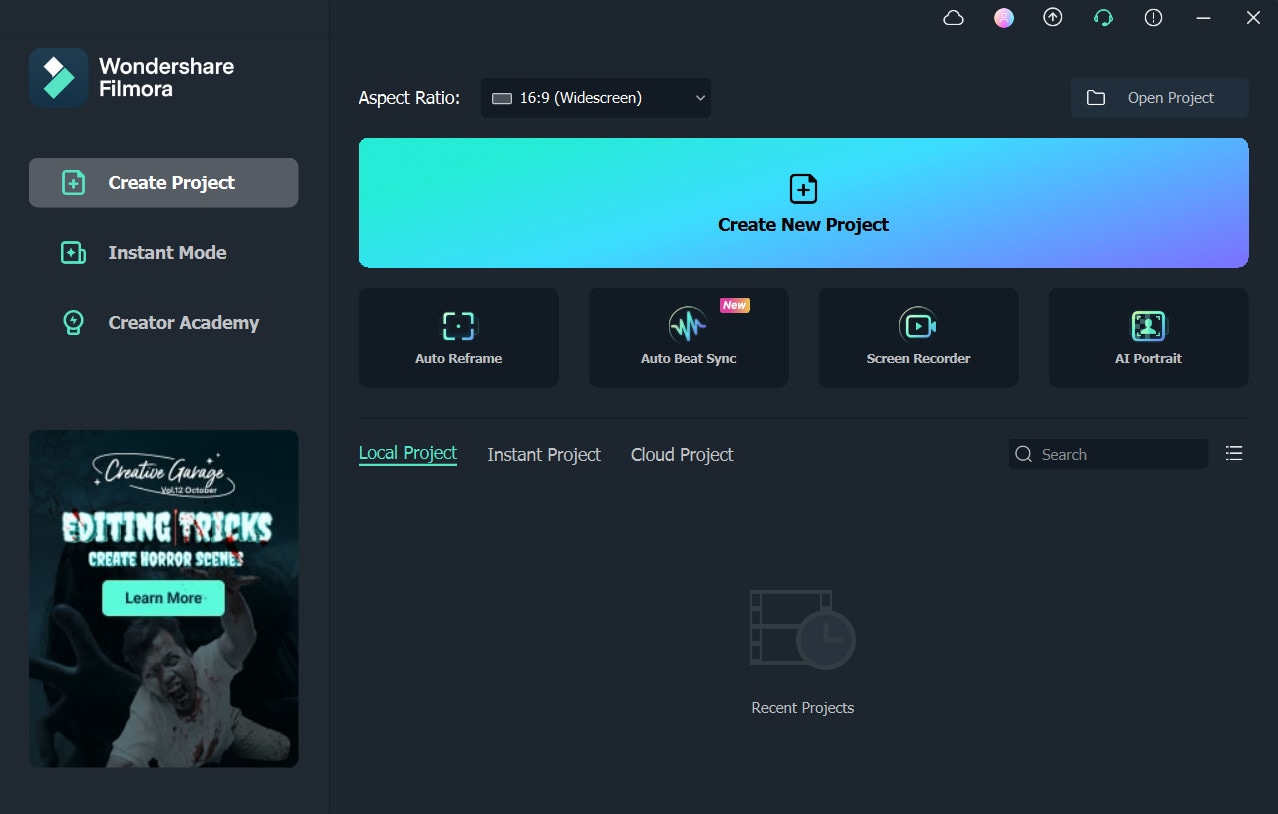
L'interfaccia di Filmora verrà eseguita automaticamente. A questo punto, individuare il Track Manager dal lato sinistro della timeline e cliccare su Apri Track Manager. Si apre una finestra di gestione delle tracce, in cui si devono aggiungere 11 tracce video sopra la traccia 1. Una volta fatto, aggiungere il titolo predefinito alla traccia 11. Cliccate due volte su di essi e cambiate lo stile del carattere in American Captain. Regolare le dimensioni a 120 e inserire la parola. Una volta fatto, modificate la spaziatura delle parole e scattate un'istantanea.
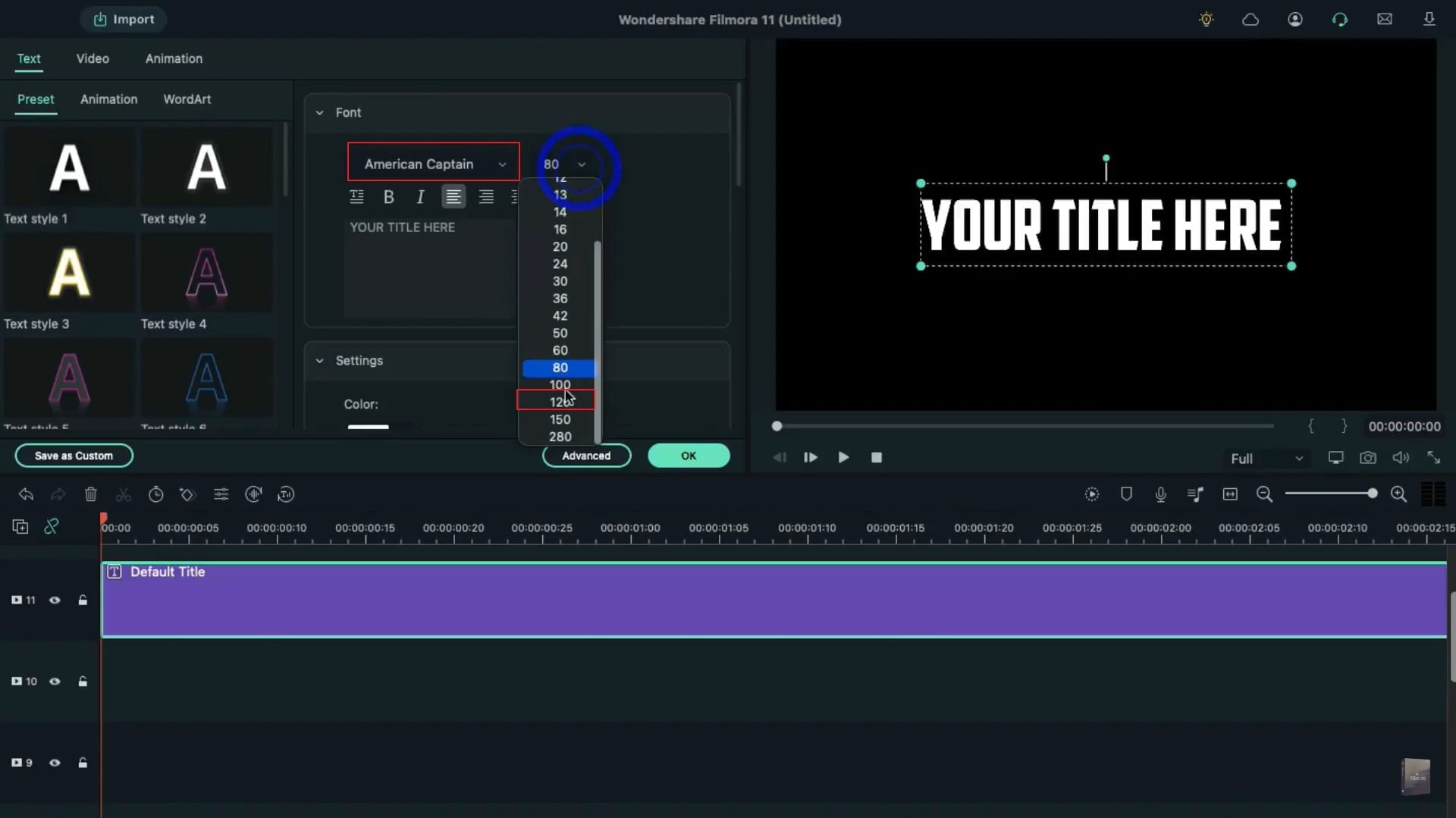
Di nuovo, cliccare due volte sul titolo predefinito della timeline e aprire il pannello Avanzate. Qui, disattivare il riempimento del testo e scegliere il colore bianco. Nella sezione del bordo del testo, regolare la dimensione a 1. Successivamente, scattare un'altra istantanea.
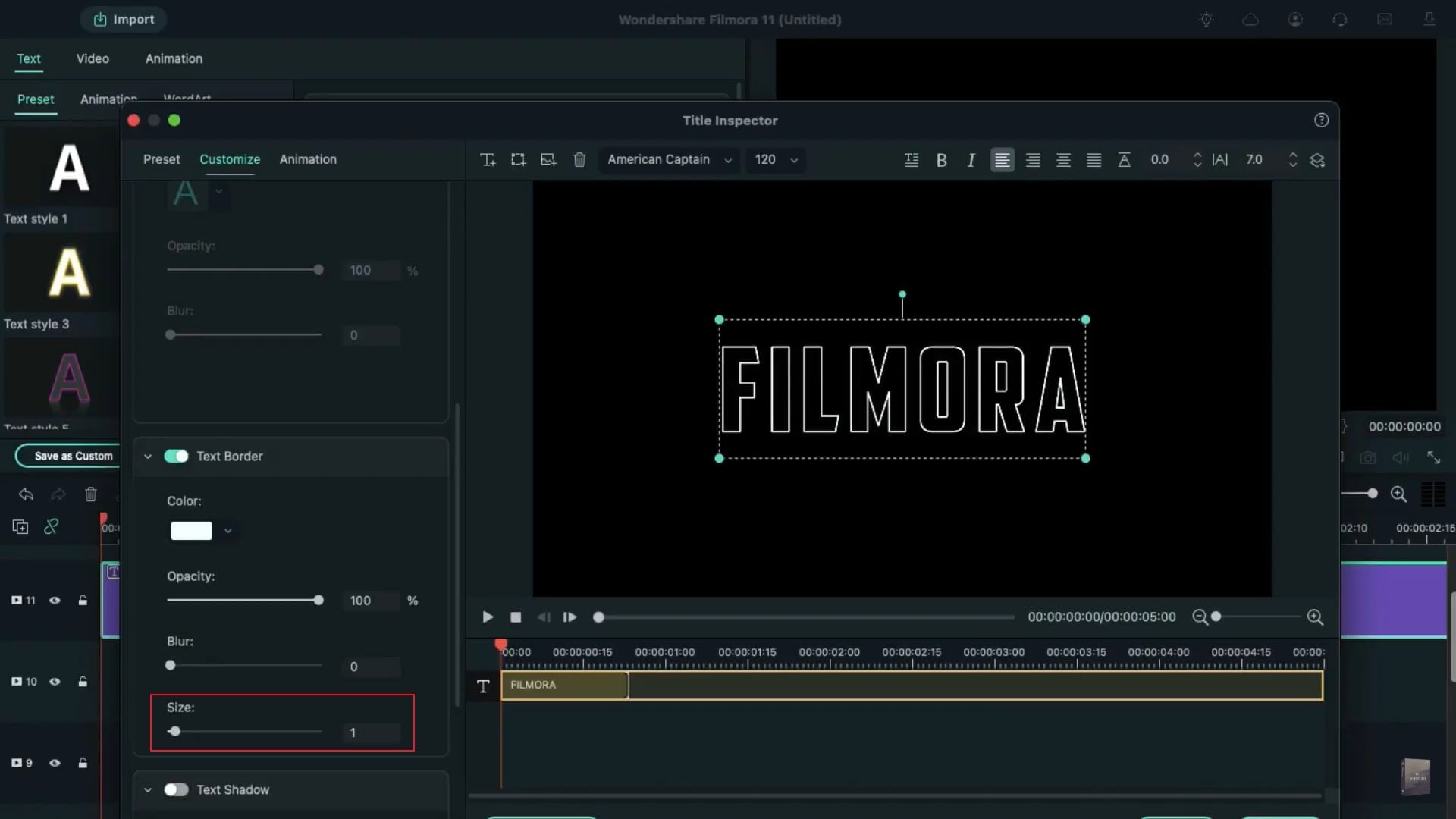
Eliminare il titolo predefinito dalla timeline per continuare. Ora trascinate la prima istantanea sulla traccia 11 e mantenetela lunga 25 fotogrammi. Successivamente, trascinate la seconda istantanea sulla traccia 10 e mantenetela lunga 25 fotogrammi. Ora copiate il clip dalla traccia 10 e incollatelo nella traccia 2 dalla traccia 9.
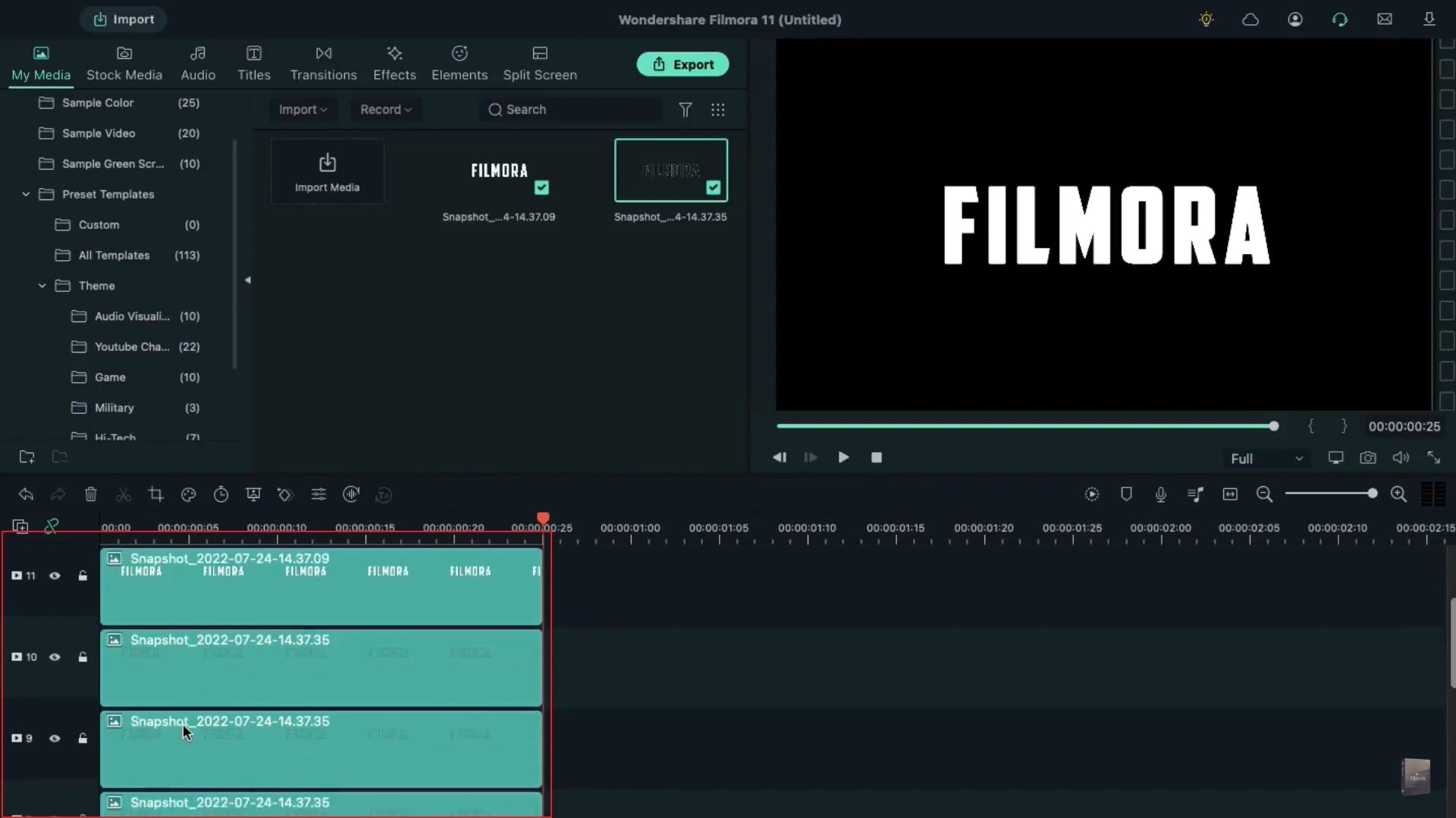
Passare alla traccia 11 e posizionare la testina di riproduzione all'inizio. Cliccate due volte su di esso e andate alla scheda " Animazione ". Cambiare la Rotazione a 26 e l'Opacità a 0%. Successivamente, aggiungere il fotogramma chiave al 5° fotogramma. Ora spostate la testina di riproduzione al 18° fotogramma e modificate la rotazione a 0. Inoltre, aumentare l'Opacità al 100%.
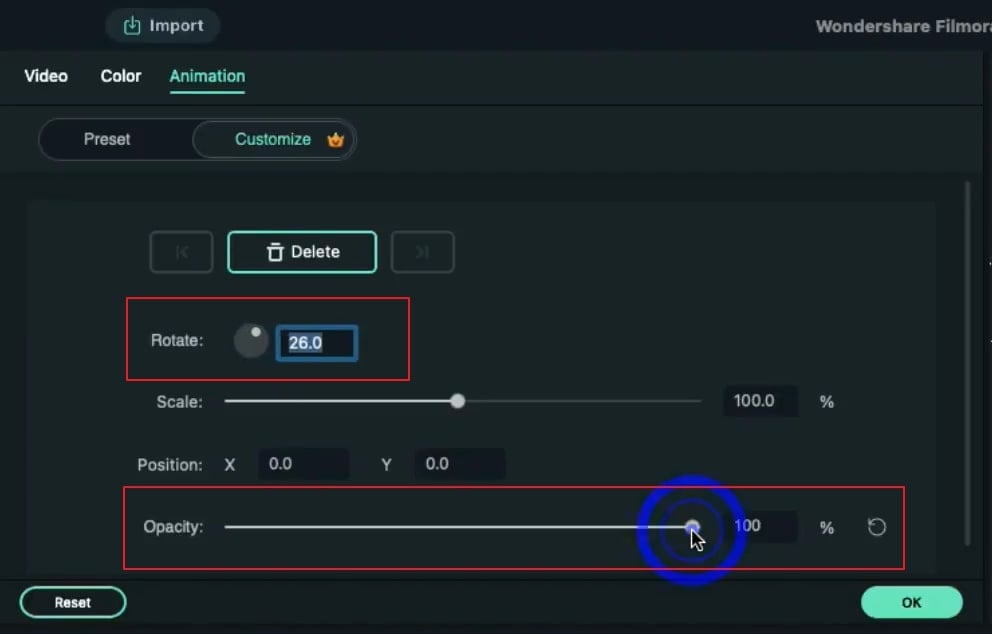
Ora scegliete il clip dalla traccia 10 e spostate la testina di riproduzione sul punto di partenza. Modificare la rotazione in 30 e la scala in 0%. Successivamente, passare a 5 fotogrammi successivi e aumentare la scala al 100%. Una volta terminato, passare al 18° riquadro e regolare la Rotazione su 0 e l'Opacità su 0%. Andare indietro di 1 fotogramma e impostare l'opacità al 100%.
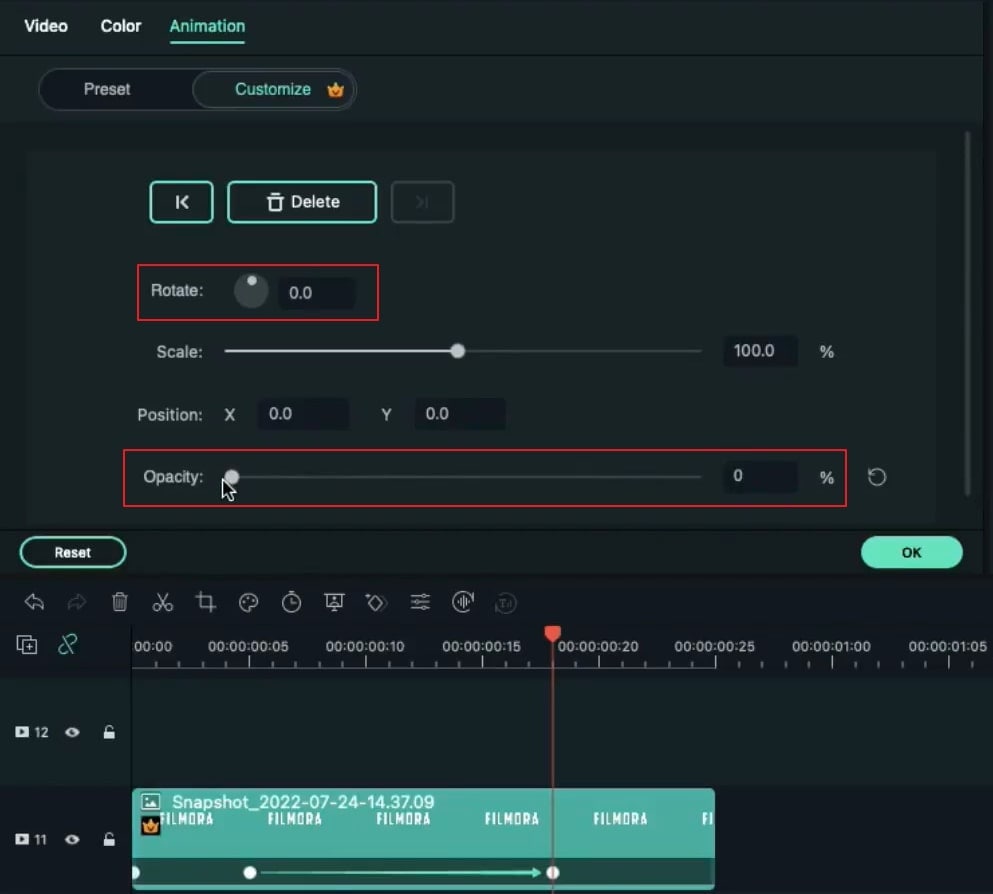
Ora spostate la testina di riproduzione sul punto di partenza e scegliete il clip dalla traccia 9. Regolare la Rotazione su 34 e la Scala su 0%. Spostatevi di 5 fotogrammi e azzerate la Scala. Successivamente, spostate la testina di riproduzione sul 18° fotogramma e modificate l'Opacità e la Rotazione a 0. Spostarsi 1 fotogramma indietro e modificare l'Opacità al 100%.
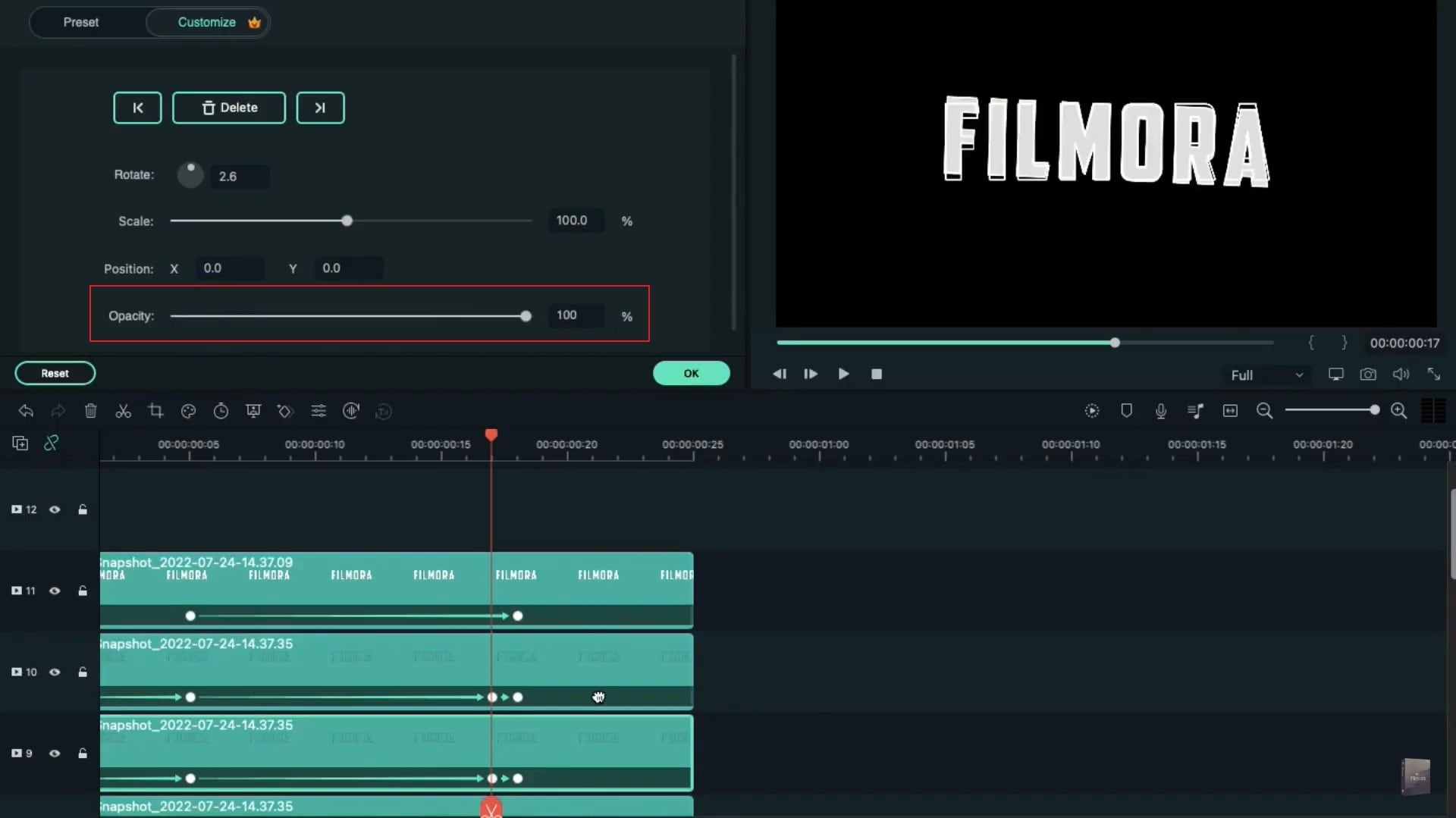
Ripetere la stessa procedura con le altre istantanee sulle tracce. Per aggiungere altre rotazioni, assicurarsi di aumentare la rotazione di 4 volte a ogni traccia, come 32, 36, 40, 44, 48 e così via. Una volta completato il processo, andare al supporto del progetto, importare lo sfondo e trascinarlo sulla traccia 1.
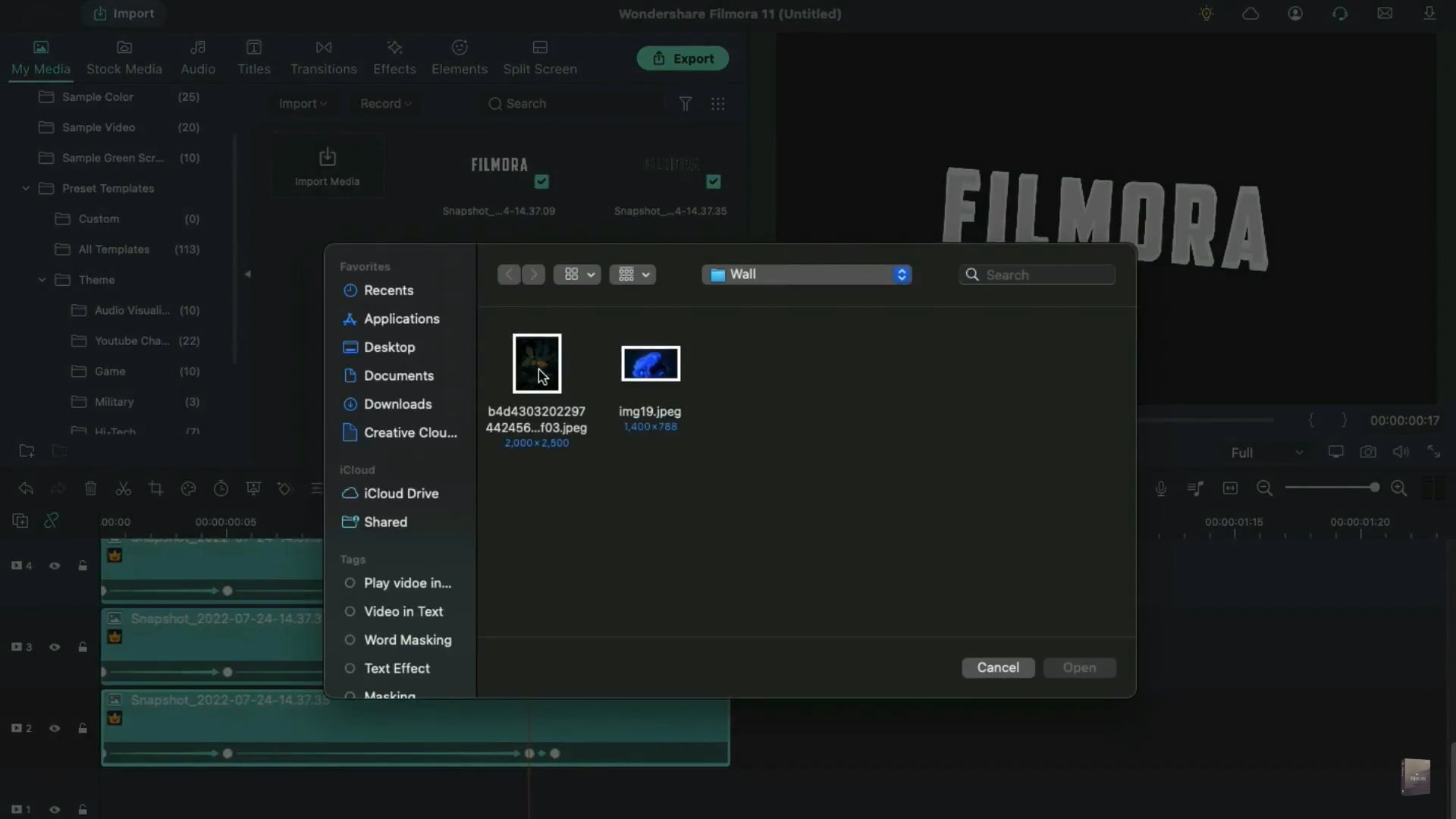
Cliccate due volte su di esso e accedete alla sezione Video. È possibile ingrandire se necessario e modificare l'opacità al 50%. Assicuratevi di mantenere questa traccia lunga solo 25 fotogrammi. Successivamente, andare alla scheda Transizioni e cercare l'effetto " Warp ". Tra i risultati, cliccare su Warp Zoom 3 e applicarlo alla traccia 1. Inoltre, impostare la durata della transizione. Dopo il rendering, è possibile vedere l'anteprima finale di un corretto movimento di eco applicato al video.
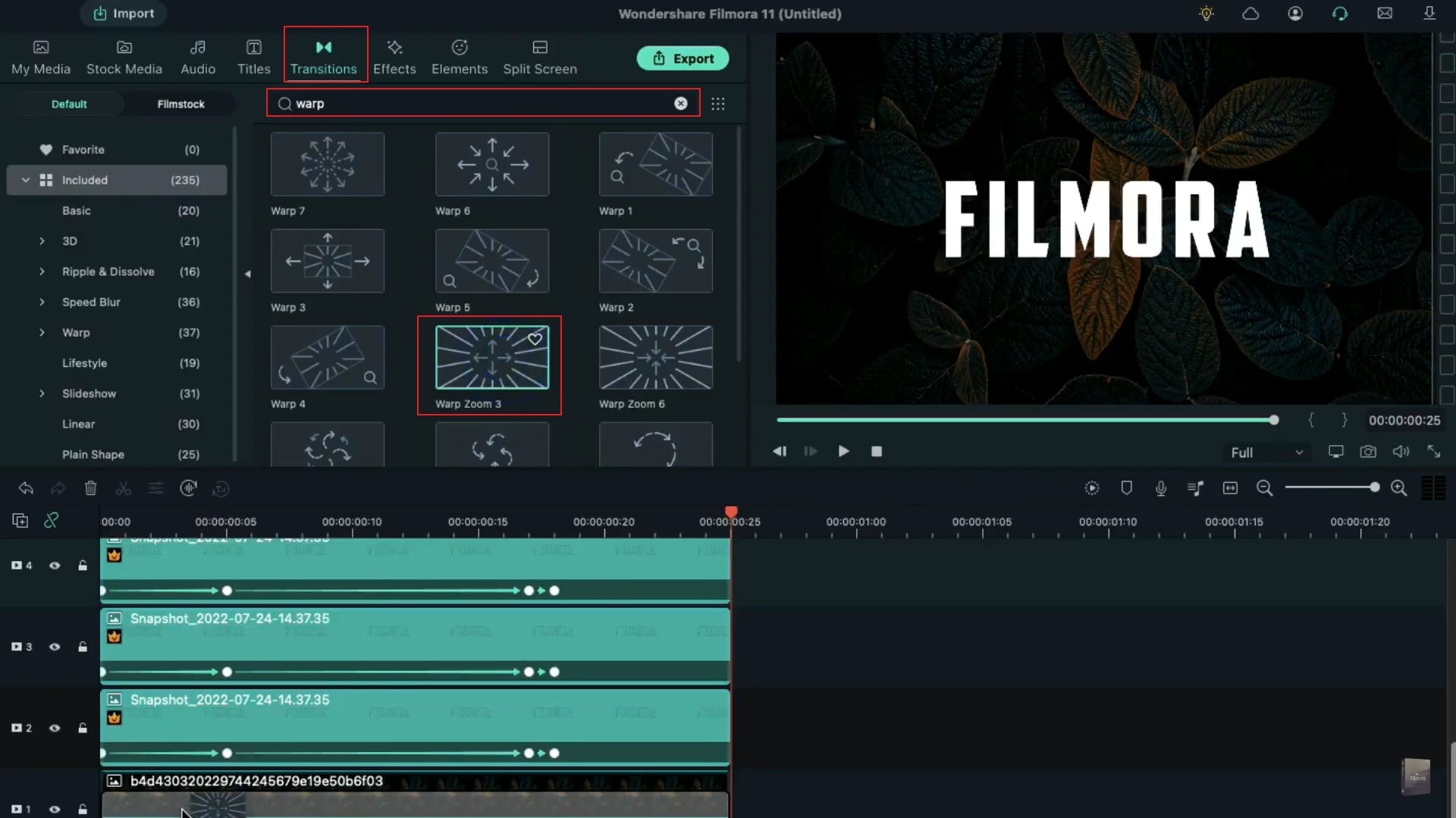
Cosa avete imparato :
- È possibile modificare qualsiasi sfondo del video con uno schermo verde.
- Utilizzate le transizioni nei video per renderli più fluidi.
- Filmora è dotato di molti tipi di sfondo, tra cui sociale, lavorativo, sportivo e altri ancora.
 Garanzia di Download Sicuro, zero malware
Garanzia di Download Sicuro, zero malware
 Garanzia di Download Sicuro, zero malware
Garanzia di Download Sicuro, zero malware
(vai a scaricare Filmora mobile sul tuo dispositivo mobile tramite Appstore e GooglePlay).
*Le informazioni sul prodotto e sulla fatturazione ti verranno inviate via email dopo l'acquisto.

Il programma di montaggio video potenziato dall'IA, superpotente e facile da usare per tutti i creatori.
Provalo Gratis Provalo Gratis Provalo Gratis Garanzia di Download Sicuro, zero malware
Garanzia di Download Sicuro, zero malware

