- Guide per Montare Video
- 1.Convertitori da audio a testo online gratuiti
- 2.Gli 9 migliori generatori di voci AI
- 3.Idee, Musica e Frasi per Video di Compleanno
- 4.Come Generare Sottotitoli Automatici in Video
- 5.Software Migliori per Montaggio Video con IA
- 6.Strumenti Online Migliori per Rimuovere Voce
- 7.Come Sostituire i Volti nei Video
- 8.Migliori Lettori Video Gratuiti per PC
- 9.Migliori programmi gratuiti per riprodurre DVD
- 10.Rimuovere rumori di sottofondo da video
- 11.Creare Video di Mappa di Viaggio Animata
- 12.I 10 Migliori Cutter Video Gratuiti
- Miglior Editor Video su PC: Filmora
- Provalo gratuitamente Provalo gratuitamente
Come aggiungere l'Afterimage di sfondo in un video di danza
Conoscete gli effetti di afterimage nei video? Questo articolo vi mostrerà di cosa si tratta e come aggiungere effetti afterimage di sfondo in un video di danza. Seguite la guida per sapere come ottenerlo.
Come aggiungere l'Afterimage di sfondo in un video di danza
Aggiornato il 14/05/2024• Soluzioni comprovate
Cosa occorre preparare:
- Il vostro computer o portatile
- Video con schermo verde del soggetto che balla
- Wondershare Filmora video editor
 Garanzia di Download Sicuro, zero malware
Garanzia di Download Sicuro, zero malware
Scaricare e installare Filmora sul computer. Avviare l'applicazione e fare clic sul pulsante Nuovo progetto nella schermata di benvenuto. Trascinare il video del greenscreen e la fotografia dell'edificio nella cartella Project media del disco rigido.
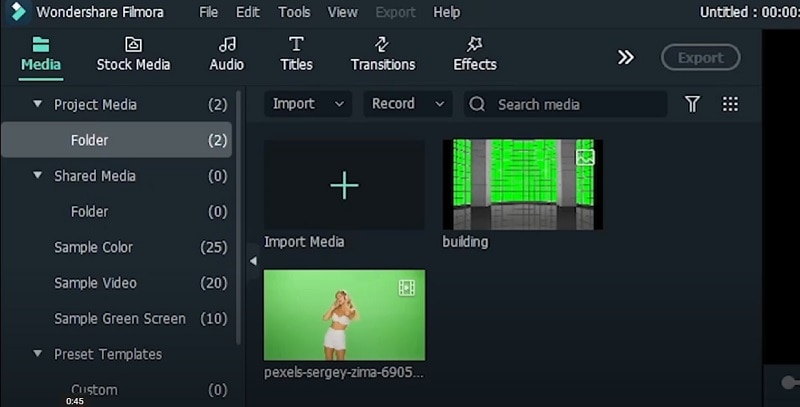
Andate nel menu Effetti, cercate "sfondo" e trascinate "Retro Greenscreen Background Vol 02 Overlay 02" sulla timeline. Trascinare la foto dell'edificio sulla timeline sopra lo sfondo.
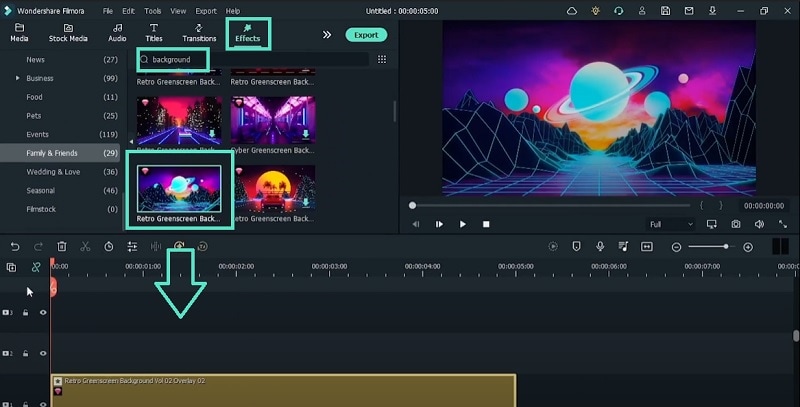
Fare clic sull'icona Chroma Key per rimuovere lo sfondo verde. Utilizzare lo strumento contagocce per selezionare l'esatto colore verde dell'immagine. Regolare i parametri per ottenere un risultato migliore. Andare su Colore e da Tono, abbassare la luminosità e aumentare il contrasto per ottenere un migliore effetto retrò.
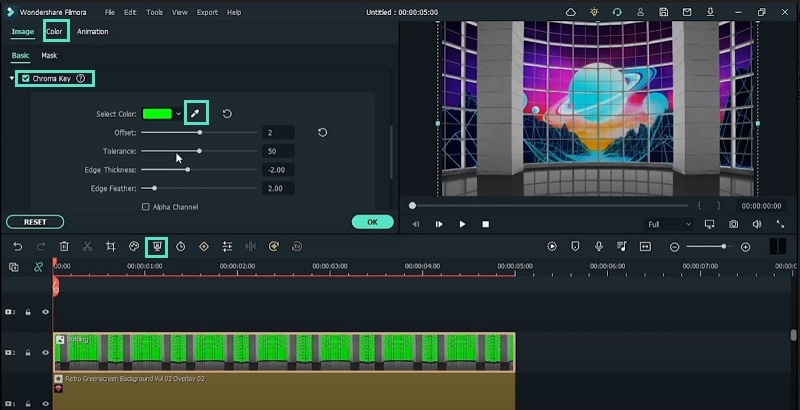
Trascinate il video del ballo sulla timeline e posizionatelo sopra gli altri. Mantenere una traccia vuota per il futuro. Attivare il tasto Chroma e regolare l'offset per eliminare l'effetto sbiadito. Andare su Colore>Avanzate>Regolazione> Colore e modificare la luminosità dell'esposizione, il contrasto, la saturazione e altri parametri per rendere il soggetto più scuro.
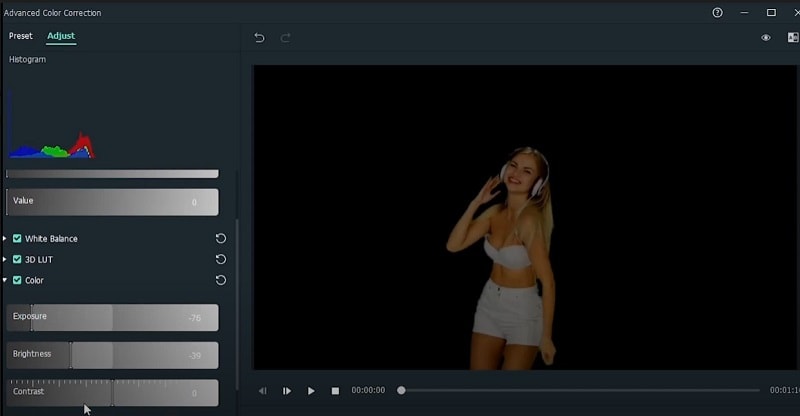
Andate su Effetti, cercate "Gesso" e trascinate l'effetto Gesso sul video. Fare doppio clic sul video e andare su Video>Effetto e modificare il colore secondo le proprie preferenze. Cercare "glow" nel menu Effetti e trascinare l'effetto Glow sul video. Fare doppio clic sul video, andare su Video>Effetto> Bagliore e regolare i parametri.
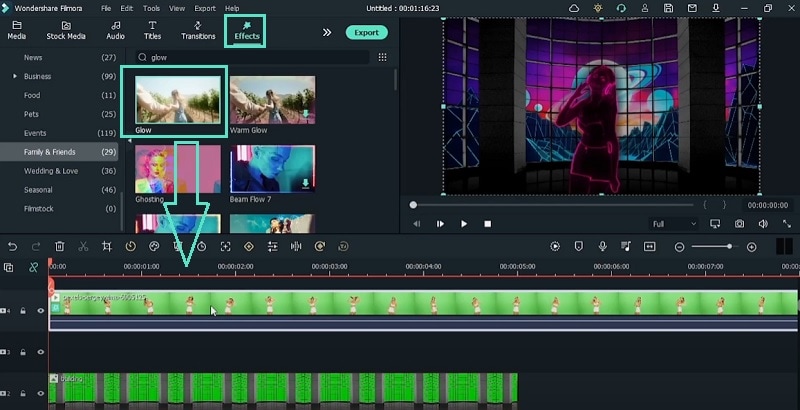
Copiare e incollare il clip video con i suoi effetti sopra il clip esistente. Selezionare il clip duplicato e andare su Video>Effetto> Bordo gesso e cambiare il colore in nero. Dividere il video nel punto in cui si desidera che le linee al neon appaiano e scompaiano ed eliminare le parti non necessarie. Conservate la parte successiva perché vi aggiungeremo un effetto.
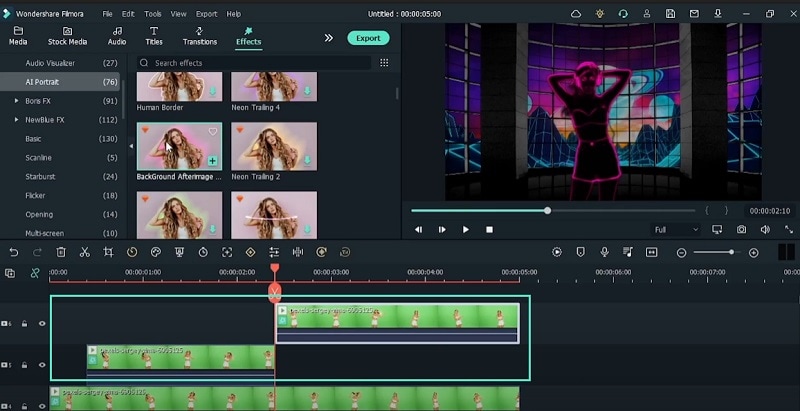
Andare in Effetti> Ritratto AI e rilasciare l'Afterimage 03 di sfondo nella parte successiva situata nella parte superiore della timeline. Fare doppio clic sul clip e regolare i parametri secondo le proprie preferenze. Aggiungere Elements> Neon Wings alla traccia vuota e aggiungere Pop Neon Pack Element all'inizio della timeline.
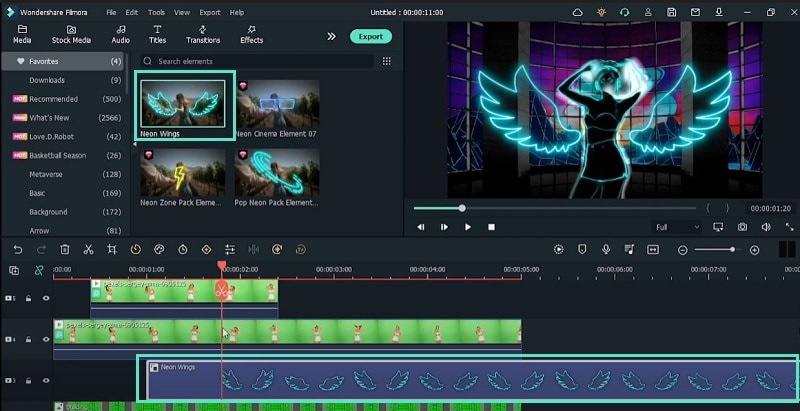
Ridimensionate e riposizionate gli elementi e regolate la loro durata in base alla loro comparsa e scomparsa nel video. Andare su Effetti> Filtri> Correzione colore e rilasciare l'effetto Kickin all'inizio della timeline. Ora abbiamo finito e potete giocare e guardare il video del ballo modificato.
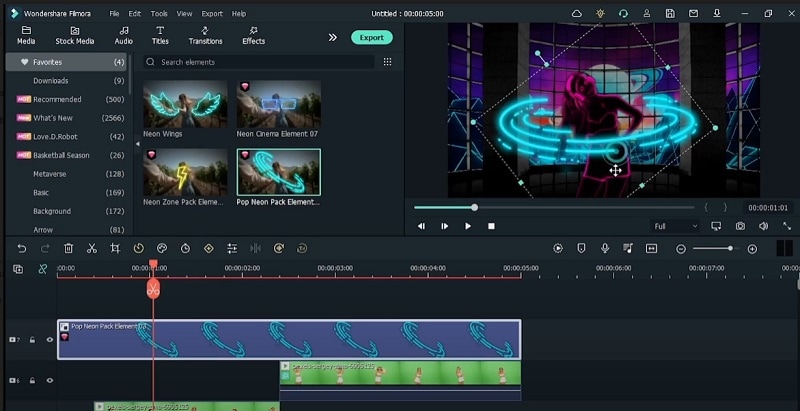
Cosa avete imparato:
- Come sostituire il greenscreen con uno sfondo.
- Come realizzare una silhouette al neon del soggetto.
- Come creare un effetto videogioco retrò.

Il programma di montaggio video potenziato dall'IA, superpotente e facile da usare per tutti i creatori.
Provalo Gratis Provalo Gratis Provalo Gratis Garanzia di Download Sicuro, zero malware
Garanzia di Download Sicuro, zero malware




