- Guide per Montare Video
- 1.Convertitori da audio a testo online gratuiti
- 2.Gli 9 migliori generatori di voci AI
- 3.Idee, Musica e Frasi per Video di Compleanno
- 4.Come Generare Sottotitoli Automatici in Video
- 5.Software Migliori per Montaggio Video con IA
- 6.Strumenti Online Migliori per Rimuovere Voce
- 7.Come Sostituire i Volti nei Video
- 8.Migliori Lettori Video Gratuiti per PC
- 9.Migliori programmi gratuiti per riprodurre DVD
- 10.Rimuovere rumori di sottofondo da video
- 11.Creare Video di Mappa di Viaggio Animata
- 12.I 10 Migliori Cutter Video Gratuiti
- Miglior Editor Video su PC: Filmora
- Provalo gratuitamente Provalo gratuitamente
Come aggiungere i VFX ai video musicali?
L'aggiunta di VFX ai video può rendere le vostre clip incredibili. In questa guida vi mostreremo i passaggi per applicare i VFX ai video musicali.
Come aggiungere i VFX ai video musicali?
Aggiornato il 14/05/2024• Soluzioni comprovate
Cosa occorre preparare:
- Il vostro computer o portatile
- Video con schermo verde del soggetto che balla
- Wondershare Filmora video editor
 Garanzia di Download Sicuro, zero malware
Garanzia di Download Sicuro, zero malware
Scaricare e installare Filmora sul computer. Avviare Filmora e fare clic su Nuovo progetto. Importare i video del greenscreen accedendo all'opzione File> Importa media> Importa file multimediali. In alternativa, è possibile trascinare i video direttamente dal disco rigido alla cartella Project Media.

Andate su Stock Media> Pixabay e scegliete lo sfondo di una foresta notturna, come mostrato nell'immagine. Posizionarlo sulla timeline e inserire il video greenscreen della Scena 1 e regolare la durata dello sfondo di conseguenza. Andate su Effects e cercate "Alien Planet". Trascinare e rilasciare l'effetto su entrambi i clip sulla timeline.
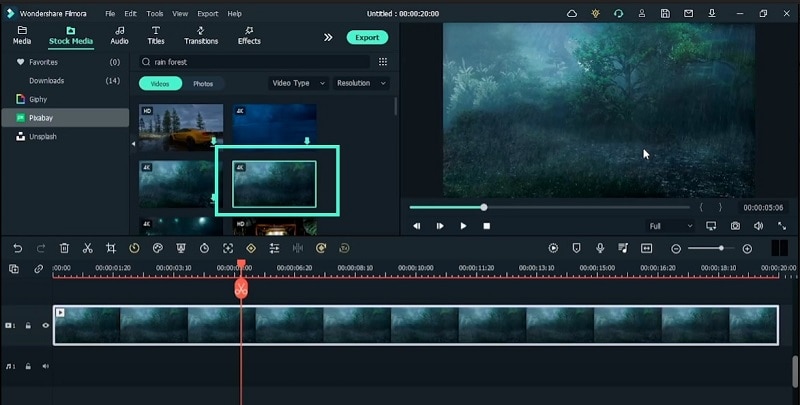
Andate su Effects e cercate "moody". Trascinare e rilasciare MoodyTwo sul video greenscreen. Andate su Elementi> Fuoco e trascinate Scala grande - 14 in cima alla timeline. Regolare la durata e fare doppio clic su di essa. Andare su Colore e regolare il bilanciamento del bianco per ottenere particelle di fuoco bluastre.
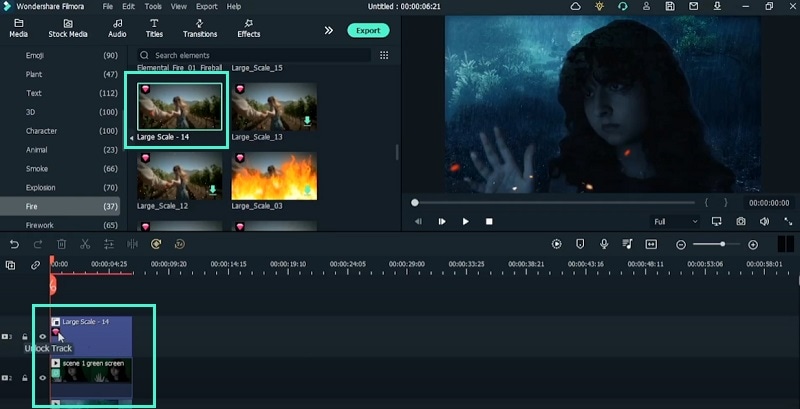
Portare l'elemento Magic Ball in cima alla timeline. Fare doppio clic e andare su Trasforma per ridimensionarlo e riposizionarlo in modo che si adatti perfettamente alla mano. Andare su Maschera e scegliere Rettangolo. Tornare a Basic> Compositing e cambiare la modalità di fusione da Normal a Screen. Andare su Effetti e aggiungere l'effetto Bagliore alla Palla magica e l'effetto Harry Potter aumentandone l'intensità a 100.
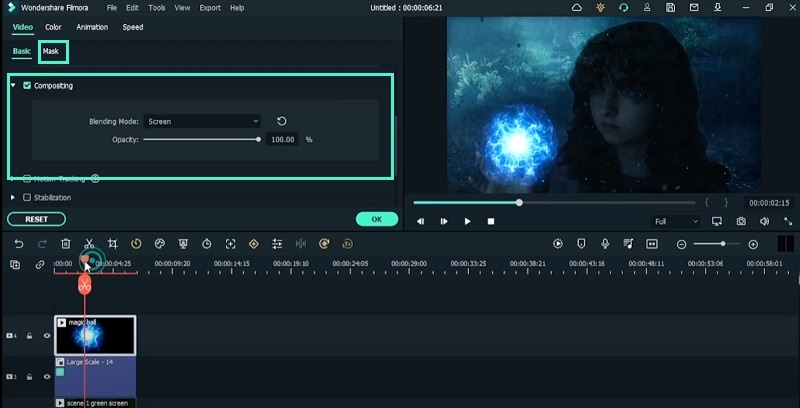
Andate su Stock Media> Pixabay> Video e cercate "galaxy". Aggiungete il seguente video di sfondo alla timeline. Aggiungete il secondo video greenscreen e fate coincidere la durata con il video di sfondo. Attivare il Chroma key e rimuovere il greenscreen come in precedenza.
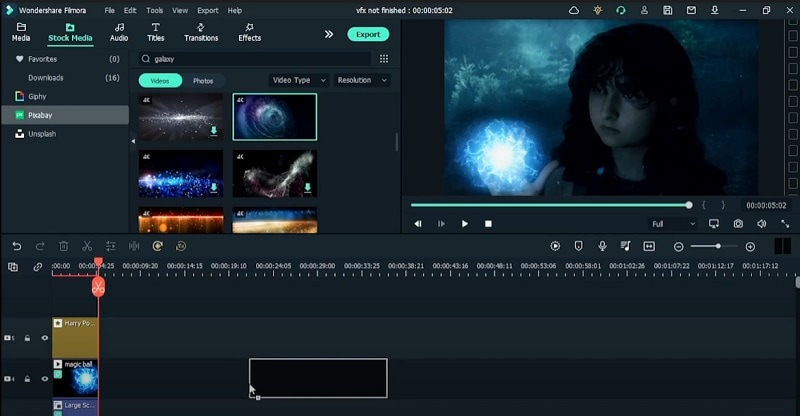
Andare al menu Effetti e digitare "contrasto". Aggiungere l'effetto ContrastOne al video greenscreen. Andare nuovamente al menu Effetti e cercare "sfocatura". Copiare e incollare il video di sfondo e posizionare il nuovo video sopra quello originale. Aggiungere la sfocatura quadrata al video di sfondo duplicato.
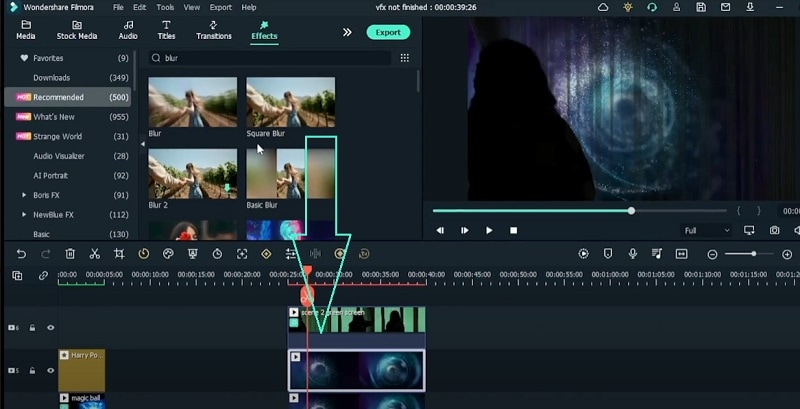
Creare un fotogramma chiave all'inizio del video greenscreen. Andate al punto in cui la tenda è completamente tirata via, aggiungete un keyframe e portate l'opacità allo 0%. Andare in Effetti> NewBlue FX> NewBlue Filters e aggiungere l'effetto Light Leak all'inizio della timeline. Abbinare la durata e fare doppio clic su di essa per scegliere la preimpostazione Cool Wash. Riproducete il video e guardate i VFX sul vostro video.
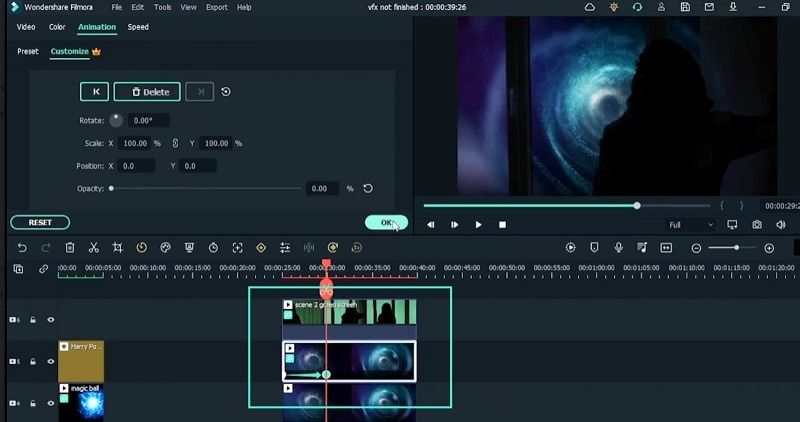
Cosa avete imparato:
- Come sostituire il greenscreen con effetti di sfondo
- Come aggiungere elementi grafici al soggetto
- Come abbinare l'intero ambiente video agli effetti

Il programma di montaggio video potenziato dall'IA, superpotente e facile da usare per tutti i creatori.
Provalo Gratis Provalo Gratis Provalo Gratis Garanzia di Download Sicuro, zero malware
Garanzia di Download Sicuro, zero malware




