- Guide per Montare Video
- 1.Convertitori da audio a testo online gratuiti
- 2.Gli 9 migliori generatori di voci AI
- 3.Idee, Musica e Frasi per Video di Compleanno
- 4.Come Generare Sottotitoli Automatici in Video
- 5.Software Migliori per Montaggio Video con IA
- 6.Strumenti Online Migliori per Rimuovere Voce
- 7.Come Sostituire i Volti nei Video
- 8.Migliori Lettori Video Gratuiti per PC
- 9.Migliori programmi gratuiti per riprodurre DVD
- 10.Rimuovere rumori di sottofondo da video
- 11.Creare Video di Mappa di Viaggio Animata
- 12.I 10 Migliori Cutter Video Gratuiti
- Miglior Editor Video su PC: Filmora
- Provalo gratuitamente Provalo gratuitamente
Come creare un effetto video di transizione magica per il cambio d'abito
Gli effetti di transizione per il cambio dei vestiti sono utilizzati in molti video e sono molto popolari in molte piattaforme sociali. In questa guida scopriremo il mistero che si cela dietro il video magico.
Come creare un effetto video di transizione magica per il cambio d'abito
Aggiornato il 09/04/2024• Soluzioni comprovate
Cosa occorre preparare:
- Il vostro computer o portatile
- Video con schermo verde del soggetto che balla
- Wondershare Filmora video editor
 Garanzia di Download Sicuro, zero malware
Garanzia di Download Sicuro, zero malware
 Garanzia di Download Sicuro, zero malware
Garanzia di Download Sicuro, zero malware
(vai a scaricare Filmora mobile sul tuo dispositivo mobile tramite Appstore e GooglePlay).
*Le informazioni sul prodotto e sulla fatturazione ti verranno inviate via email dopo l'acquisto.
Scaricate e installate Wondershare Filmora sul vostro computer. Avviare l'applicazione e scegliere Nuovo progetto nella schermata di benvenuto. Andare su File> Importa media> Importa file multimediali per importare i video clip. Altrimenti, è possibile trascinare e rilasciare i clip video direttamente nella cartella Media del progetto.

Trascinare e rilasciare il Video 2 sulla timeline. Trascinare il Video 1 sopra il Video 2 sulla timeline. Disattivare l'audio dei video premendo Ctrl + Shift + M. Trascinare il Video 2 accanto al Video 1, dove quest'ultimo finisce. Cercate un'inquadratura in cui siete completamente inclinati all'indietro nel Video 1. Posizionare la testina di riproduzione e tagliare il clip Video 1.
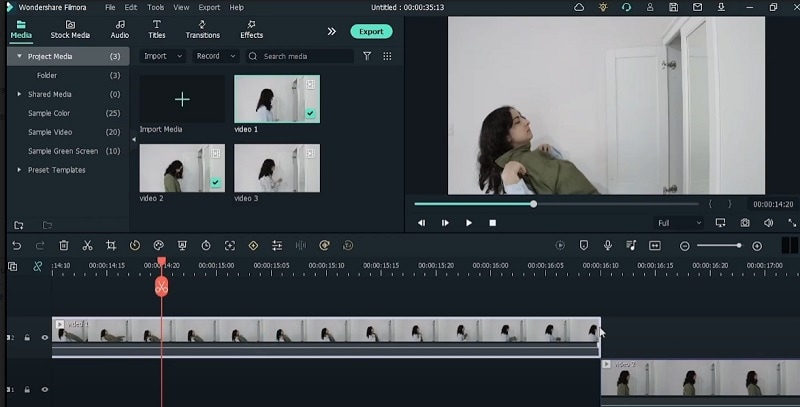
Premete "M" sulla tastiera per contrassegnare il punto sulla timeline. Fare doppio clic su Video 1 e andare su Animazione> Personalizza e abbassare l'opacità. Trascinare e posizionare il Video 2 sotto il Video 1. Individuare il punto del Video 2 in cui ci si appoggia all'indietro. Premete "M" ed eliminate le parti precedenti.
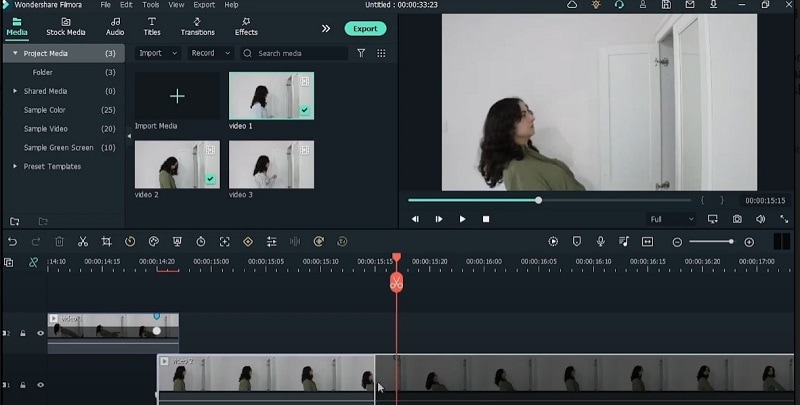
Spostate nuovamente il video 2 sotto il video 1 e verificate che i marcatori coincidano. Prendete il fotogramma chiave del video 1 creato in precedenza ed eliminatelo. Quindi creare un altro keyframe con un'opacità del 100%. Spostarsi in avanti di due fotogrammi e creare un altro fotogramma chiave con un'opacità dello 0%. Inserire il Video 3 sotto il Video 2.
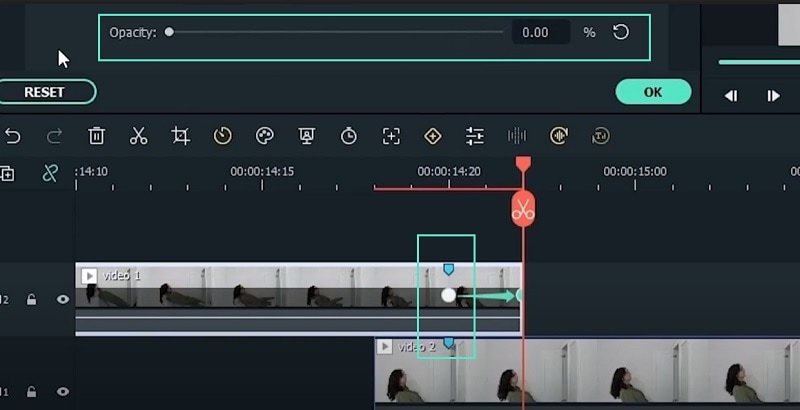
Anche in questo caso, controlliamo il punto in cui ci stiamo appoggiando al Video 2 e premiamo "M" per contrassegnare il punto. Premere Ctrl + Shift + M per disattivare l'audio. Abbassare l'opacità. Segnate ora il punto di appoggio sul Video 3. Far coincidere i marcatori e liberarsi del fotogramma chiave nel Video 2. Aggiungere i fotogrammi chiave al 100% di opacità e allo 0% di opacità come fatto in precedenza per il Video 1.
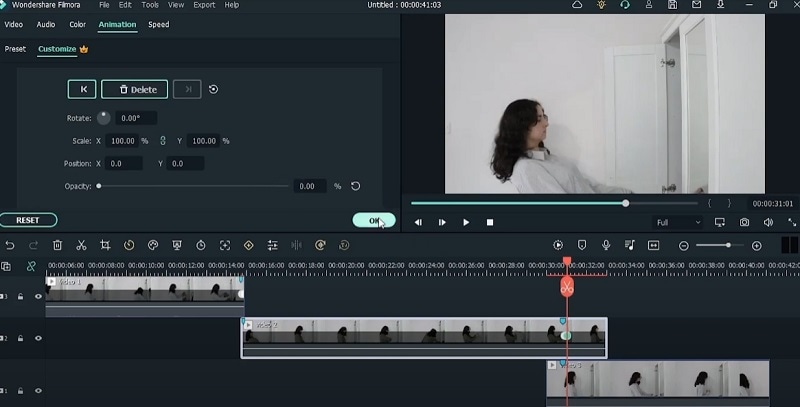
Eliminate le parti in eccesso e spostate il secondo fotogramma chiave a destra in modo che si allontani dal primo fotogramma chiave di sette fotogrammi. Fare clic sul pulsante Esporta in alto e salvare il video come "Base". Importare il video di base nella cartella Media del progetto. Eliminare tutti i clip video sulla timeline e rilasciare il video Base sulla timeline.
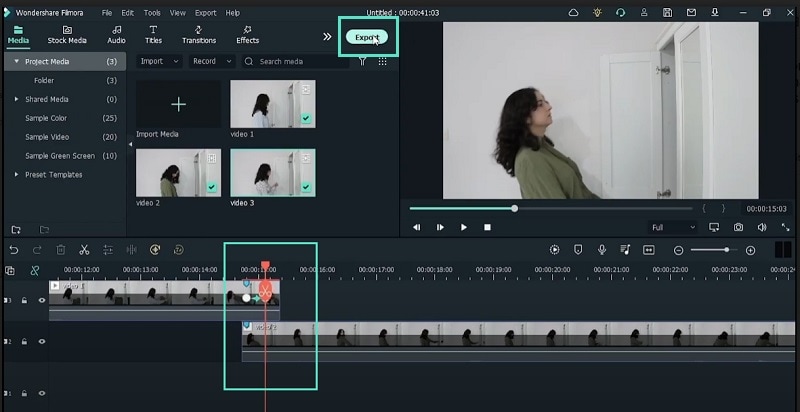
Individuare la parte in cui si sta lanciando la maglietta e andare all'opzione Speed Ramping facendo clic sull'icona del timer. Fare clic su Personalizza e avvicinare i tre fotogrammi chiave. Spostare il secondo fotogramma chiave verso l'alto alla velocità 4,8X.
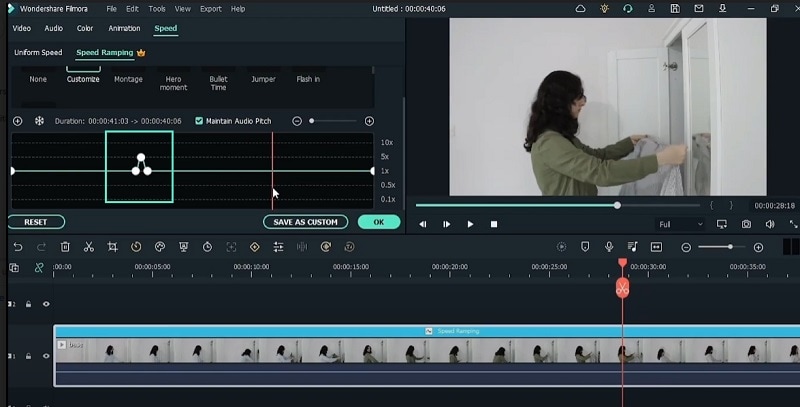
Andate alla parte in cui stiamo lanciando la seconda maglietta e cercate la sfocatura del movimento. Aggiungete un keyframe e aggiungete un altro keyframe qualche fotogramma dopo. Il terzo fotogramma chiave dovrebbe essere il punto in cui è stata indossata la camicia. La velocità del secondo fotogramma chiave deve essere di 4,8X. Questo è tutto e potete riprodurre il video per vedere l'effetto.
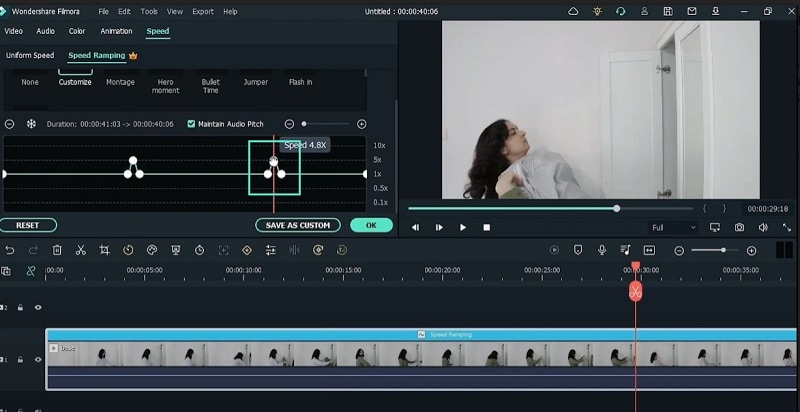
Cosa avete imparato:
- Come girare effettivamente il video in tre parti.
- Come utilizzare i keyframe per marcare i punti di transizione.
- Come giocare con la velocità dei fotogrammi chiave per farli sembrare senza soluzione di continuità.

Il programma di montaggio video potenziato dall'IA, superpotente e facile da usare per tutti i creatori.
Provalo Gratis Provalo Gratis Provalo Gratis Garanzia di Download Sicuro, zero malware
Garanzia di Download Sicuro, zero malware

