- • Tip per Video Editing
- 1.Come estrarre frame da video
- 2.Come separare l'audio da video
- 3.Come inserire effetti speciali ai Video
- 4.Rimuovere rumori di sottofondo da video
- 5.Come cambiare le voci in video
- 6.Come oscurare le facce online
- 7.Come rimuovere la filigrana dai video
- 8.Come cambiare le facce nei video
- 9.Correzione del colore e gradazione
- 10.Come creare effetto picture in picture
- Scopri Più Tip
- Scarica Filmora per modificare video:
- Scarica gratis Scarica gratis
Come aggiungere e rimuovere i fotogrammi chiave e cambiare i valori in Premiere
Aggiornato a 27/02/2025• Soluzioni comprovate
Non vedi l'ora di animare un video? Per animarlo devi cambiare il valore nel tempo. In Premiere Pro puoi assegnare dei fotogrammi chiave alle proprietà dell'effetto per animarli. I fotogrammi chiave sono quindi un elemento utile in Premiere Pro.
I fotogrammi chiave nell’animazione sono stati diffusi per la prima volta dalla Disney. In questo articolo vediamo come aggiungere, cancellare e utilizzare i fotogrammi chiave in Premiere Pro.
- Parte 1: Per cosa vengono utilizzati i fotogrammi chiave
- Parte 2: Come aggiungere i fotogrammi chiave in Premiere Pro
- Parte 3: Come rimuovere i fotogrammi chiave in Premiere Pro
- Parte 4: Come modificare i valori dei fotogrammi chiave
Parte 1: Per cosa vengono utilizzati i fotogrammi chiave
In questo forum alcune persone hanno posto la stessa domanda. I fotogrammi chiave in Premiere sono utilizzati nella produzione multimediale. È il punto della timeline dove inizia e finisce una transizione. I fotogrammi chiave contengono informazioni fondamentali su dove deve iniziare e finire la transizione. L'illusione del movimento è creata dai fotogrammi inseriti a metà tra l'inizio e la fine della transizione. Nell'animazione nel computer, come l'editing non lineare del video o l'animazione 3D, la CPU esegue matematicamente l'interpolazione.
Parte 2: Come aggiungere i fotogrammi chiave in Premiere Pro
Per aggiungere fotogrammi chiave in Premiere Pro –
1. Importa il video in Premiere Pro
Apri Premiere Pro e crea un nuovo progetto. Clicca su Importa per aggiungere il video che si vuole animare. Ora, trascinalo sulla timeline. Se si desidera utilizzare la funzione timeline, è necessario renderla visibile prima se non è visibile di default. Clicca sulle impostazioni di visualizzazione della timeline (icona della chiave inglese) e seleziona mostra i fotogrammi chiave del video.
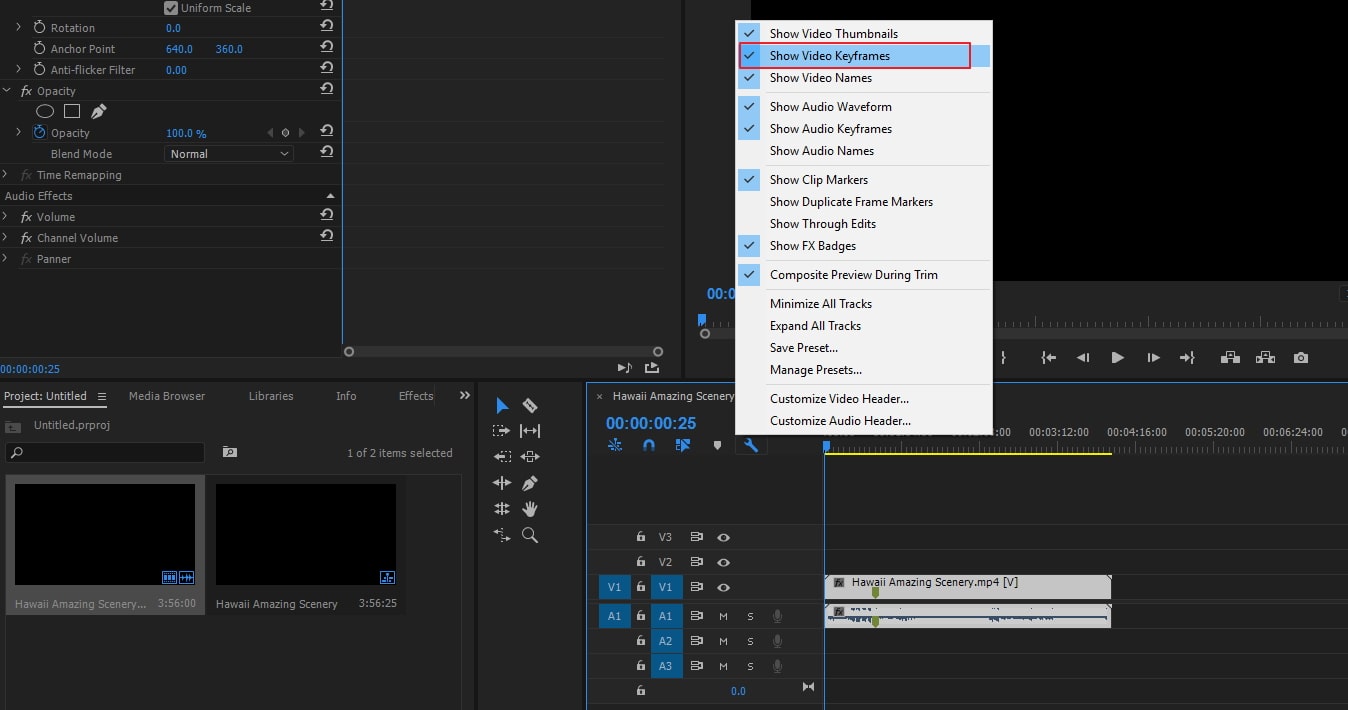
2. Aggiungi i fotogrammi chiave
Per attivare il processo dei fotogrammi chiave, utilizza il pulsante Attiva/Disattiva Animazione nel pannello Controlli Effetto. Seleziona la clip sulla timeline che si desidera animare. È necessario attivare sia l'audio che la traccia video per garantire che il fotogramma chiave sia visibile. Per espandere l'effetto da aggiungere ai fotogrammi chiave, è necessario prima di tutto cliccare sul triangolo nel pannello Controlli Effetto e poi attiva i fotogrammi cliccando su Attiva/Disattiva Animazione (questo passo può essere saltato se i fotogrammi chiave vengono aggiunti all’Effetto fisso).
Visualizza il grafico della proprietà dell'effetto sua dal "Pannello di controllo dell'effetto" cliccando sul triangolo per espandere la proprietà, la velocità e i grafici dei valori sia dal "Pannello della timeline" scegliendo la proprietà dell'effetto dal menu degli effetti accanto alla traccia o al nome della clip. Sposta il pulsante di riproduzione dove si desidera aggiungere un fotogramma chiave.
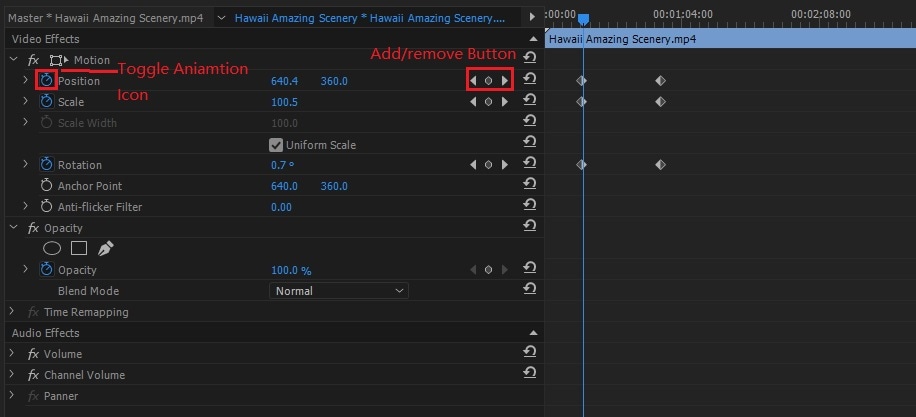
3. Proprietà fotogramma chiave
Successivamente clicca sul pulsante Aggiungi/Rimuovi fotogramma chiave e regola il valore della proprietà dell'effetto sia nel pannello di controllo dell'effetto oppure premendo Ctrl-click se sei un utente Windows e Command-click se sei un utente Mac OS. Visualizza il grafico dei fotogrammi chiave utilizzando lo strumento penna o di selezione per regolare il valore della proprietà dell'effetto. Il fotogramma chiave può essere aggiunto in qualsiasi posizione del grafico. Posiziona l'indicatore di posizione. Per la proprietà dell'effetto, è possibile regolare i controlli (dal pannello dei controlli dell'effetto) per creare automaticamente il fotogramma chiave nel punto preciso.
Nota: - Quando si utilizza uno strumento a penna per l'aggiunta di fotogrammi chiave, non è necessario un tasto di modifica; tuttavia, mentre si utilizza uno strumento di selezione è necessario utilizzare il modificatore. Segui i quattro passaggi sopra descritti per regolare le proprietà dell'effetto e aggiungere i fotogrammi chiave.
Per navigare verso altri fotogrammi chiave esistenti per effettuare ulteriori regolazioni, è possibile utilizzare la freccia del navigatore nel pannello Controlli Effetto, ottimo per impostare altri effetti su diversi fotogrammi chiave.
Parte 3: Come rimuovere i fotogrammi chiave in Premiere Pro
Non hai più bisogno di un fotogramma chiave? Dalla proprietà degli effetti, è possibile eliminare il fotogramma chiave nel pannello Timeline o in Controlli Effetti. Tutti i fotogrammi chiave possono essere facilmente rimossi in una sola volta. Puoi inoltre disattivare ed eliminare i fotogrammi e gli effetti cliccando su Attiva/Disattiva Animazione nel pannello Controlli effetto. Non è possibile creare nuovi fotogrammi chiave finché non vengano riattivati.
Sia dal Pannello di controllo dell'effetto o dal Pannello della timeline, assicurati che i grafici della proprietà dell'effetto siano visibili.
1. Opzione cancella: Scegli un fotogramma chiave o più di uno e seleziona Modifica e poi Cancella, o premi direttamente l'opzione Cancella
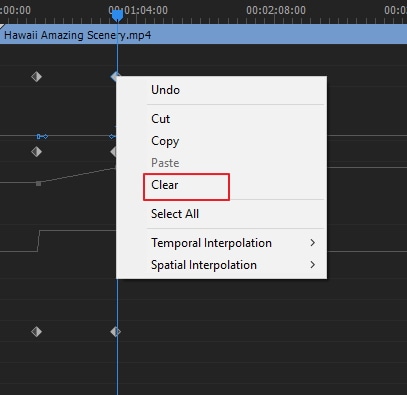
2. Pulsante aggiungi/rimuovi fotogrammi chiave: L'indicatore corrente deve essere navigato fino al fotogramma chiave e poi clicca il pulsante Aggiungi/Rimuovi fotogrammi chiave
3. Cancella tutti i fotogrammi chiave : Per eliminare tutti i fotogrammi chiave (solo pannello Controlli Effetto), clicca sul pulsante Attiva/Disattiva Animazione. Ti verrà richiesto di confermare la decisione, clicca su OK
Nota:
Se si eliminano accidentalmente i fotogrammi chiave vai su modifica e poi annulla. I fotogrammi chiave cancellati non possono essere ripristinati attivando nuovamente il pulsante di animazione.
Parte 4: Come modificare i valori dei fotogrammi chiave
1. Modifica il valore nel pannello di controllo dell'effetto
Per espandere i controlli dell'effetto, clicca sul triangolo. Per visualizzare il valore dei fotogrammi chiave e il grafico della velocità, clicca sul triangolo accanto ad una proprietà. Utilizza lo strumento penna o di selezione per trascinare il fotogramma chiave verso l'alto o verso il basso e modifica il valore della proprietà dell'effetto.
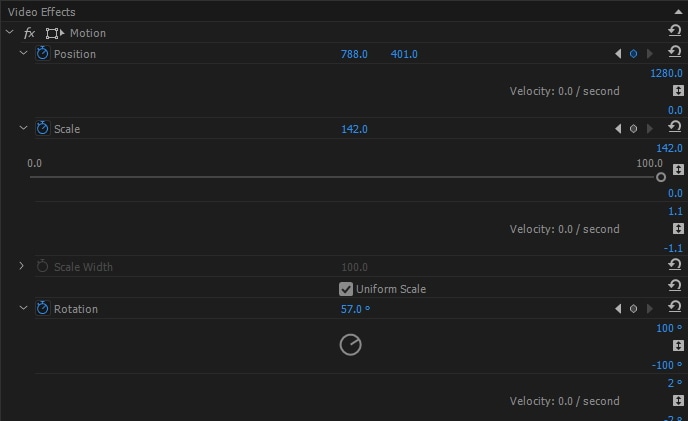
2. Modifica il valore nel pannello della timeline
Seleziona i fotogrammi chiave e imposta lo strumento penna o la selezione sul fotogramma chiave o sul segmento. Lo strumento o la selezione della penna è diretto verso il puntatore del fotogramma chiave o del segmento del fotogramma. Trascina il fotogramma su e giù per modificare il valore, visualizzando il valore corrente. Il valore della clip o del segmento viene regolato automaticamente quando lo si trascina e non viene selezionato nessun fotogramma chiave.
Conclusione
Leggi le istruzioni descritte sopra per modificare facilmente i valori o aggiungere e rimuovere i fotogrammi chiave in Premiere Pro. I passaggi non sono complessi. Provalo e sarai sicuramente contento.

Il programma di montaggio video potenziato dall'IA, superpotente e facile da usare per tutti i creatori.
Provalo Gratis Provalo Gratis Provalo Gratis








