- Adobe Premiere
- 1 Come utilizzare gli strumenti Slide
- 2. I 16 Generatori di Frattali Migliori
- 3. Come Aggiungere Effetti di Griglia
- 4. Come Aggiungere la Cassetta delle Lettere Bianca
- 5. Come aggiungere il Timecode
- 6. Come convertire un video orizzontale in verticale
- 7. Come Fare Tremare la Macchina Fotografica
Come Convertire Facilmente un Video Verticale in Orizzontale in 3 Modi
Sai come convertire un video verticale in orizzontale? In questo articolo imparerai come convertire un video verticale in orizzontale con passi in filmora, adobe premiere pro e iMovie. Dai un’occhiata!
Come Convertire Facilmente un Video Verticale in Orizzontale in 3 Modi
Aggiornato a 07/03/2025• Soluzioni comprovate
Che si tratti di una piccola impresa, di un grande brand o semplicemente di tentare la fortuna per diventare subito famosi, un video perfetto gioca un ruolo fondamentale nel successo di tutti.
Hai girato un video in verticale , e poi ti sei reso conto in seguito che volevi che fosse video orizzontale?
In questo articolo imparerai come convertire il video verticale in orizzontale su PC e iPhone usando Filmora, Premiere Pro e iMovie.
Indice:
- Come Convertire un Video Verticale in Orizzontale in Filmora
- Come Convertire un Video Verticale in Orizzontale in Premiere Pro
- Come Convertire un Video Verticale in Orizzontale in iMovie
- FAQ sulla Conversione di Video da Verticale a Orizzontale
Parte 1: Come Convertire il Video Verticale in Orizzontale in Filmora
Se desiderassi avere un modo più semplice per convertire i video verticali, qui ti consigliamo di usare Filmora. È progettato per utenti professionisti o semi-professionisti.
Per convertire un video da verticale a orizzontale, devi solo cambiare larghezza e altezza. Controlla il video tutorial e i passi dettagliati di seguito per sapere come convertire il video verticale in orizzontale.
Puoi scarciare e provare gratis Filmora tramite i link seguenti:
 Download protetto, nessun malware, nessun rischio - solo 1 clic per provare
Download protetto, nessun malware, nessun rischio - solo 1 clic per provare
Guida per trasformare video da verticale in orizzontale:
Passo 1: Importa il video su Filmora
Se hai scaricato Filmora. Fai clic su Importa nel catalogo media per importare il video verticale oppure fai doppio clic sull'area vuota del catalogo media per importare il video. Dopo l'importazione, trascinalo nella timeline.
Passo 2: Modifica la larghezza e l'altezza del video
Vai a File > Impostazioni del Progetto. Apparirà una finestra. Nella sezione del video, dopo aver fatto clic sull'icona del collegamento per scollegarlo, digita la larghezza su 1920 e l'altezza su 1080. Quindi fai clic su OK.

Passo 3: Trascina il video nella finestra di anteprima
Fai clic sul video nella finestra di anteprima. Apparirà un punto bianco. Trascinalo in alto a sinistra per regolarne la larghezza e l'altezza. Ora vedrai che il verticale è convertito.
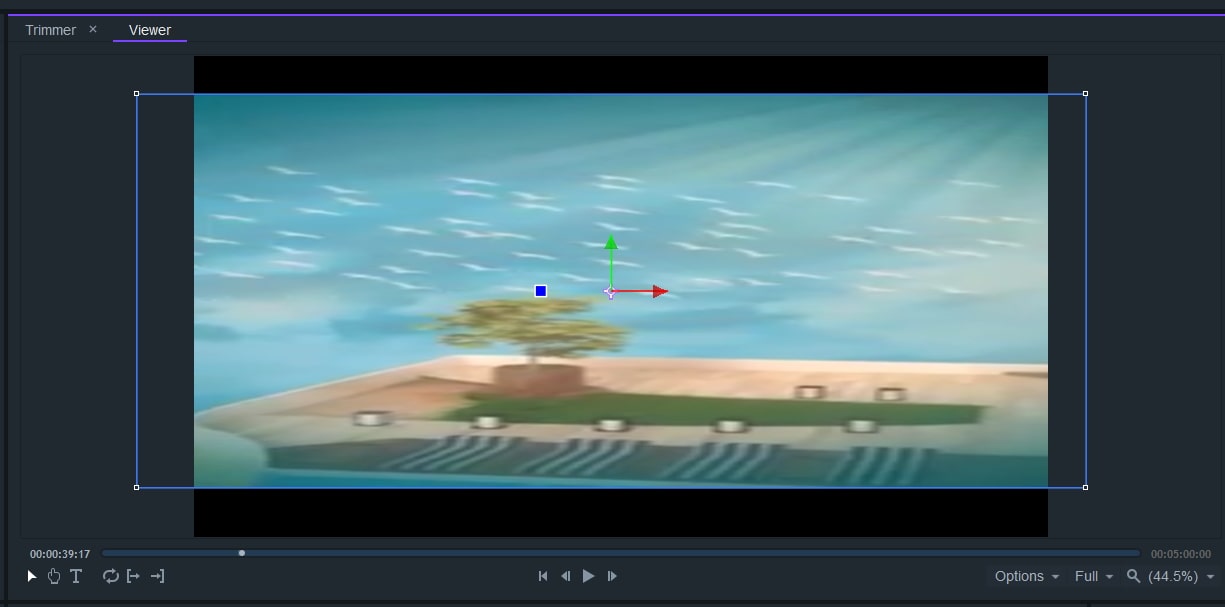
Passo 4: Esporta il video
Fai clic su Esporta e nell'area di ingresso/uscita. Puoi scegliere i vari formati che desideri, inclusi mp4 e avi. Puoi anche modificare il preset per regolare le proporzioni, il bitrate e altro. Ora scaricalo per provare.
Parte 2: Come Convertire un Video Verticale in Orizzontale in Adobe Premiere Pro
Per convertire i video verticali in orizzontali in Premiere Pro, puoi provare due soluzioni.
Soluzione 1
- Vai a Project Library per fare clic con il tasto destro del mouse su di esso. Seleziona Nuovi Elementi > Sequenza
- Fai clic sulla scheda Impostazioni. Quindi seleziona Personalizzato in Modalità di Editing. Imposta la dimensione del fotogramma su 16:9
- Il video verticale deve essere trascinato nella timeline
- Da Controllo Effetti, ridimensiona il video per adattarlo al fotogramma
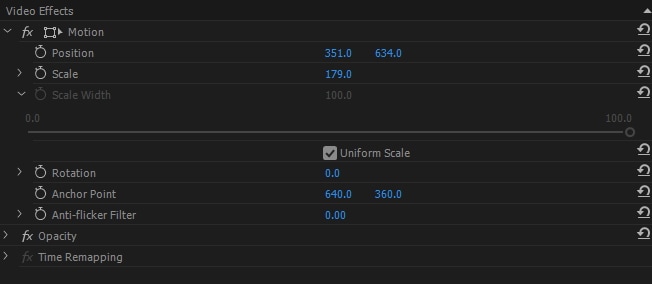
- Posiziona il video come desideri usare la posizione
- Dopo aver riempito il video, hai un video orizzontale
Soluzione 2
- Crea uno sfondo astratto dal video stesso
- Crea la nuova sequenza usando le clip in DSLR 1080p 30 fps
- Trascina il video verticale sulla timeline
- Crea una copia trascinando il video sotto l'originale
- Seleziona la seconda copia creata e vai a Controllo Effetti
- Aumenta la scala del livello di sfondo
- Da Effetti, cerca Lumetri e Sfocatura Gaussiana e trascina
- Regola l'effetto sfocatura finché non sei soddisfatto
- Aggiungi colori e modifica le esposizioni usando Lumetri
- Separalo dallo sfondo aggiungendo un'ombra esterna sul livello superiore
Parte 3: Come Convertire un Video Verticale in Orizzontale in iMovie
1. Per convertire il video verticale in orizzontale in iMovie, prima di tutto devi avviare l'app iMovie sul tuo dispositivo Apple.
2. Per correggere il video, seleziona e tocca il video che desideri modificare, dalla scheda Video.
3. Successivamente, devi toccare il tasto di condivisione, quindi Crea film e infine fare clic sull'opzione Crea nuovo film.
4. Quindi, devi eseguire il gesto di rotazione sul mostratore per ruotare il video nell'orientamento desiderato.
5. Nell'angolo in alto a sinistra trova il tasto Fine e premilo. Infine, fai clic sul tasto di condivisione e sull'opzione di salvataggio del video per convertire il video verticale in orizzontale.
Parte 4: FAQ sulla Conversione di Video da Verticale a Orizzontale
1. Come si crea un video orizzontale da verticale sull’iPhone?
Ognuno di noi ha commesso l'errore di realizzare un video in modalità verticale, mentre volevamo un video in modalità orizzontale. Bene, risolvere questo problema è alquanto semplice e possiamo aiutarti in questo. Segui questi passi:
- Apri l'app per le foto sul tuo iPhone.
- Scegli il video che desideri modificare.
- Tocca l'opzione dello strumento di ritaglio in basso.
- Regola l'angolo secondo le tue preferenze.
- L'opzione di rotazione ti darà l'opportunità di ruotare il video di 90 gradi.
- Quando sei soddisfatto del video, tocca Fine.
- Voilà, hai appena completato questa attività in pochi secondi.
2. È meglio filmare in verticale o in orizzontale?
Nella maggior parte dei casi, riprendere in orizzontale può essere migliore rispetto a scattare in verticale. Scattare in orizzontale ti aiuta a catturare più oggetti e cose intorno a te.
Inoltre, i video verticali sui siti web di video come YouTube non sono amati dalle persone in quanto sembrano amatoriali. Per fare in modo che i tuoi contenuti raggiungano un vasto pubblico sui siti di video, è sempre consigliabile girare in orizzontale.
Conclusione
Con alcune piccole modifiche, puoi convertire facilmente i video verticali in quelli orizzontali. Segui i passi precedenti e rendi i tuoi video verticali orizzontali molto facilmente.
 Download protetto, nessun malware, nessun rischio - solo 1 clic per provare
Download protetto, nessun malware, nessun rischio - solo 1 clic per provare

Il programma di montaggio video potenziato dall'IA, superpotente e facile da usare per tutti i creatori.
Provalo Gratis Provalo Gratis Provalo Gratis

 Garanzia di Download Sicuro, zero malware
Garanzia di Download Sicuro, zero malware



