- • Tip per Video Editing
- 1.Come estrarre frame da video
- 2.Come separare l'audio da video
- 3.Come inserire effetti speciali ai Video
- 4.Rimuovere rumori di sottofondo da video
- 5.Come cambiare le voci in video
- 6.Come oscurare le facce online
- 7.Come rimuovere la filigrana dai video
- 8.Come cambiare le facce nei video
- 9.Correzione del colore e gradazione
- 10.Come creare effetto picture in picture
- Scopri Più Tip
- Scarica Filmora per modificare video:
- Scarica gratis Scarica gratis
Come aggiungere il Timecode in Premiere Pro
Aggiornato a 27/02/2025• Soluzioni comprovate
Adobe Premier Pro CC è uno dei migliori software di editing video realizzati per la TV, il cinema e il web e sta conquistando i cuori ogni giorno. Poiché è essenziale per aggiungere il timecode su Premier Pro al fine di includere il conto alla rovescia in un video, è necessario saperne di più su questo strumento.
La maggior parte delle videocamere e dei deck video di alto livello registrano il timecode che segna alcuni fotogrammi catturati o identificati in passato. Per aggiungere il timecode su Premier, è necessario tenere a mente il motivo per cui ne avete bisogno. Quando si desidera registrare le clip prima ancora che vengano catturate, le acquisizioni in batch automatizzate, la riconquista delle clip come il file reale si è corrotto, mentre si cerca di esportare le sequenze in un altro sistema attraverso EDL, e mentre si sincronizza l'audio e il video registrati separatamente in un unico file, ecc.
Quindi, nel caso in cui non siate sicuri di come aggiungere il timecode su Premier Pro, allora abbiamo la soluzione giusta per voi in questo articolo. Continuate a leggere per saperne di più.
- Parte 1: Aggiungere timecode con Premiere
- Parte 2: Come scegliere il formato di visualizzazione del timecode
Come aggiungere facilmente il timecode in FilmoraPro
Se si desidera avere un modo più semplice per aggiungere il timecode in un video, si consiglia vivamente di utilizzare FilmoraPro. È facile aggiungere il timecode trascinandolo dal pannello degli effetti. Dopo aver aggiunto il timecode, si può anche regolare il suo formato. Avrete un timecode accurato e fluido in FilmoraPro. Scaricatelo ora!
Parte 1: Tutorial Passo A Passo per Aggiungere il Timecode con Premiere
Qui spiegheremo il processo dettagliato di aggiunta del timecode utilizzando Premier Pro. Come abbiamo discusso sopra, che tipo di compiti può servire Premier Pro con l'aggiunta di timecode ai vostri video. Vediamo come il processo passo a passo vi guida.
Prendiamo un esempio, dove si ottiene un video di tre minuti sulla timeline del Premier Pro, ma si vuole che il timecode sia impostato su 00:57:00:00:00, per far iniziare lo spettacolo alle 01:00:00:00:00.
Passo1: Verifica del FPS
L'orario di avvio predefinito per la sequenza è 00:00:00:00:00, che dipende dal frame rate impostato per l'inizio dei conteggi. Andare a File > Nuova sequenza > Impostazioni > Timebase a discesa.
In questa sezione, impostare il frame rate corretto sotto la sezione Timebase. Le impostazioni della sequenza dovrebbero corrispondere a quelle del filmato che avete caricato sulla timeline.
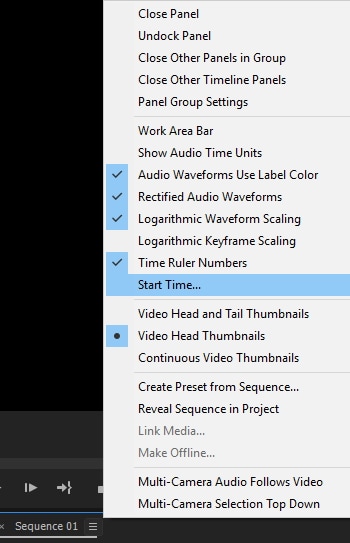
Passo 2: Scegliere l'ora di inizio
Per contrassegnare il timecode di inizio della sequenza, è necessario toccare il menu del pannello di controllo della linea temporale. Potete trovarlo toccando le tre linee parallele adiacenti al nome della sequenza Sequenza e poi cliccare su Tempo di inizio…
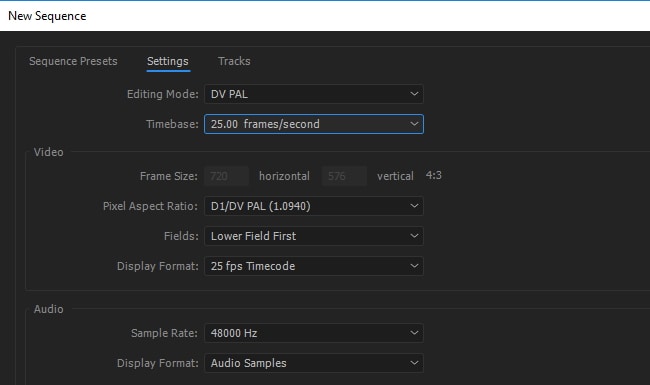
Passo 3: Specificare l'ora di inizio
È necessario digitare manualmente il punto di partenza del timecode insieme all'offset per regolare l'orologio e i leader. Sotto il Tempo di inizio è necessario indicare le ore, i minuti, i secondi, i fotogrammi in una sequenza da sinistra a destra. È necessario inserire '00' ore, '57' minuti, '00' secondi e '00' fotogrammi. Ora la sequenza entrerà in azione da questo tempo.
Parte 2: Come scegliere il formato di visualizzazione del timecode
Ora che avete imparato ad aggiungere il timecode su Premiere, che ne dite di fare un passo avanti e vedere come selezionare il formato di visualizzazione del timecode. Tuttavia, per impostazione predefinita Premier Pro mostra il timecode originale dal supporto sorgente per qualsiasi clip. Per un fotogramma all'interno di un nastro con timecode 00:00:10:00 si può vedere che il timecode è il post della sua cattura, cioè 00:00:10:00. È facile registrare i clip usando il timecode sorgente e il timecode sorgente è visibile indipendentemente dalla base temporale della sequenza che lo ha usato. nel caso in cui il clip e la sequenza abbiano una base temporale diversa, il timecode sorgente rende la registrazione dei filmati un compito facile.
Adobe Premier Pro consente inoltre di vedere il conteggio dei fotogrammi mentre si sceglie "Frames" o "Feet And Frames" in un pannello. Il conteggio dei fotogrammi di ogni clip può essere impostato a partire da 0 o 1, in alternativa è possibile convertirlo anche dal timecode sorgente. Quando un frame all'interno di una clip a 30 fps ha un timecode sorgente 00:00:10:00, si ottiene l'opzione di convertire il timecode attraverso 'Timecode Conversion' con un numero di frame 300. Adobe Premier Pro può convertire 10 secondi al frame rate di 30 fps per mostrare 300 fotogrammi qui.
Ecco una guida passo a passo –
- Nell'interfaccia di Adobe Premier Pro, andare su Modifica e selezionare Preferenze. Toccare Media(Windows) o Premier Pro seguito da Preferenze e poi Media(Mac).
- Sfogliare il menu Timecode e selezionare Usa Media Source (mostra il timecode che è stato registrato sulla sorgente) o 'Inizia a 00:00:00:00:00' (inizia timecode visibile per ogni clip a 00:00:00:00:00).
- Ora, toccare il menu Conteggio fotogrammi e scegliere 'Inizia a 0' per la numerazione di ogni fotogramma in una sequenza, dove il primo numero di fotogramma è 0/ 'Inizia a 1' per la numerazione dei fotogrammi in una sequenza a partire da 1/ 'Conversione del timecode' per generare un numero di fotogramma equivalente ai numeri del timecode sorgente.
- Alla fine, cliccare su OK.
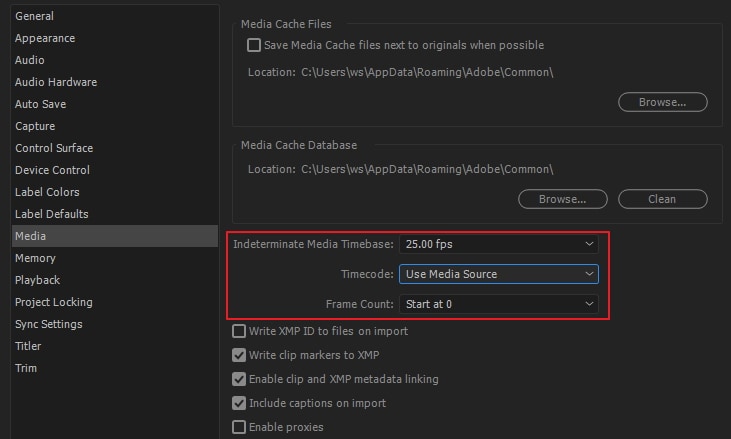
In poche parole
Dall'articolo sopra riportato, si conclude che, pur aggiungendo il timecode su Premier Pro, il processo non è così difficile come si sarebbe potuto supporre in precedenza. Questo articolo ha chiarito come aggiungere il timecode su Premier e come selezionare anche il formato di visualizzazione del timecode. Ora, dovete essere sicuri di guidare un amico per l'utilizzo del timecode su Premier Pro facilmente e senza troppa fatica.
+

Il programma di montaggio video potenziato dall'IA, superpotente e facile da usare per tutti i creatori.
Provalo Gratis Provalo Gratis Provalo Gratis




