- Guida per Davinci Resolve
- Come sincronizzare audio e video
- Migliori Plug-ins Audio VST per DaVinci
- Come aggiungere un logo o una filigrana ai video
- Come aggiungere i titoli in DaVinciResolve
- Come utilizzare l'editing multicamera
- I migliori software per cancellare lo sfondo
- Requisiti sistema di Davinci Resolve
- Come utilizzare l'editing multicamera
- Scarica alternativa a Davinci - Filmora:
- Prova gratis Prova gratis
Come comporre un video con schermo verde in DaVinci Resolve
Aggiornato a 03/07/2025• Soluzioni comprovate
Se stai lavorando come colorista, ci sono poche probabilità di ottenere un filmato pre-digitato per l'elaborazione. Il tuo specialista o editor VFX potrebbe lavorare sulle impostazioni di base e generare lo schermo verde per il tuo lavoro. Ti servirà per regolare la classificazione dei colori in modo semplice. Se vuoi rimuovere l'effetto dello schermo verde, è necessario seguire la guida di facile comprensione come descritto di seguito in questo articolo.
Un modo più facile per realizzare uno schermo verde composito
Se hai bisogno di un servizio più veloce e semplice per elaborare video a schermo verde, ti consigliamo di utilizzare Wondershare Filmora . Qui puoi ottenere i risultati desiderati in tre fasi fondamentali:
- Basta importare i file multimediali desiderati sulla timeline del software.
- Aggiungere l'effetto dello schermo verde in video e visualizzare in anteprima i risultati.
- Infine, salva e condividi i tuoi contenuti direttamente su Facebook o YouTube. Può anche essere masterizzato su DVD o salvato nei telefoni cellulari per esigenze future.
Maggiori dettagli sullo schermo verde
Come creare uno schermo verde in DaVinciResolve?
Leggi anche: Come fare un video in slow notion in DaVinci Resolve
Se sei pronto a eseguire il Green Screen sulla piattaforma DaVinci Resolve, devi seguire questi semplici passaggi:
Passo 1: Prima di tutto devi impostare la tua linea temporale. A tale scopo, trascina semplicemente il set di clip video desiderato e rilascialo nel pool multimediale di DaVinci Resolve. Quindi, passa alla pagina Modifica e trascina l'elemento di clip schermo verde alla linea temporale.
Passo 2: Vai alla pagina Colore e quindi scegli schermo verde. L'anteprima nella finestra Editor del nodo sarà visualizzata per creare il tuo nodo.
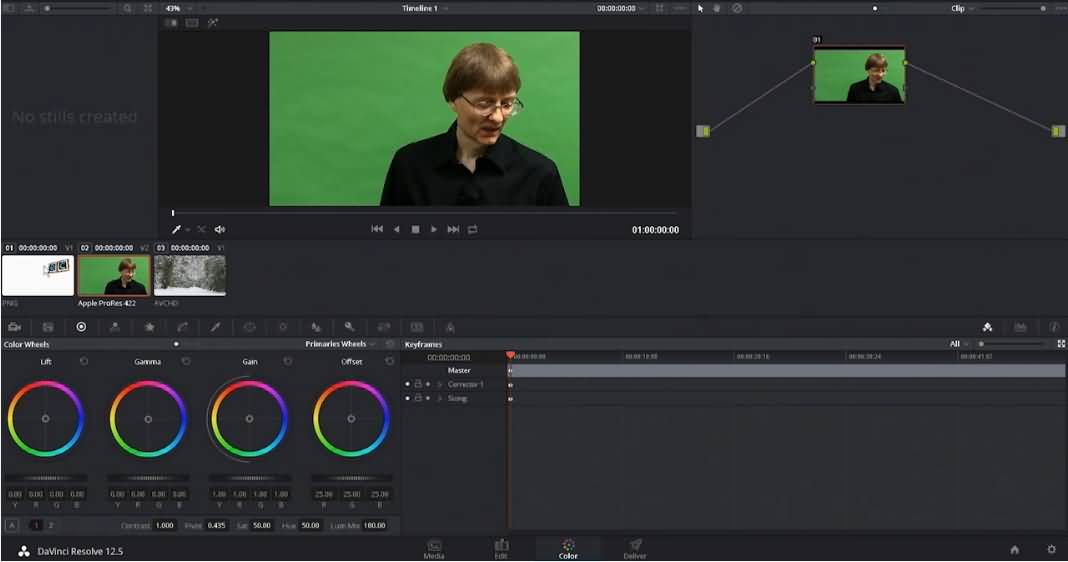
Passo 3: Ora fai clic sulla palette Qualificatore (lo strumento Contagocce) nella barra degli strumenti. Nella finestra della palette Qualificatore, è possibile isolare lo sfondo verde dai tuoi contenuti con i controlli. È possibile richiedere aiuto per evidenziare lo strumento di visualizzazione per controllare la forma in bianco e nero dell'immagine che fornisce informazioni su ciò che viene selezionato sullo schermo.
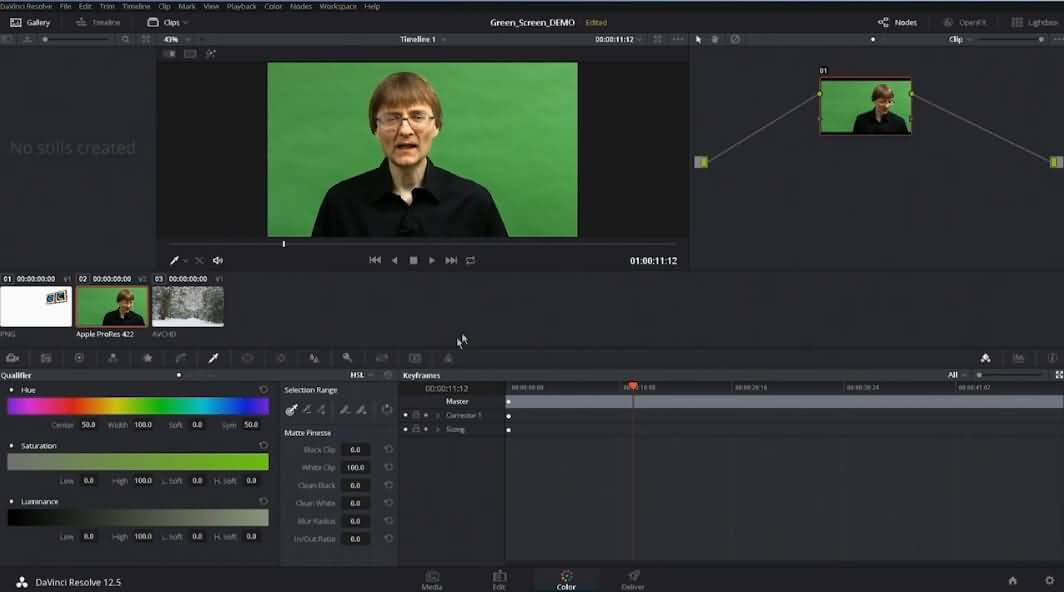
Passo 4: Dopo aver seguito tutti i passaggi precedenti, ora devi selezionare la posizione naturale dello schermo verde e poi spostarti in Range di selezione per scegliere l'icona del selettore e quindi scegliere la parte verde del video.
Passo 5: Devi scegliere l'icona Inverti dall'area di selezione. Basta fare clic su qualsiasi posizione casuale sul tuo editor di nodi e successivamente scegliere "Aggiungi output Alpha". Poiché le impostazioni predefinite per ogni progetto devono essere con gli elementi dello schermo verde sopra i fotogrammi, devi rimuoverli, questo strumento invertito ti aiuterà. L'obiettivo finale è quello di ottenere uno sfondo con aspetto nero mentre il soggetto deve avere colore bianco.
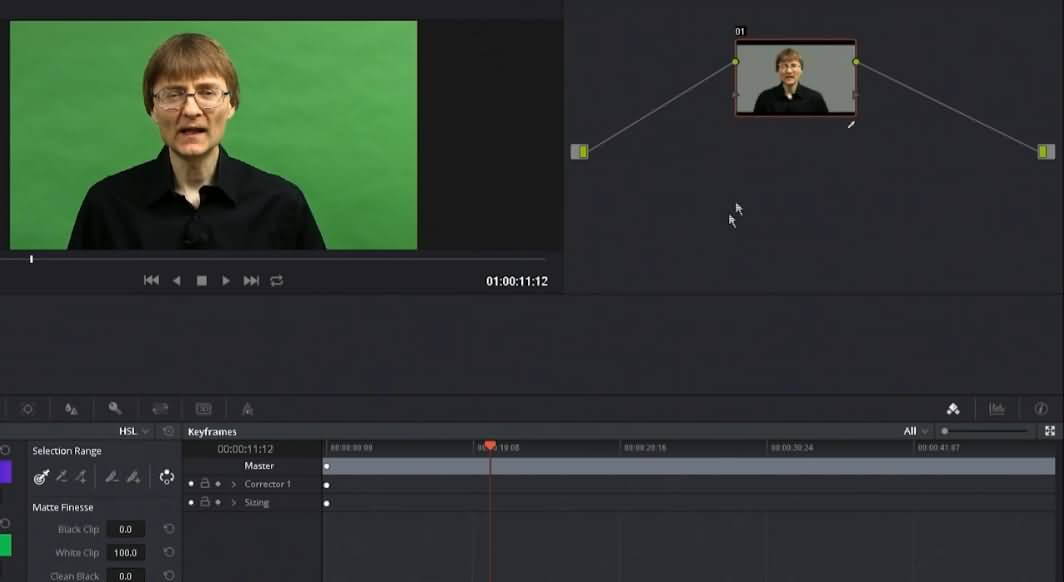
Passo 6: Collega il nodo Qualifier con l'output Alpha.
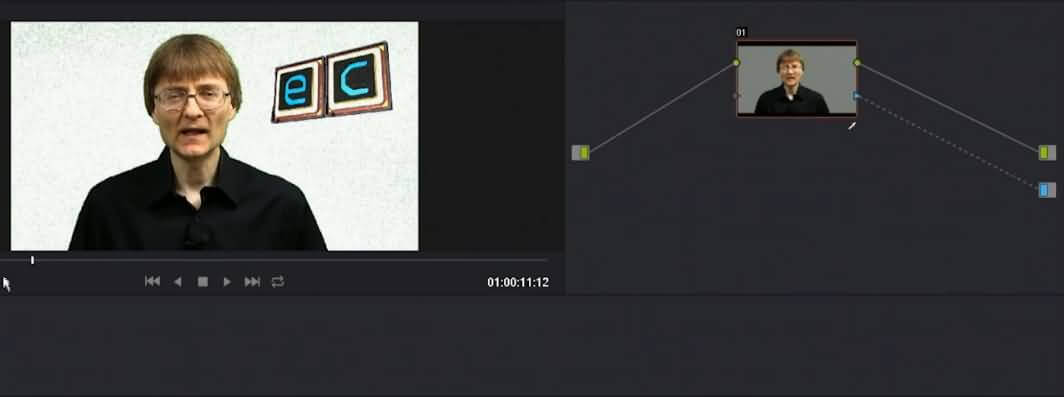
Passo 7: Regola il video nello schermo verde. Se vuoi migliorare la qualità dei tuoi contenuti, puoi anche applicare alcune impostazioni aggiuntive in termini di evidenziazione, morbidezza, zoom facendo le regolazioni per i parametri Matte Finesse a piacere.
Passo 8: Se c'è qualcosa che non dovesse apparire nel video dello schermo verde, puoi eliminare i controlli della finestra.
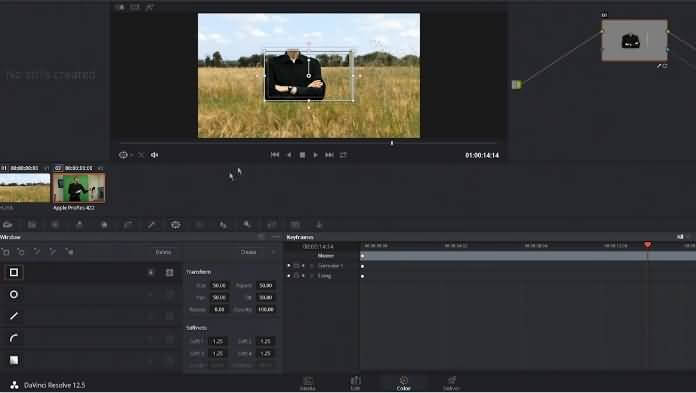
Questa funzionalità Power Window avanzata ti aiuta a isolare alcune parti specifiche dell'immagine. Permette lo sviluppo di finestre illimitate in cui è possibile accedere a gradienti, linee, forme circolari e PowerCurve; possono anche essere combinati per creare effetti interessanti usando controlli di maschere e strutture di controllo. Queste finestre sono in grado di seguire gli oggetti in modo indipendente utilizzando nuovi strumenti di tracking single point e multi tracker.
Leggi anche: Come stabilizzare i video in DaVinci Resolve

Il programma di montaggio video potenziato dall'IA, superpotente e facile da usare per tutti i creatori.
Provalo Gratis Provalo Gratis Provalo Gratis






