- Guida per Davinci Resolve
- Come sincronizzare audio e video
- Migliori Plug-ins Audio VST per DaVinci
- Come aggiungere un logo o una filigrana ai video
- Come aggiungere i titoli in DaVinciResolve
- Come utilizzare l'editing multicamera
- I migliori software per cancellare lo sfondo
- Requisiti sistema di Davinci Resolve
- Come utilizzare l'editing multicamera
- Scarica alternativa a Davinci - Filmora:
- Prova gratis Prova gratis
Come confrontare le clip con DaVinci Resolve
Aggiornato a 03/07/2025• Soluzioni comprovate
È necessario a volte confrontare nei video una o più clip per una corretta correzione del colore. Esistono tre metodi per completare questa attività utilizzando DaVinci Resolve. Si può accedere alle modalità di riferimento di differenziazione per visualizzare le modifiche tra la clip di riferimento e la clip sulla timeline. Si può anche utilizzare la galleria per la visualizzazione di due clip diverse e, infine, è possibile utilizzare i controlli a schermo diviso per la generazione di sistemi di tipo multi frame.
L'articolo riportato di seguito fornirà dettagli su come confrontare le clip utilizzando la piattaforma DVR.
Il modo più semplice per fare un video con schermo diviso: come fare un video Split-Screen con Wondershare Filmora
Se stai cercando una tecnica di facile applicazione per generare video a schermo diviso, allora Wondershare Filmora può aiutarti ad ottenere i migliori risultati in poco tempo. Di seguito sono riportati alcuni passaggi fondamentali per eseguire questa operazione:
Fase 1: Prima di tutto devi importare i file multimediali nell'interfaccia utente.
Fase 2: Ora devi selezionare la preimpostazione dello schermo diviso dalla linea temporale.
Fase 3: È ora di aggiungere il video al tuo preset.
Fase 4: Basta salvare il video con slip-screen.
Per saperne di più: Come creare un video a schermo diviso
Come confrontare le clip nella stessa finestra?
Sezione 1: Split Screen utilizzando la Galleria
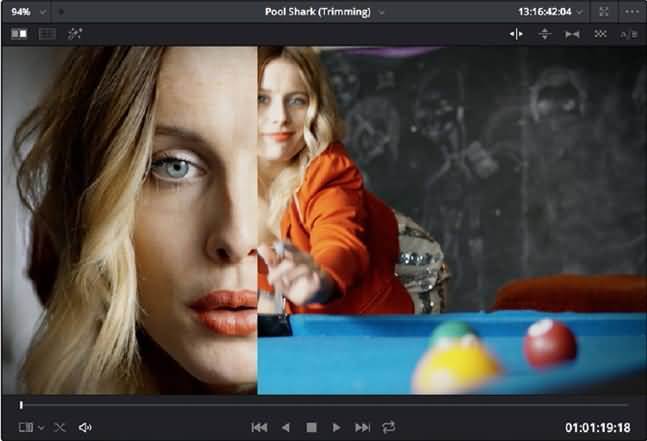
Le clip salvate dopo l'elaborazione di tante clip possono essere facilmente accessibili nella galleria della pagina dei colori. Questa pagina è in grado di offrire servizi per la navigazione di vari "look" pre-salvati e la sua interfaccia utente completa consente di importare, salvare, organizzare e navigare con facilità tra le foto. Le stampe in DVR vengono salvate in formato DPX e quando hai salvato più foto, allora è possibile generare alcuni video con schermo diviso nella finestra di visualizzazione. L'interfaccia facile da usare di DVR offre servizi per il salvataggio delle foto, per wipe semplici, per la loro regolazione e per una facile personalizzazione.
Sezione 2: Utilizzo di clip di timeline Wipe
La galleria di DVR è comunemente utilizzata per generare wipe con varie foto di riferimento. Si noti che semplicemente cambiando questa modalità di riferimento gli utenti possono sviluppare facilmente le wipe con varie clip della timeline, nonché con qualsiasi video offline. Per abilitare la modalità Timeline, clicca il visualizzatore e passa alla modalità di riferimento, seleziona ora la linea temporale tra le opzioni disponibili. La clip attiva viene visualizzata in colore arancione sulla finestra DVR mentre quella di riferimento è di colore blu.
Sezione 3: Utilizzo delle modalità dello schermo diviso:
Esiste un set specifico di modalità a schermo diviso che può essere utilizzato per confrontare contemporaneamente diverse immagini nella finestra di visualizzazione. Può fornire comparazioni di tipo a griglia e confronto tra due scatti. Se vuoi abilitare la modalità split screen sul tuo sistema:
1. Premi il pulsante dello schermo diviso disponibile nella parte superiore della barra degli strumenti del visualizzatore, quindi seleziona split screen dal menu a comparsa, è visibile nell'angolo destro della barra degli strumenti del visualizzatore.
2. Ora seleziona un'opzione vista e vai al sottomenu dello schermo diviso.
3. Fai clic con il pulsante destro del mouse sul visualizzatore e seleziona l'opzione dal sottomenu dello schermo diviso del menu contestuale.
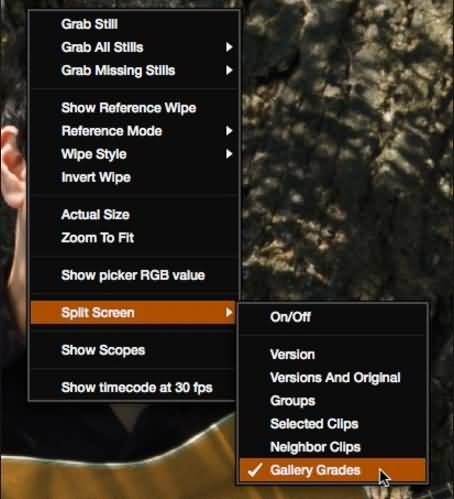
- Versions : visualizza circa 16 versioni di scatti selezionati nella timeline. Le 16 versioni sono in realtà più che sufficienti e aiutano i principianti a fare una selezione facile su quali tipi di look finali desiderano dare a delle clip specifiche in fase di elaborazione. La versione che si sta utilizzando attualmente sarà contornata da una casella grigia sul monitor.
- Versions e Original : è quasi identica a quello precedente e viene utilizzata per mostrare la clip aggiornata allo scopo di confronto. Molti possono utilizzare questa visualizzazione attivamente durante il loro processo di modifica, perché aiuta loro a capire quali tipi di modifiche fino ad ora ha subito l'immagine.
- Groups : mostra le già discusse 16 clip, raggruppate manualmente da un editor o da un colourist. Questa opzione ti aiuterà a conoscere la coerenza di clip simili nella configurazione. L'opzione Groups è comunemente utilizzata per determinare le modifiche della luce in movimenti veloci.
- Selected clips : include tutte le clip selezionate dai colourists utilizzando il comando di scatto. Può anche lavorare su 16 clip alla volta. Questa caratteristica è estremamente utile per determinare le incoerenze ma funziona con quelle clip che non possono essere collocate nella stessa clip.
- Neighbour clips : è possibile accedere direttamente senza raggruppare o fare clic. Aiuta a mostrare la clip corrente, su cui funziona l'editor, nell'angolo sinistro sul lato inferiore della schermata. La clip precedente verrà posizionata sopra mentre la prossima clip di questa sequenza rimane nell'angolo in basso a destra. Quando queste immagini connesse appaiono sullo schermo, aiutano gli utenti a prendere decisioni migliori sulle modifiche della luce e generano una perfetta sintonizzazione tra tutte le clip. Questa caratteristica è estremamente utile se si lavora con il taglio bloccato, oppure con la correzione standard.
- Gallery Grades : aiuta a confrontare la clip presente con le foto della gallery. Aiuta gli utenti a visualizzare tante opzioni di modifica e i loro effetti anche senza confrontarli in tempo reale. Coloro che hanno un gruppo di PowerGrades possono elaborare una vasta collezione per verificare che cosa sia più adatto alla struttura corrente. Se hai già applicato opzioni di classificazione stupefacenti su scatti e non sei ancora in grado di prendere una decisione per la prossima clip, l'opzione Gallery Grades può essere utile per testare le gradazioni in snap.
- Highlight Modes : aiuta gli utenti a visualizzare informazioni dettagliate sugli scatti correnti. Troverai dettagli sulle clip nell'angolo superiore sinistro della schermata mentre due tipi di matrici appaiono sui quadranti di destra dello schermo quando viene selezionato un nodo utilizzando il matte tree. Queste due opzioni sono: high contrast matte e gray matte. Gli utenti possono impostare le preferenze per il loro tipo di matte desiderato o possono anche vedere entrambi. DVR rappresenta il confronto tra li scatto originale e la sua versione modificata.
Leggi anche: Come realizzare un video con schermo verde in DaVinci Resolve

Il programma di montaggio video potenziato dall'IA, superpotente e facile da usare per tutti i creatori.
Provalo Gratis Provalo Gratis Provalo Gratis







