- Guida per Davinci Resolve
- Come sincronizzare audio e video
- Migliori Plug-ins Audio VST per DaVinci
- Come aggiungere un logo o una filigrana ai video
- Come aggiungere i titoli in DaVinciResolve
- Come utilizzare l'editing multicamera
- I migliori software per cancellare lo sfondo
- Requisiti sistema di Davinci Resolve
- Come utilizzare l'editing multicamera
- Scarica alternativa a Davinci - Filmora:
- Prova gratis Prova gratis
Come usare Qualifier per una correzione del colore professionale in DaVinci
Aggiornato a 03/07/2025• Soluzioni comprovate
I correttori secondari di colore di Da Vinci Resolve (DVR) consentirebbero di puntare a colori specifici all'interno di una determinata immagine. Il colore HSL e RGB combinati con la LUM consentono di selezionare un colore specifico o una parte dell'immagine. Con l'aiuto del 3D Keyer del DVR potrai trascinare una parte dell'immagine per una chiave pulita e separare le aree specifiche nella tua clip.
Un modo più semplice per correggere il colore video con Wondershare Filmora
Se stai cercando un metodo semplice e veloce per eseguire le correzioni del colore, prova a utilizzare Wondershare Filmora . Permette di effettuare una dettagliata classificazione e correzione dei colori video in tre semplici passaggi:
1. Installa il software Wonshare Filmora e importa i tuoi video
2. Posiziona il video sulla timeline e fai doppio clic su di esso. Nella casella degli utensili che successivamente apparirà potrai regolare rapidamente la luminosità, il contrasto, la saturazione e la tinta.
3. Se vuoi andare alla classificazione dei colori avanzata, fai clic sul pulsante Avanzate in basso per aprire la finestra di classificazione dei colori che viene fornita con tutte le opzioni come bilanciamento del bianco, istogramma di colore, 3D LUT, HSL, Colore, Luminosità e vignettatura.
4. Ora puoi salvare e condividere il tuo lavoro.
Conoscere il Tool Qualifier in DaVinci Resolve
Parte 1: Layout Palette Qualifier
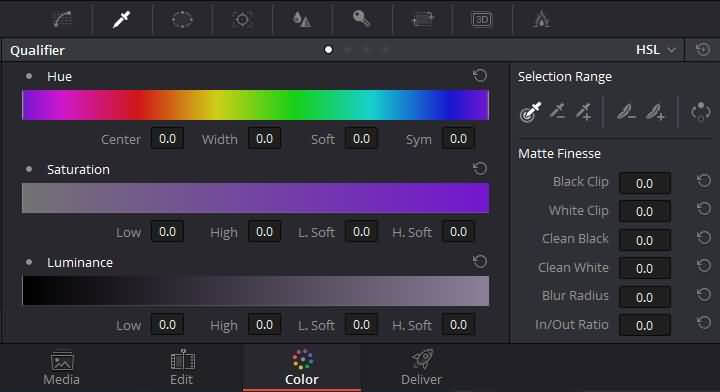
L'interfaccia di palette Qualifier di DVR è abbastanza semplice da usare. A sinistra i comandi grafici consentono all'utente di regolare manualmente il componente di colore. Lo strumento di selezione a destra consente di definire qualsiasi tasto controllando i pixel dell'immagine con l'aiuto della 4a trackball del pannello di controllo del DVR o utilizzando il puntatore. Il qualificatore HSL utilizza luma, tonalità e saturazione per la definizione di una chiave. Tuttavia, LUM o RGB possono anche essere utilizzati per spostare le chiavi con l'aiuto di altre combinazioni di componenti colore. Il qualificatore 3D può anche essere utilizzato per creare chiavi ben raffinate e linee per testare i colori da separare.
Indipendentemente dal qualificatore utilizzato, i controlli Matte Finesse aiutano a rendere la chiave risultante più raffinata e pratica.
Parte 2: quale qualificatore dovrei usare?
3D - Questa chiave può essere utile per isolare i colori come blu, ciano, toni della pelle e arancione. Tutto quello che devi fare è creare delle linee nella sezione dell'immagine che devi separare. Questa chiave veloce e accurata può essere utilizzata in un sacco di ambienti. Un aspetto negativo di questa chiave è che funziona su tutta la componente di colore dell'immagine e pertanto non è utile quando è necessario separare componenti specifici di colore.
HSL - non è così accurato come il keyer 3D e spesso viene fornito con una porzione maggiore dell'immagine data. Quando il keyer 3D non consente di ottenere il risultato desiderato per una determinata immagine, è possibile utilizzare HSL. L'interfaccia intuitiva di HSL consente di regolare facilmente la morbidezza e la portata di ogni singolo componente del colore. Consente inoltre di disattivare i componenti di colore che non si desidera includere nella chiave finale. Quindi è possibile regolare solo il tasto di saturazione o il tasto tinta per risolvere il problema in questione.
RGB - Questa chiave non è molto diversa dalla HSL, ma consente di ottimizzare i passi successivi grazie alla regolazione dei componenti di colore blu, verde e rosso.
LUM - Questo keyer elimina esattamente le parti dell'immagine a seconda dell'oscurità, della luce e della tonalità dell'immagine. Viene utile quando si stanno isolando ombre o punti di vista di un'immagine.
Come utilizzare Qualifier HSL e Qualifier 3D per la correzione professionale
Utilizzo del qualificatore HSL per la correzione del colore
Parte 1: Utilizzo della modalità qualificatore HSL per l'isolamento di un soggetto:
1. In primo luogo è necessario aprire la tavolozza dei qualificatori e selezionare HSL prima di fare clic sulla clip
2. Ora è necessario fare clic su un pixel o sulla parte dell'immagine che è necessario separare. È inoltre possibile scegliere di fare clic e trascinare attraverso una gamma di pixel all'interno del soggetto.
3. Per visualizzare la chiave creata occorre fare clic sul pulsante di evidenziazione nella barra degli strumenti dell'opzione visualizzatore. La parte dell'immagine isolata apparirà in colore per impostazione predefinita e il resto dell'immagine sembrerebbe grigio.
4. Per sottrarre l'intervallo interno è necessario cliccare sul minus range prima di fare clic e trascinare attraverso la parte dell'immagine codificata che si desidera eliminare.
5. Per aggiungere la morbidezza all'intervallo esterno della chiave in fase di creazione, fai clic su control+morbidezza prima di fare clic e trascinare la parte dell'immagine che sarà inclusa come una gamma morbida.
6. I 3 modi più comuni per la miglioria delle chiavi con i controlli Matte Finesse sono il Clean Black per riempire i buchi nelle parti omesse, il Clean White per chiudere i fori nella porzione dell'immagine isolata e, infine, utilizzando il Blur Radius e i controlli In e Out per la sfocatura del bordo della chiave.
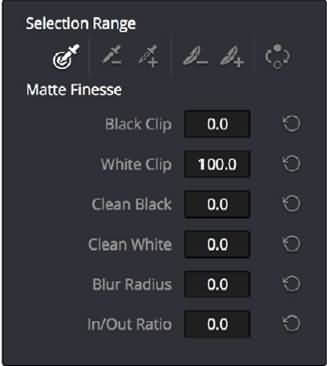
7. Infine clicca sul controllo Highlight per spegnere l'evidenziatore e per fare tutte le regolazioni necessarie.
Parte 2: Utilizzo del qualificatore 3D per la correzione del colore
1. Dopo aver aperto la palette dei qualificatori seleziona 3D e premi il contagocce
2. Disegna una riga sulla parte dell'immagine che vuoi separare. Le righe che si aggiungono alla chiave sono blu.
3. Per visualizzare la chiave creata fai clic sul pulsante Evidenzia dalla barra degli strumenti delle opzioni degli utenti
4. Se necessario, è possibile creare più righe per aggiungere più porzioni dell'immagine alla chiave creata
5. Nel caso in cui ci siano parti che devono essere escluse, è necessario premere e tenere premuto l'opzione in basso e fare una riga sulle aree da omettere. Quando si disattiva il pulsante Evidenzia, le linee appariranno rosse e le porzioni di sottrazione della chiave creata diventano visibili.
6. Se ritieni che la chiave sia abbastanza utile per la sintonizzazione finale, non disegnare più altre linee.
7. Al termine, è necessario disattivare il controllo Highlight e apportare le regolazioni necessarie.

Il programma di montaggio video potenziato dall'IA, superpotente e facile da usare per tutti i creatori.
Provalo Gratis Provalo Gratis Provalo Gratis







