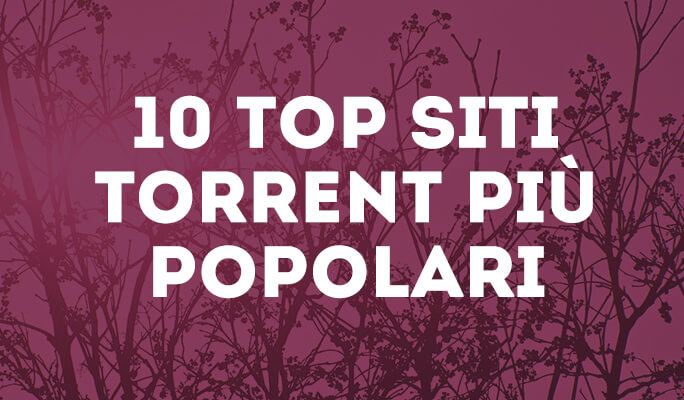- Guide per Final Cut Pro
- 1. Video Editing Tool per PC
- 2. Tutorial per imparare lo splitting
- 3. Trova i piani di sconto FCP
- 4. Realizzare il time-lapse
- 5. Migliore Alternativa di FCP
- 6. 30 Tutorial su FCP
- 7. La grande differenza tra iMovie e FCP
- 8. Imparare il crop
- 9. 3 Tutorial per la color correction
- 10. Cos'è FCP per Mac?
- 11. FCP è solo per Mac?
- Il Miglior Video Editor per Mac
- Prova l'alternativa di FCP su Win/Mac:
- Provalo gratuitamente Provalo gratuitamente
Un eccellente video tutorial per realizzare il time-lapse con Final Cut Pro
Il Time-lapse è una tecnica fotografica grazie alla quale si possono trasformare tante foto di uno stesso soggetto in movimento, in un filmato veloce che mostri anche i cambiamenti intorno ad esso. M
Un eccellente video tutorial per realizzare il time-lapse con Final Cut Pro
Apr 17, 2024
Il Time-lapse è una tecnica fotografica grazie alla quale si possono trasformare tante foto di uno stesso soggetto in movimento, in un filmato veloce che mostri anche i cambiamenti intorno ad esso.
Ma scattare le foto non basta: è necessario usare un buon software per realizzare, modificare e migliorare il video. In questo tutorial viene spiegato come effettuare un ottimo time-lapse attraverso l'uso di Final Cut Pro.
Trovate il video completo a questo link
Time-lapse con Wondershare Filmora (originally Wondershare Video Editor)
Wondershare Filmora (originally Wondershare Video Editor) è senza ombra di dubbio l'alternativa più potente a Final Cut Pro. La prima differenza fondamentale sta nel prezzo: Wondershare è acquistabile ad un prezzo molto competitivo, ma non perde in funzionalità né in qualità. È un programma semplice da usare, anche per i meno esperti: si potranno quindi realizzare ed editare video di alta qualità.
Come effettuare il time-lapse con Wondershare Filmora (originally Wondershare Video Editor)
1. Importare il video da modificare
Una volta lanciato il programma di editing video Wondershare, scegliere il formato desiderato tra 16:9 e 4:3. Basterà a questo punto fare click sul pulsante Import per aggiungere il proprio video al pannello principale. La stessa operazione può essere eseguita trascinando il video all'interno del programma. A questo punto il video (o i video) caricato appariranno in miniatura nella parte sinistra della schermata del software.
2. Tagliere una parte del video per l'eding del time-lapse
Una volta caricato (o trascinato) il proprio video all'interno del software, trascinarlo nella colonna riservata ai video nella timeline. Selezionare il video desiderato e fare click su Play: in questo modo, mentre il video sarà in riproduzione, basterà trascinare la barra sullo slide portandola alla partenza, e successivamente cliccare Split per tagliare la parte desiderata su cui si andrà in seguito ad effettuare il time lapse.
3. Effettuare il time-lapse
Eccoci al passaggio principale di questo tutorial. Per modificare il video desiderato con il time-laps, per prima cosa fare un doppio click sul video. A questo punto si aprirà una finestra che mostrerà tutte le modifiche disponibile per l'editing del video. Scorrere tutte le opzioni fino a trovare Speed. Spostare la linea sulla barra verso destra per aumentare la velocità. Se si imposterà l'opzione playback, la velocità sarà impostata di default al 200% di quella originale (quindi il doppio della velocità). Se si preferisce eliminare i cambiamenti effettuati, basterà cliccare Reset per vedere annullate le proprie modifiche e tornare all'impostazione di partenza. Per vedere un'anteprima del proprio lavoro prima del salvataggio, cliccare su Play.
4. Esportare il nuovo video
Quando sarete soddisfatti del risultato ottenuto grazie alla modifica del vostro video, non vi basterà che salvare il file. Per farlo bisognerà cliccare sul pulsante Create e successivamente su Format per salvare il video nel formato corretto. Questo perché potreste aver bisogno di avere il video in un formato specifico e settare alcuni parametri come ad esempio i parametri audio e video come la Bit Rate, la Risoluzione e tanto altro. Nel caso in cui il video creato voglia essere caricato e riprodotto su dispositivi mobili come gli smartphone Apple, basterà recarsi nella casella Device: qui troverete una lunga lista di dispositivi disponibili e dovrete solo scegliere il vostro per far sì che il programma converta il video nel giusto formato. Inoltre vi è la possibilità di condividere il proprio video modificato su canali come YouTube e Facebook, direttamente dall'interfaccia del software.

Programma di montaggio video potenziato dall'IA, superpotente e facile da usare per tutti i creatori.
Provalo Gratis Provalo Gratis Provalo Gratis Garanzia di Download Sicuro, zero malware
Garanzia di Download Sicuro, zero malware