- Suggerimenti dell'editing di video per Halloween
- 1. 6 tra i migliori siti web per scaricare spaventosi effetti sonori di Halloween Royalty Free
- 2. Le 10 Migliori Canzoni di Halloween
- 3. Film Horror di Halloween da guardare ad Ottobre
- 4. Spaventose risorse di Font in stile Halloween per dare un look unico al tuo video
- 5. 5 idee Video ispirate ad Halloween per i piccoli imprenditori
- 6. Come creare un video spaventoso per Halloween
- 7. Come realizzare il tuo video di Halloween così spaventoso come Walking Dead
- 8. Come ottenere il look lo stile di The Blair Witch Project
- 9. Come realizzare un ottimo video 'Dolcetto o Scherzetto' in 6 passi
- 10. Di più :Risorse Musica e Suoni per il tuo video
Come realizzare il tuo video di Halloween così spaventoso come Walking Dead
Come realizzare il tuo video di Halloween così spaventoso come Walking Dead?The Walking Dead è una serie divenuta veramente popolare nel corso degli ultimi anni, e molti dei nostri utenti ci hanno chi
Come realizzare il tuo video di Halloween così spaventoso come Walking Dead
Jul 03, 2025
The Walking Dead è una serie divenuta veramente popolare nel corso degli ultimi anni, e molti dei nostri utenti ci hanno chiesto come possono realizzare il look Walking Dead nel loro video. Per questo Halloween, Filmora Video Editor ha aggiunto una serie di effetti per testi, sovrapposizioni, filtri e musiche ispirati a Walking Dead, per aiutare tutti gli utenti a realizzare i loro video.
Per avere ‘trucco e parrucco’ perfetti in stile zombie, tutto quello devi fare è realizzare qualche filmato e modificarlo tramite il video editor Filmora. Se non hai ancora scaricato Filmora sul computer, puoi provarlo gratuitamente cliccando sul bottone qui sotto.
Tutorial passo passo per realizzare un video perfetto in stile Walking Dead
1. Importa i file multimediali
Apri Filmora in modalità Completa. La prima cosa da fare è quella di importare tutti i file multimediali tra cui video e immagini in Filmora.
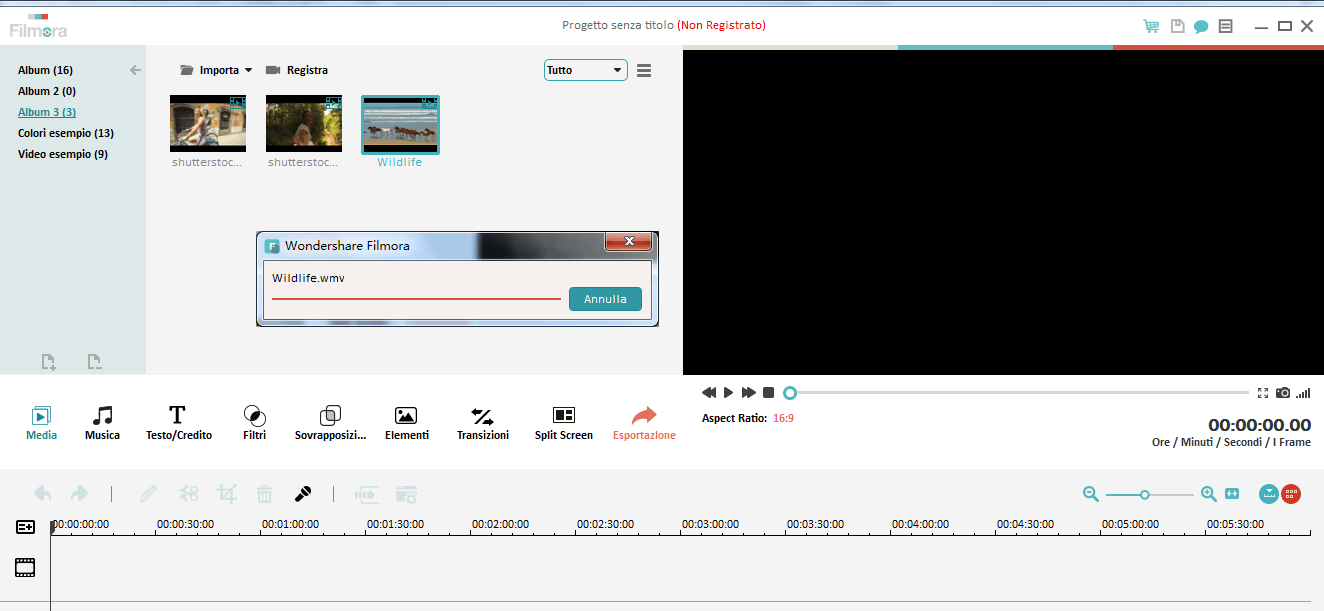
2. Taglia le clip
Inizia a comporre la tua storia trascinando il filmato che desideri utilizzare nella timeline in basso.
Ogni volta che sto realizzando un film, mi piace tagliare ogni pezzo di filmato, in modo da avere da subito tute le parti che mi servono. Una buona regola è quella di ritagliare ogni clip in parti da 3-5 secondi. Ora puoi iniziare ad aggiungere gli elementi che compongono lo stile di Walking Dead!
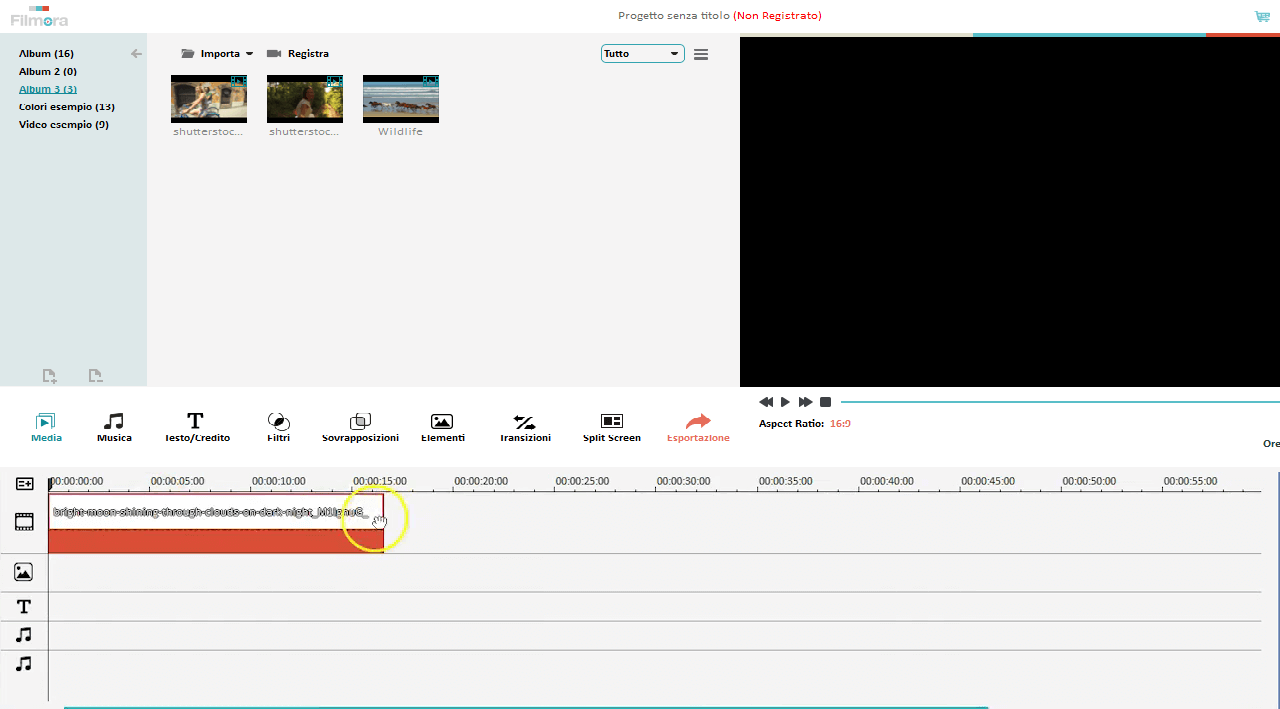
3. Aggiungi i Titoli
Puoi iniziare con l'aggiunta di un titolo di apertura e uno alla fine del video. Nella scheda Text/Credit vedrai una serie di stili tipo Walking Dead tra cui scegliere e titoli nella sezione Halloween.
Io ho usato quello chiamato Walking Dead Title. Se non hai delle buone immagini su cui posizionare il titolo, è possibile utilizzare un’apertura con il titolo e le riprese video in background. Per cambiare le parole, fai doppio clic sulla clip del titolo sulla timeline e potrai anche modificarne il colore, le parole, il font e altro ancora.
In secondo luogo, vai a prenderti un credito di fine per il film. Ho usato questo look grunge già realizzato, chiamato credito Walking Dead.
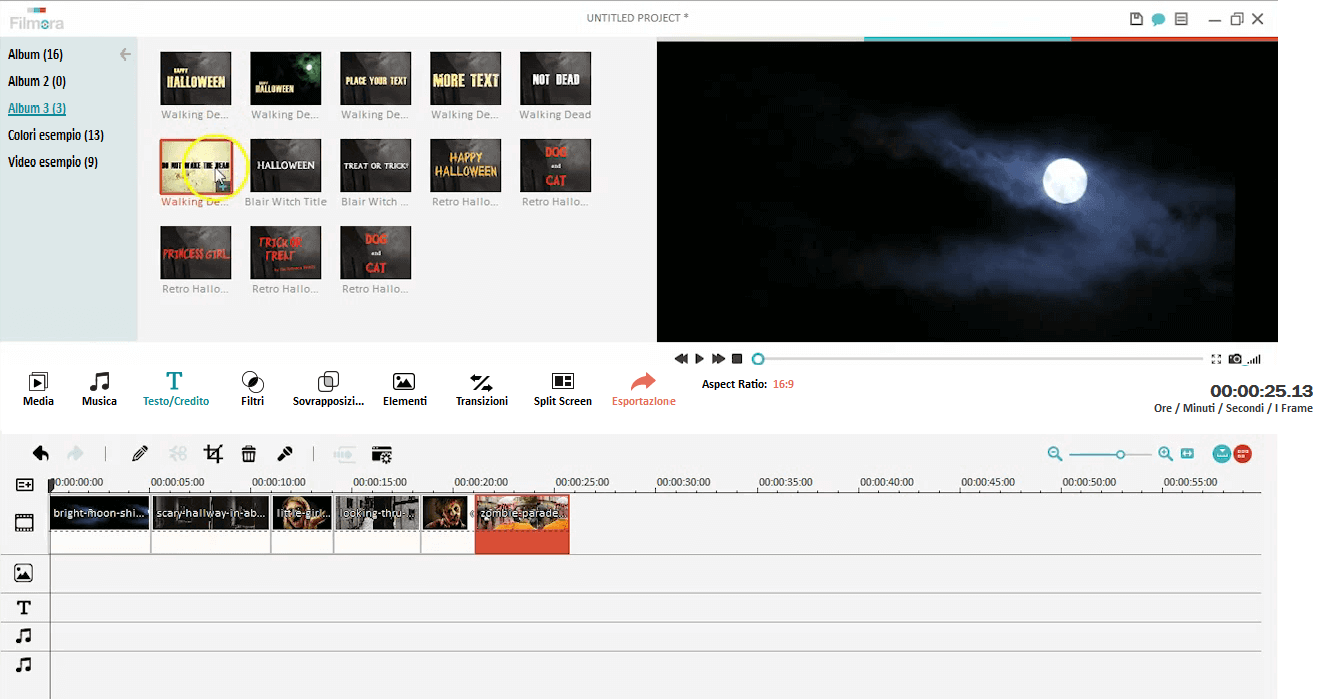
4. Aggiungi la Musica
La musica determina le sensazioni dello spettatore. Potresti desiderare qualcosa di molto intenso che colga immediatamente lo spettatore mirando al cuore delle persone. Fai clic sulla scheda Musica, nella sezione di Halloween, Filmora ha la traccia perfetta. Si chiama "Epic Suspense" ed appare molto simile alla musica utilizzata nello spettacolo televisivo The Walking Dead. Basta trascinare e rilasciare questa traccia sulla timeline in basso. Poi taglia l'estremità di questa traccia in modo che termini alla fine del film.
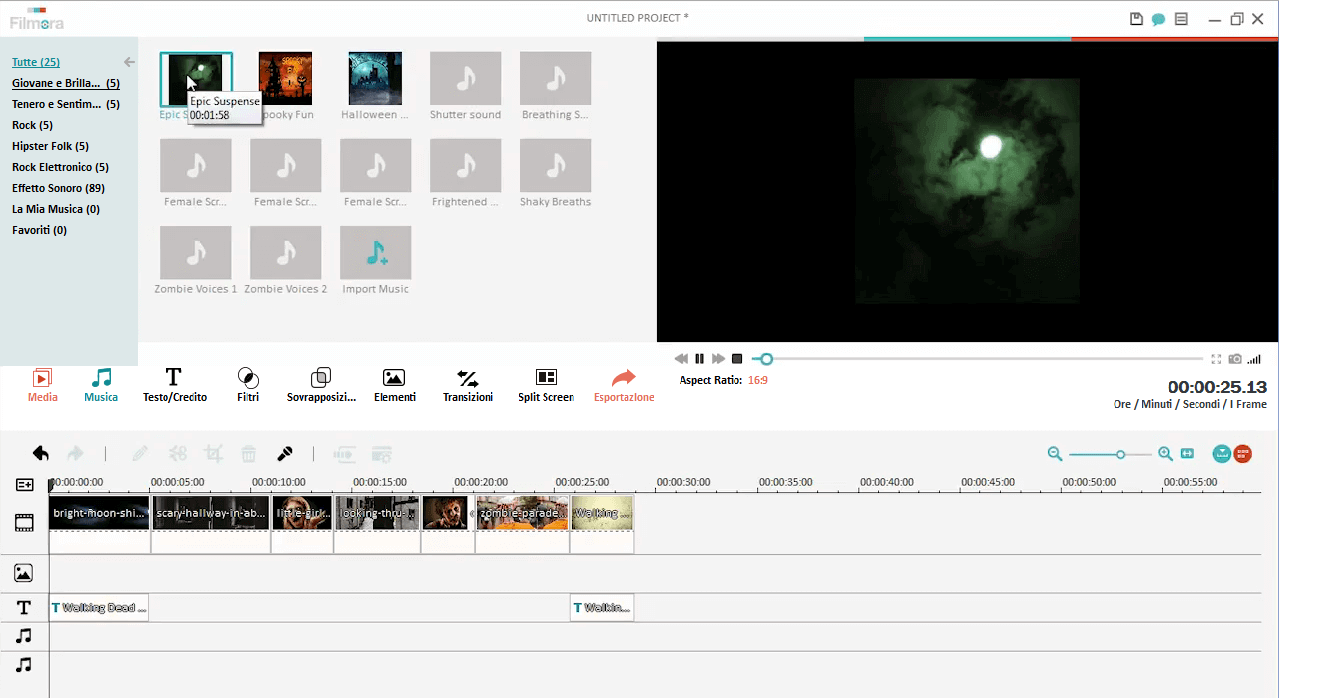
5. Aggiungi Sovrapposizioni
Un effetto che viene usato parecchio in Walking Dead, soprattutto nei titoli di testa, è una specie di filtro ‘sporco’ che ricopre tutto. Sembra quasi un pezzo di vetro rotto. Quindi cerchiamo di trovare qualcosa di simile in Filmora. Clicca su Sovrapposizioni, nel sottomenu, vedrai l'opzione "Sovrapposizioni Grunge". Ci sono diversi temi tra cui scegliere. Scegli quello che ti piace di più, trascinalo sulla timeline e taglialo in modo che si allinei perfettamente con la clip. Se la sovrapposizione sembra eccessiva, fai doppio clic sul livello nella timeline e potrai regolare la trasparenza.
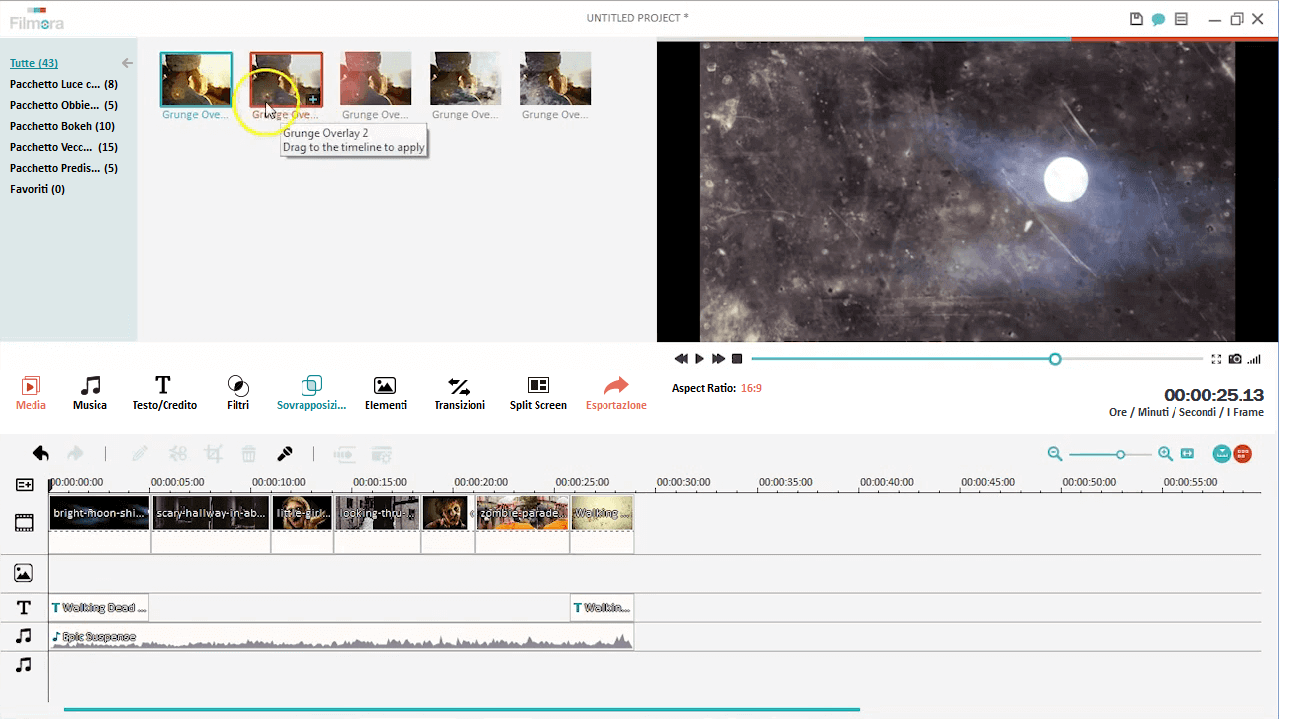
6. Aggiungi Effetti sonori
Se alcune delle tue clip ti sembrano noiose, puoi vivacizzarle aggiungendo gli effetti sonori.
In primo luogo, io ho aggiunto un urlo come effetto sonoro. Apri la gestione della traccia ed aggiungi un nuovo livello di suono sulla timeline. Nella scheda Musica, fai clic su Halloween e potrai trovare diversi effetti sonori tipo questo urlo. Rilascia quello desiderato sulla timeline e regola la lunghezza di conseguenza.
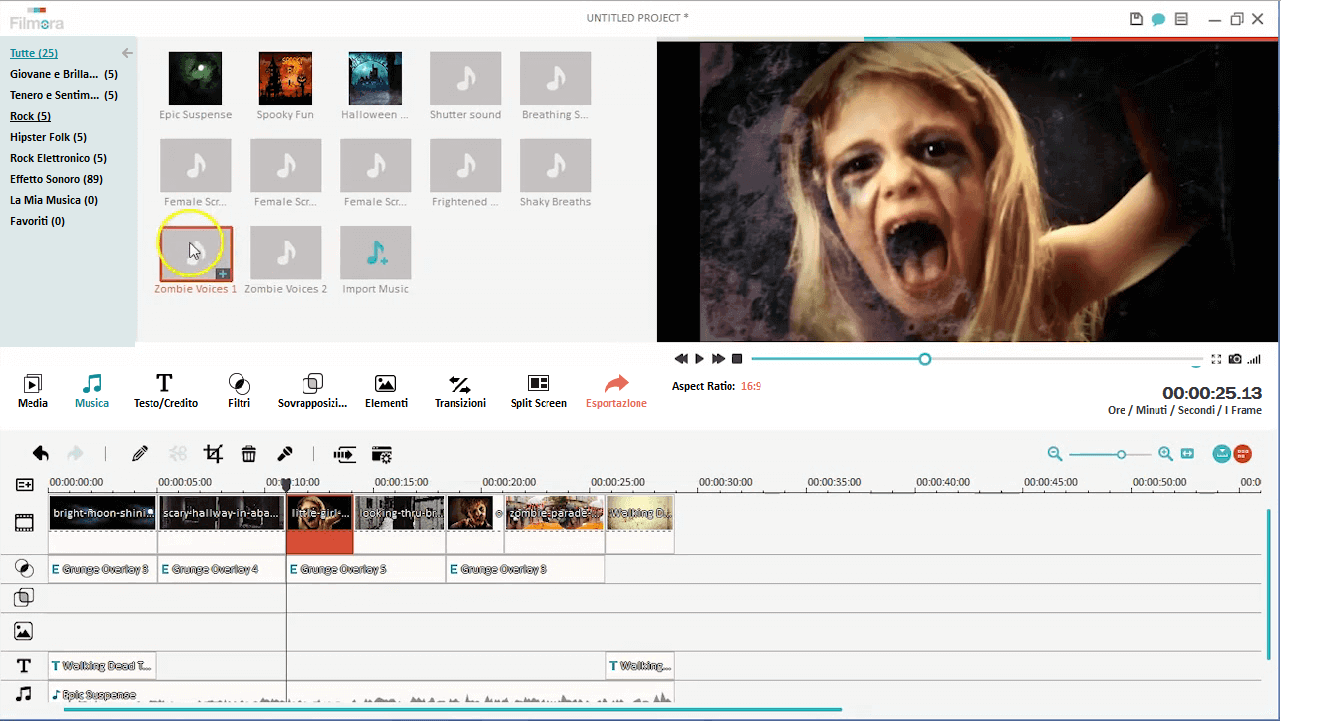
7. Aggiungi filtri
Apri la scheda Filtri e scegli Halloween. Proviamo il filtro "negativo". Sembra davvero raccapricciante. Rilascialo sulla timeline.
Un altro filtro che The Walking Dead utilizza un sacco si chiama Blurred Vignette. È possibile trovare un filtro simile a questo sotto Halloween nella scheda Filtro. Aggiungilo ad un paio di scene del video. Se ti appare eccessivo, regola l’impatto facendo doppio click su di esso nella timeline.
Il prossimo filtro che puoi utilizzare si chiama Exposure Flash. Questo filtro darà un guizzo al tuo filmato, quasi come fosse un lampo. Ho usato questo tra due clip, e come risultato ho ottenuto una bella transizione. Fai attenzione, però, non esagerare con questo filtro.
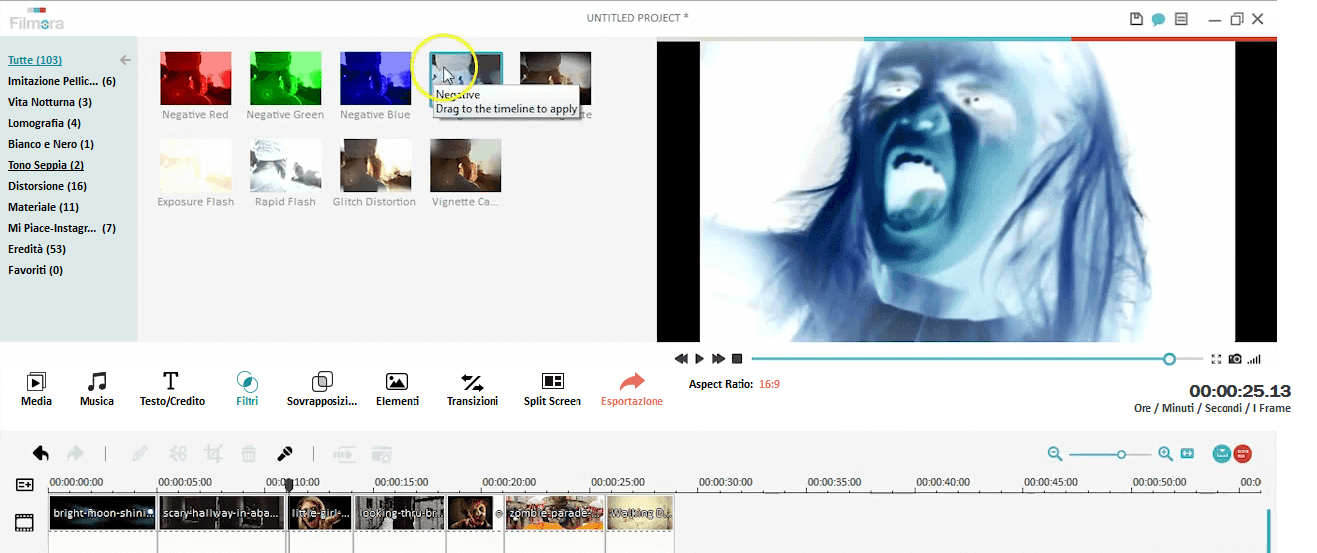
8. Aggiungi animazione alle immagini fisse
Infine, è possibile aggiungere alcuni effetti di movimento alle immagini fisse utilizzando il Video Editor Filmora. Fai doppio clic sull’immagine nella timeline e fai clic sulla scheda di movimento in alto a destra. Scegli il movimento "spostare a destra" e fai clic su OK.
È così che ho creato questo video Walking Dead. È semplice, non ti pare? Ecco una lista degli effetti che ho usato in questo tutorial. È possibile utilizzare quello che vuoi quando realizzi il tuo video.
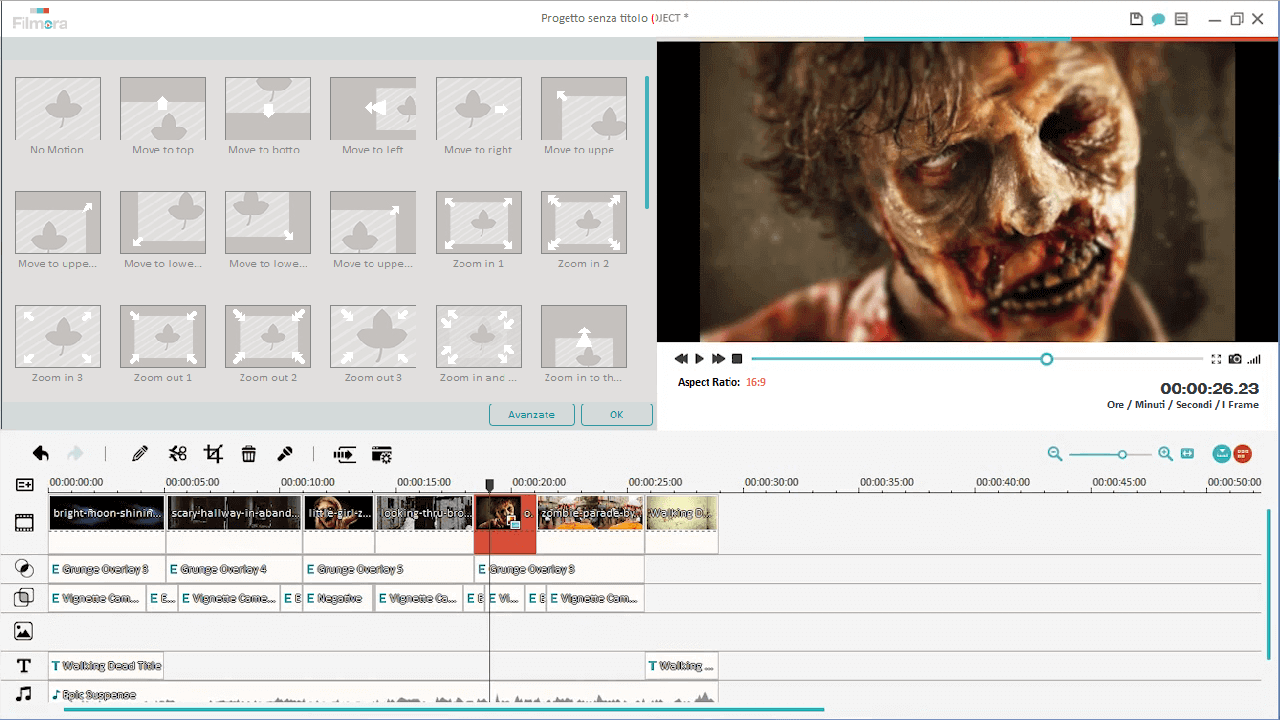

Programma di montaggio video potenziato dall'IA, superpotente e facile da usare per tutti i creatori.
Provalo Gratis Provalo Gratis Provalo Gratis

 Garanzia di Download Sicuro, zero malware
Garanzia di Download Sicuro, zero malware





