- I migliori software per streaming
- 1. Software e app gratis per streaming
- 2. App di streaming gratis per Android/iOS
- 3. Software per streaming dei giochi
- 4. 10 migliori videocamere per streaming live
- 5. App di Streaming per Guardare Calcio e Altri Sport
- 6. Guardare Calcio in Streaming Gratis
- 7. Stream da xbox su facebook live
- 8. 10 Streamer Migliori di Twitch
- 9. Migliori Video Editing Software per Windows
- 10. Il Miglior Registratore di Schermo
- Scarica gratis Filmora per registrare streaming:
- Provalo gratuitamente Provalo gratuitamente
Suggerimenti per Twitch: Impostazione del pulsante di donazione e dell'avviso ai seguaci
Aggiornato il 09/04/2024• Soluzioni comprovate
Come impostare gli avvisi dei seguaci di Twitch con OBS?
A. Scaricare il plugin sorgente del navigatore CLR:
Passo 1 : Prima di tutto , dovete scaricare OBS da Internet e poi installarlo sul vostro dispositivo.
Passo 2 : Ora scaricate il CLR Plugin sorgente del navigatore visitando questo link: https://obsproject.com/forum/resources/clr-browser-source-plugin-obs-classic-only.22/
Passo 3 : Una volta completato il scaricamento del vostro plugin, dovete estrarre i file dalla cartella scaricata e salvarli nella cartella dedicata al plugin. Se lavorate su un sistema a 64 bit, questa cartella può essere trovata in C:\Program Files\OBS\Plugins, mentre gli utenti di sistemi a 32 bit devono seguire il percorso C:\Program Files (x86)\OBS\Plugins.
Passo 4 : Assicuratevi che tutto funzioni correttamente sul vostro sistema. Ora aprite OBS e andate alle fonti. Sotto questa categoria , dovete fare clic con il tasto destro del mouse e scegliere Aggiungi dal menu a discesa. Il navigatore CLR apparirà immediatamente nell'elenco.
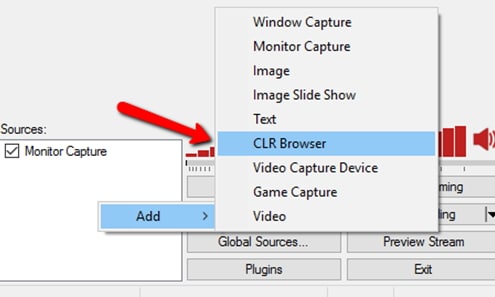
B. Collegate il vostro account Twitch con gli avvisi Twitch:
Passo 1 : Andate sul sito ufficiale di Twitch e premete il pulsante Avvia avvisi Twitch che appare con uno sfondo verde nell'angolo in alto a destra del vostro schermo. Dopodiché dovrete premere il pulsante viola sullo schermo per collegarvi a Twitch.

Passo 2 : Non appena siete collegati al proprio account Twitch, dovete spostarvi verso il panello di controllo . Troverete tante opzioni sul lato sinistro dello schermo del vostro dispositivo in un menu ben realizzato. Selezionate l'opzione Casella di avviso da questo elenco; appare sotto i widget di flusso. Sullo schermo saranno visualizzate alcune impostazioni per le notifiche. Seguite i semplici passaggi guidati dallo strumento per completare le impostazioni.
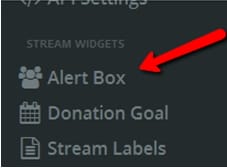
C. Prova degli avvisi di Twitch:
Passo 1: Se volete testare l'attività degli avvisi di Twitch allora accedete alla barra di lancio che si trova nell'angolo superiore della pagina, sotto le impostazioni della casella degli avvisi.

Passo 2: A questo punto, premete il pulsante di avvio e questo strumento vi condurrà immediatamente a una finestra di schermo luminosa . Per testare gli avvisi, dovete fare clic sull'opzione " Prova a seguire gli avvisi " disponibile nello schermo. Si troverà sotto le impostazioni di Anteprima avviso. Una volta che avete finito di configurare le impostazioni di " Follow avviso" , è il momento di impostare gli avvisi con la piattaforma OBS.

D. Aggiungere gli avvisi di Twitch a OBS:
Passo 1: Aprite lo strumento OBS sul vostro sistema e fate clic con il pulsante destro del mouse sulle sorgenti. Andate all'opzione Aggiungi e poi premete il pulsante navigatore CLR.

Passo 2: Non appena fate clic sul pulsante CLR navigatore, si aprirà una finestra pop-up. Verrà visualizzata un'opzione per l'aggiunta dell'URL; dovete spostarvi nel panello di controllo degli avvisi di Twitch e copiare l'URL da Widget della casella di avviso.

Passo 3 : Incollate questo URL nel campo specificato della finestra di configurazione del navigatore CRL e poi premete OK.

Passo 4: È il momento di visualizzare l'anteprima degli avvisi di Twitch: accedete all'opzione di anteprima del flusso sulla piattaforma OBS e quindi fate clic sul pulsante " Follow Avviso" sul panello di controllo degli avvisi di Twitch; presto si aprirà una finestra pop-up sul vostro dispositivo che indicherà gli avvisi di follow.
Come ottenere un pulsante di donazione su Twitch?
Seguite questi passaggi per ottenere il pulsante delle donazioni sulla vostra piattaforma Twitch:
Passo 1 : Prima di tutto dovete aprire il sito web di PayPal e poi accedere con il vostro conto.
Passo 2: Selezionate l'opzione Profilo e a questo punto cliccate su "I miei strumenti di vendita".
Passo 3: Andate alla sezione Pulsanti PayPal e selezionate l'opzione Aggiorna. Dopodiché, cliccate semplicemente sul link che chiede di "creare un nuovo pulsante".
Passo 4 : Ora vi chiederà di selezionare il tipo di pulsante, scegliete Donazione dall'elenco e poi digitate il nome del vostro canale Twitch.
Passo 5 : Se volete creare un pulsante personalizzato che si abbini al vostro canale Twitch, premete l'opzione "Personalizza testo o aspetto".
Passo 6 : Ora andate nella sezione anteprima e fate clic con il pulsante destro del mouse sul pulsante di donazione. Dal menu a discesa, selezionate l'opzione "Salva immagine con nome". Salvatelo sul vostro desktop.
Passo 7 : Scegliete il tipo di valuta della donazione e poi premete l'opzione Crea pulsante.
Passo 8: Andate alla scheda Email e seguite l'opzione "Seleziona codice". Copiate questo codice.
Passo 9 : È il momento di aprire una nuova scheda in cui dovete accedere con il proprio account Twitch.
Passo 10 : Selezionate il proprio nome utente Twitch e poi scegliete l'opzione "Canale".
Passo 11: Andate sul pulsante admin e selezionate modifica.
Passo 12: Utilizzate il segno + per aggiungere un nuovo pannello e assegnategli il titolo "Donazione".
Passo 13 : Premete l'opzione "Aggiungi immagine" e poi scegliete il pulsante di donazione di PayPal. L'avete salvato prima.
Passo 14: Premete "Fatto"; ora scegliete l'opzione "Link immagine a" sullo schermo e incollate qui il codice del pulsante di donazione; lo avete già copiato da PayPal.
Passo 15: Inserite la descrizione dello scopo delle donazioni per i vostri spettatori e abbonati.
Passo 16: Andate al pulsante "Admin" e premete Visualizza. Potrete visualizzare il nuovo pulsante sotto il flusso Twitch.
Miglior editor di video: Filmora
 Garanzia di Download Sicuro, zero malware
Garanzia di Download Sicuro, zero malware
 Garanzia di Download Sicuro, zero malware
Garanzia di Download Sicuro, zero malware
(vai a scaricare Filmora mobile sul tuo dispositivo mobile tramite Appstore e GooglePlay).
*Le informazioni sul prodotto e sulla fatturazione ti verranno inviate via email dopo l'acquisto.

Il programma di montaggio video potenziato dall'IA, superpotente e facile da usare per tutti i creatori.
Provalo Gratis Provalo Gratis Provalo Gratis

