- • Video Editor Gratis da Non Perdere
- 1. Migliori Video Editing Software per Win
- 2. 12 Migliori Editor Video Gratuiti su Win
- 3. 5 Migliori Video Editor Gratuiti Senza Filigrana
- 4. Miglior Editor Video per Win a 32 bit
- 5. 10 Migliori Cutter Video Gratuiti per Video
- 6. 10 Migliori Editor Video Online
- 7. Top 10 Editor Video per YouTube
- Scopri Più Editor
- Scarica Filmora per modificare video:
- Provalo gratuitamente Provalo gratuitamente
Come colorare su CapCut nel 2025: Guida definitiva
Aggiornato a 27/02/2025• Soluzioni comprovate
Il successo nella narrazione di una storia visiva si basa molto anche sui colori. I colori invitano i sensi; offrono significato e vita. Aiutano a definire oggetti o immagini. Coinvolgono e attirano il pubblico. Inoltre, questi colori aiutano anche a creare storie più semplici da raccontare. Quindi, è comprensibile che gli editor video attribuiscano un valore elevato ai colori.
Non importa quale sia l'intero concetto o tema, il colore è un fattore cruciale nei video.
Con l'aiuto di app e programmi di editing video, puoi giocare e sperimentare con i colori video. Pertanto, senza ulteriori indugi, ti vorremmo svelare il segreto che sta dietro colorare di CapCut, un'app di editing famosa e di tendenza attualmente.
In questa guida o tutorial, ti mostreremo come eseguire la colorazione su CapCut con precisione. Quindi, buttiamoci senza ulteriori indugi negli argomenti seguenti!
- Parte 1: Che cos'è la colorazione nel montaggio video?
- Parte 2: come eseguire la gradazione del colore su CapCut?
- Parte 3: come eseguire la gradazione del colore con le alternative a CapCut per PC?
Parte 1: Cos'è la colorazione nel montaggio video?
Prima di apprendere le basi della colorazione su CapCut, è essenziale comprendere il tema, il concetto e lo scopo principale. Tutto sommato, il color grading è un processo di miglioramento digitale dei colori. Inoltre, come editor video di successo crescente, hai la libertà di avere il controllo del clip video che hai realizzato.
Puoi modificare il colore di una scena particolarmente grigia e renderla più bella utilizzando uno strumento che ti aiuta a giocare con le tavolozze dei colori.
Una delle caratteristiche significative del color grading è il miglioramento della scena o dell'immagine video. Tuttavia, come discusso in precedenza, viene utilizzato anche come strumento creativo o per implementare la tua arte visiva tramite mezzi innovativi. Ad esempio, invece di scattare foto notturne sgranate, puoi utilizzare un programma o uno strumento di gradazione del colore per dare alla scena l'impressione di essere stata scattata di notte.
Parte 2: come eseguire la gradazione del colore su CapCut?
In questa sezione, discuteremo di come colorare con CapCut tramite i semplici passaggi indicati.
Prima di tutto, assumiamo che tu abbia già importato la clip multimediale o il video su CapCut.
Passaggio 1: utilizza i filtri
Dopo aver selezionato il video, vai su Filtri. Quindi, puoi scegliere il filtro che preferisci dato che ci sono molti filtri tra cui scegliere.
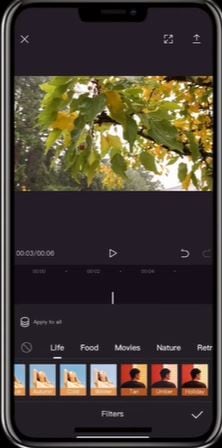
Ora puoi anche regolare l'intensità del filtro a tuo piacimento. Infine, fai clic sul segno di spunta per salvare le modifiche apportate.
Passaggio 2: usa la funzione Imposta
Se ritieni che i filtri non siano sufficienti per svolgere il compito, puoi utilizzare la funzione Imposta. Seleziona il video, tocca l'opzione Imposta e guarda le scelte che hai a disposizione.
Puoi regolare facilmente luminosità, contrasto, nitidezza, saturazione, luci, ombre e falsi.
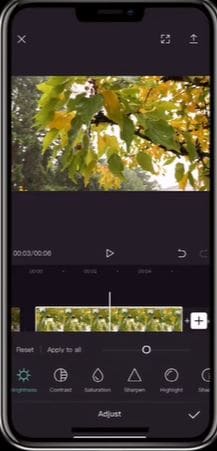
Queste caratteristiche servono per diverse funzioni di modifica della gradazione del colore di un clip video specifico su CapCut. Questo è tutto ciò che devi fare per colorizzare con CapCut tramite i passaggi sopra menzionati.
Supponiamo che tu abbia più clip video e desideri applicare lo stesso effetto a tutti i video; fai clic su Imposta> Applica a tutti e sei a posto.
Se vuoi modificare l'effetto su una specifica parte del video, fai clic sullo spazio sotto il video clip, come mostrato nello screenshot. Quindi, fai clic sulla funzione Imposta o Filtro e segui di nuovo la stessa procedura.
In questo modo ottieni la tab sotto il video clip per aggiungere più filtri o effettuare varie regolazioni.
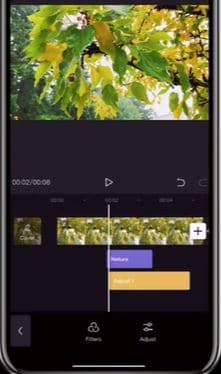
Parte 3: come eseguire la gradazione del colore con le alternative a CapCut per PC?
Quando parliamo della correzione della colorazione suCapCut, potremmo pensare a strumenti professionali come Premiere Pro CC. Ad esempio, hai girato alcuni home video ma hai scoperto che l'immagine del video a colori ha principalmente i colori blu e viola e vorresti eseguire il color grading per far sembrare il progetto un successo di Hollywood?
Sappiamo che questa è uno dei migliori editor video; otterrai sempre il miglior risultato. Ma per principianti e semi-professionisti, ti suggeriamo di utilizzare Wondershare Filmora per le sue funzioni e usabilità, oltre che per il prezzo.
 Download protetto, nessun malware, nessun rischio - solo 1 clic per provare
Download protetto, nessun malware, nessun rischio - solo 1 clic per provare
Dotato dell'ottima funzione di correzione del colore, questo editor video, facile da usare, può consentirti di rimuovere la monotonia dalle tue clip, anche se hai poca esperienza di correzione del colore del video.
Dal tutorial sopra menzionato sul color grading, possiamo vedere che con lo strumento di correzione del colore di Filmora, puoi:
- Fare in modo che il tuo progetto video assomigli a un film di Hollywood con uno strumento di regolazione del colore
- Hai la possibilità di utilizzare funzioni come temperatura, tinta, luci, luci 3D, vignettatura e altro.
- Vari effetti di sovrapposizione e filtri di ritocco del tuo video.
Passaggi per colorarizzare come con CapCut su Filmora
Passaggio 1: carica il tuo video CapCut
Dopo aver avviato Wondershare Filmora, scegli Nuovo progetto e fai clic su Importa per caricare facilmente i tuoi file multimediali da dispositivi multimediali portatili o cartelle locali. Questo software è una delle migliori alternative per la colorazione CapCut, poiché consente di trascinare e rilasciare i file multimediali. Quindi, puoi selezionarli sulla timeline.
Passaggio 2: correggi il colore in base alle tue preferenze
Fai doppio clic sul video di destinazione della timeline e verrà visualizzata la finestra di modifica del video. Seleziona il pannello "Colore" e saranno disponibili diversi controli per la modifica:

Contrasto: Controlla la luminosità
Saturazione: rappresenta la quantità di grigio in proporzione alla tonalità.
Luminosità: personalizza l'oscurità o la luminosità complessive della tua immagine video.
Tinta: è la luce di un colore. Ad esempio, quando il rosso è saturo di bianco, creerà una sfumatura di rosa.
3D LUT: La 3D Lookup Table utilizza alcuni set di colori dall'aspetto cinematografico di Hollywood per il tuo progetto, ad esempio la serie 007, Harry Porter, Batman, ecc.
Per modificare le impostazioni di gradazione del colore, posiziona il cursore del mouse sull'indicatore, fai clic con il pulsante sinistro del mouse e posizionalo sopra a destra o a sinistra insieme al cursore. Il rispettivo valore verrà impostato mentre rilasci il pulsante del mouse.
Puoi verificare immediatamente i risultati nella finestra Anteprima. E puoi sempre usare la scheda Annulla per annullare le modifiche. È anche possibile annullare tutte le modifiche premendo l'opzione Ripristina.
Fase 3: Regolazione avanzata del colore
Fai clic sull'opzione Regolazione colore avanzata nella barra degli strumenti per accedere alla finestra di regolazione colore avanzata, in cui puoi impostare o applicare i modelli preimpostati o semplicemente un solo colore. Si consiglia quindi, per cominciare, di usare le preimpostazioni per i dilettanti, che ti faranno risparmiare molto tempo.
Ci sono diversi modelli all'interno dell'opzione Preimpostazioni, costituiti da Film, Comuni, Vignettatura e LUT 3D. Inoltre, mentre sei nell'opzione Imposta, puoi modificare il bilanciamento del bianco, come la tinta e la temperatura del colore, Luce, Colore, LUT 3D, HSL, Vignettatura, ecc.

Passaggio 4: visualizza in anteprima e salva il tuo nuovo video
Ora devi premere la scheda Riproduci e andare avanti con l'intera sezione del video. Seleziona la scheda "Esporta" per esportare il tuo video se sei completamente soddisfatto del risultato. Fai clic sul pulsante Impostazioni per apportare altre modifiche, se necessario.
Puoi anche scegliere di salvare i nuovi video in vari formati nella scheda Formato.
Vedi, il color grading e la correzione sono facili in Filmora. Spero che tu possa trovare preziosa questa alternativa alla colorizzazione a CapCut e ai passaggi associati nella progettazione di video straordinari. Oltre a queste opzioni di regolazione del colore, puoi ottenere ancor più effetti con Filmora.
Conclusione
Quindi, ora puoi iniziare a sperimentare e fare pratica dato che conosci la bellezza di colorare con CapCut. Molto presto, sarai un maestro nel creare le tue immagini per farle sembrare più significative, vivaci e potenti grazie alla sua migliore alternativa di cui abbiamo parlato, ovvero Wondershare Filmora.
Se vuoi modificare il video sul tuo computer ti consigliamo di provare gratis Wondershare Filmora video editor tramite i link seguenti:
 Download protetto, nessun malware, nessun rischio - solo 1 clic per provare
Download protetto, nessun malware, nessun rischio - solo 1 clic per provare

Il programma di montaggio video potenziato dall'IA, superpotente e facile da usare per tutti i creatori.
Provalo Gratis Provalo Gratis Provalo Gratis




