Se avete mai voluto creare video animati senza trascorrere ore a imparare software complesso, allora il software videoscribe potrebbe essere la risposta. Con il suo design intuitivo, questo software promette di rendere facile creare animazioni in stile lavagna bianca, e molte persone dicono che è economico, anche!
Ma è davvero buono come si dice? Se siete curiosi delle opzioni gratuite di videoscribe o solo volete sapere come funziona tutto, questa recensione ti ha coperto. Inoltre, metteremo un'alternativa per darti una nuova prospettiva. -Ci tuffiamo dentro!
In questo articolo
Parte 1: panoramica completa di videoscribe
Per dirlo semplicemente, videoscribe è uno strumento di editing video che porta idee alla vita con video animati. Software videoscribe è ampiamente utilizzato e fidato da società mondiali come Google, Deloitte, Unicef, e molti altri.
Ma cosa crea? Beh, se hai mai visto quei video affascinanti in cui una mano disegna testo o illustrazioni su un whxteboard, è esattamente ciò che videoscribe ti aiuta a creare-velocemente e facilmente. Con questo formato, è possibile fare tutti i tipi di progetti, come video spiegatori, video promozionali e contenuti educativi.
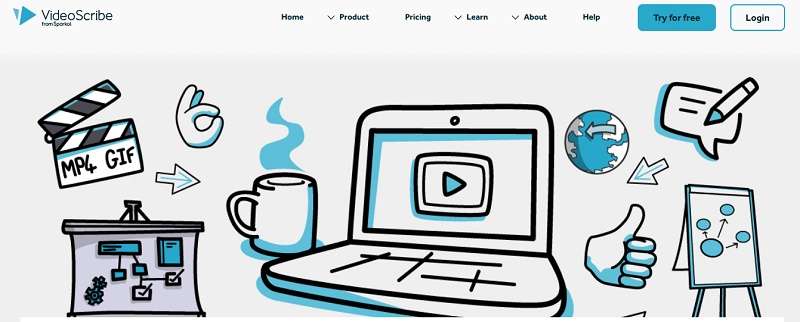
Caratteristiche chiave:
- Enorme libreria di modelli:Videoscribe offre una grande varietà di modelli, illustrazioni, icone, personaggi, sfondi, gif, caratteri e altro ancora per aiutare a rendere i tuoi video unici.
- Diversi stili di animazione e disegno mani:Scegliere tra stili classici lavagna bianca o animazioni più moderne, con diverse opzioni di disegno a mano per abbinare il tuo stile.
- Registrazione audio e voce in rivestimento:Registrare i propri effetti sonori e voce direttamente nell'app, oppure scegliere da una libreria musicale royalty-free per aggiungere audio.
- Controllo della telecamera:è possibile guidare l'attenzione del tuo spettatore ingrandiendo per evidenziare i punti chiave o spanning attraverso la tela per creare un flusso visivo liscio e coinvolgente.
Limitazioni:
- Opzioni di personalizzazione possono sembrare fondamentali se stai cercando modifiche o effetti altamente avanzati.
- La funzione scene è disponibile solo sulla versione del browser, non sul software videoscribe.
- è possibile creare solo una lunghezza video di 5 minuti per la versione gratuita e solo 15 minuti per la versione premium.
- La versione gratuita aggiunge filigrana ai tuoi video.
Pubblico target:Marketer, responsabili della formazione, piccole e medie imprese e educatori che vogliono creare video animati coinvolgenti.
Requisiti di sistema e dispositivi supportati:Videoscribe browser può essere acceduto da qualsiasi browser web e funziona meglio su desktop, laptop, o tablet. Software videoscribe è un'app scaricabile disponibile sia per Windows che macos.
Prezzo:Videoscribe offre una prova gratuita per 7 giorni. Ma per accedere a tutte le sue funzionalità, i costi di abbonamento videoscribe iniziano da $9,99 al mese(fatturato annualmente). Per maggiori dettagli, puoi controllare la loro pagina dei prezzi.
- Funzionalità di modifica video abbondanti per migliorare l'efficienza.
- Vasti effetti video/audio e risorse creative.
- Potente ai per la creazione di contenuti senza sforzo.
- Intuitivo, professionale ma adatto ai principianti.
- Funziona su Mac, Windows, iOS e Android.

Parte 2. Come creare video animati utilizzando videoscribe
Ora che hai una buona sensazione per quello che il software videoscribe è tutto di, è il momento di scavare un po' più in profondità e imparare come effettivamente usarlo per creare i tuoi video animati. Grazie, videoscribe rende la cosa piuttosto semplice, anche se sei un principiante.
Con l'aiuto di tno tm su youtube, copriremo tutto, dalla selezione di un modello all'aggiunta di animazioni e audio in modo che diventi un video animato completo. Basta seguire questa guida per iniziare:
Passo 1.Scaricare o accedere e creare un nuovo progetto
Prima, vai dal funzionarioScrivere videoSito Web. Come abbiamo accennato prima, ci sono due modi per utilizzare videoscribe. Se vuoi usarlo direttamente sul sito, basta fare clic su "Accedere"E crea il tuo account. Ma se si desidera utilizzare il software gratuito videoscribe, cliccaProva gratuita"Per provare per 7 giorni, quindi seguire i passaggi di installazione.
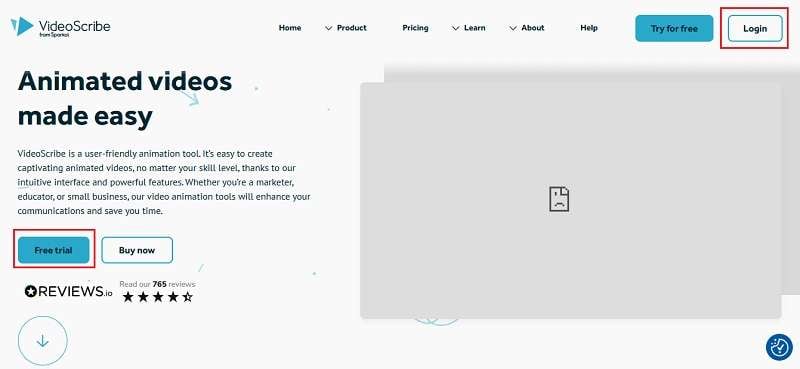
Una volta aperto il programma, è possibile avviare il progetto dai loro modelli pronti per l'uso cliccandoScriba modello”. Ma se si desidera iniziare da zero, selezionare "Crea un nuovo scriba”.
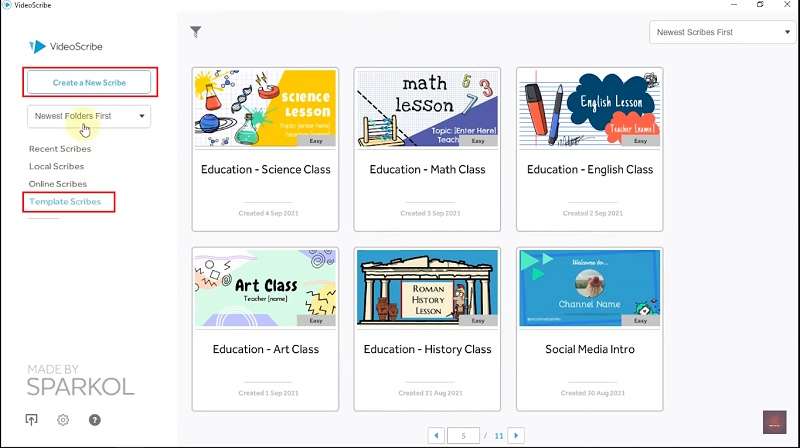
Passo 2.Aggiungi immagini
Ora sei nell'interfaccia di modifica principale! Qui, troverai molte opzioni per modificare il video animato, come l'aggiunta di musica, la registrazione audio, la scelta di una tela di sfondo, e altro ancora. Per iniziare le cose, iniziare aggiungendo immagini, basta fare clic sulIcona dell'immaginePer iniziare.
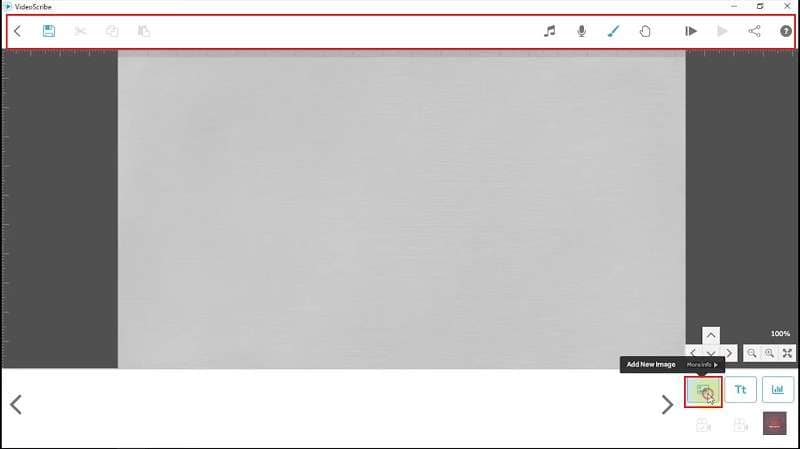
Sul lato sinistro dello schermo, vedrai diverse categorie di immagini. Solo sfogliare attraverso di loro per trovare quelli che meglio si adattano al tuo video.
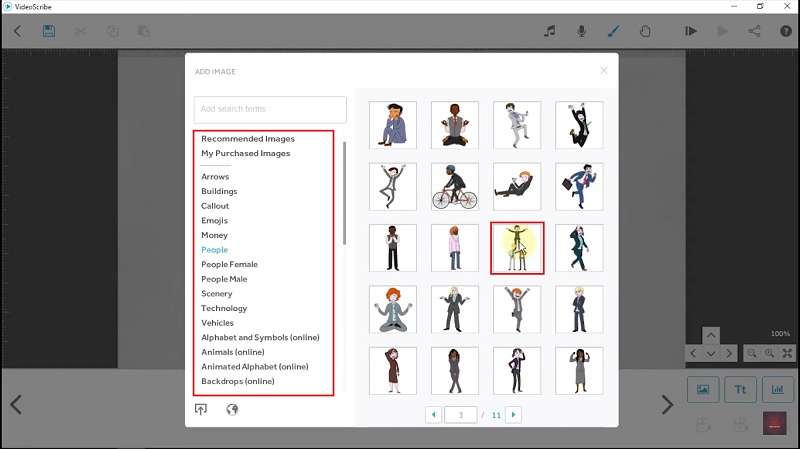
Passo 3.Aggiungi animazioni manuali
Una volta che le immagini sono state aggiunte alla tela, è possibile spostarle e ridimensionarle come si desidera. Per aggiungere animazioni manuali che controllano come ogni immagine appare nel video, basta fare clic sulIcona della mano.
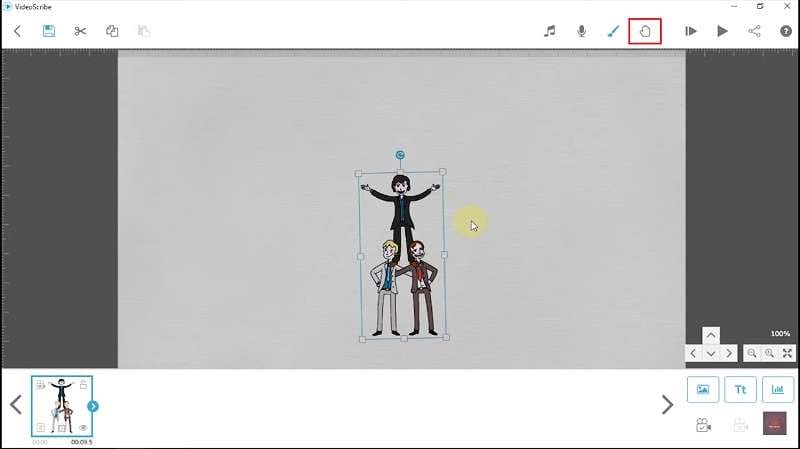
Sul lato sinistro dello schermo, vedrai diverse categorie per scegliere il tipo di"mano "desiderata nel video. Se desideri un'animazione in cui le immagini vengono disegnate e colorate, basta selezionare il "La penna"Scelta e scegli lo stile che ti piace di più.
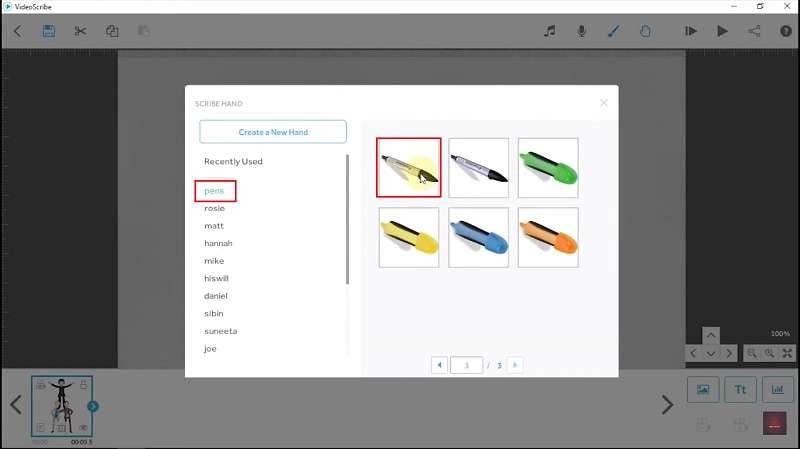
Ora vedrete l'animazione in azione, con la penna in movimento come se stesse disegnando e colorando le immagini.
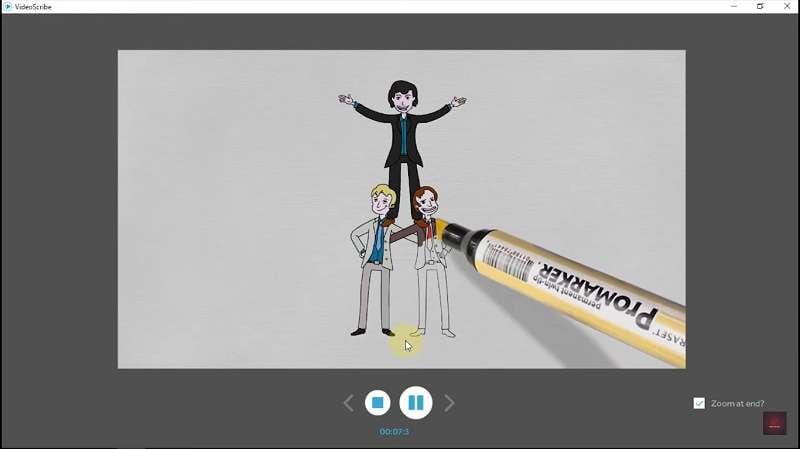
Per impostare la durata dell'animazione, basta fare clic sull'immagine sulla linea temporale e personalizzarla a tuo piacere.
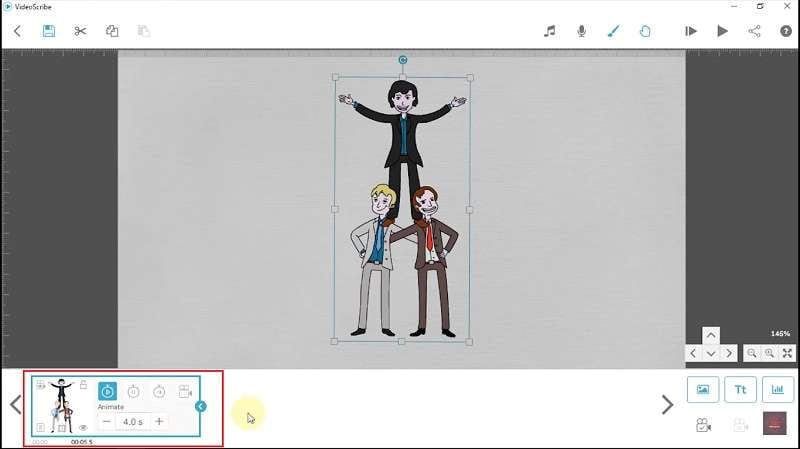
Passo 4.Inserire testo
Il passo successivo è aggiungere testo al video animato. Per fare questo, basta selezionareIcona di testo.
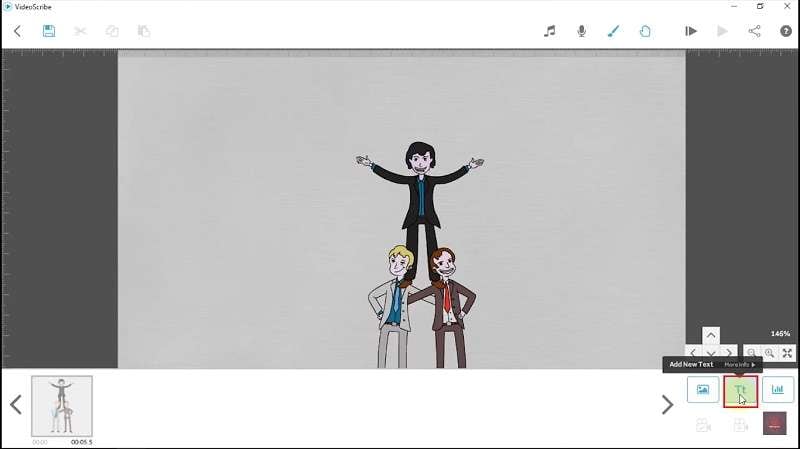
Nella finestra successiva, digitare il testo che si desidera visualizzare nel video. è possibile personalizzarlo regolando il carattere e i colori. Quando si è finito, basta fare clic sul pulsante di controllo in basso.
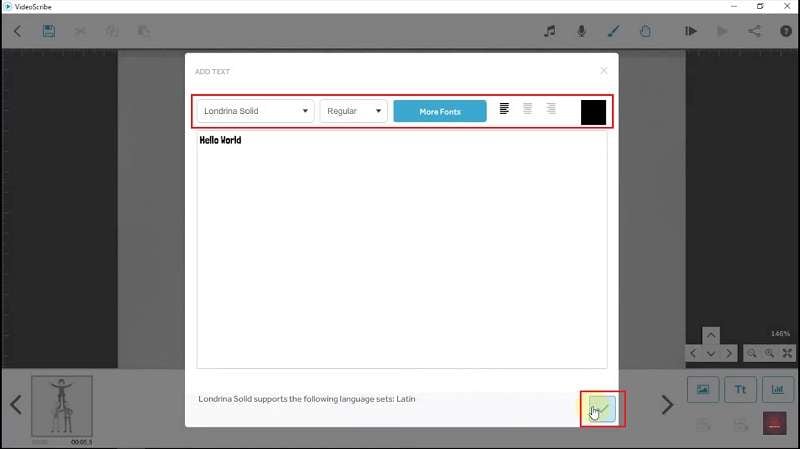
Quindi, regolare la posizione e le dimensioni del testo secondo le tue preferenze, proprio come si sarebbe regolare le immagini.
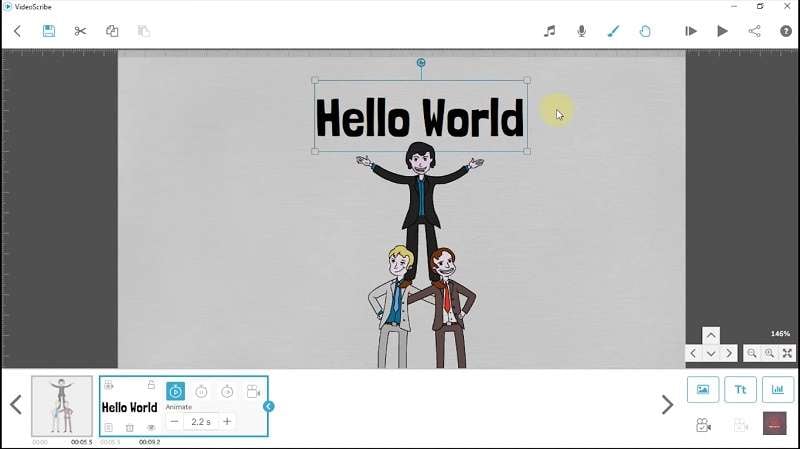
Passo 5.Aggiungere un'altra immagine, testo e inserire musica
Per iniziare la parte successiva del video, spostare in un'area vuota sullo schermo. Basta trascinare l'immagine e il testo dal video a sinistra fino a quando non appare una nuova tela.
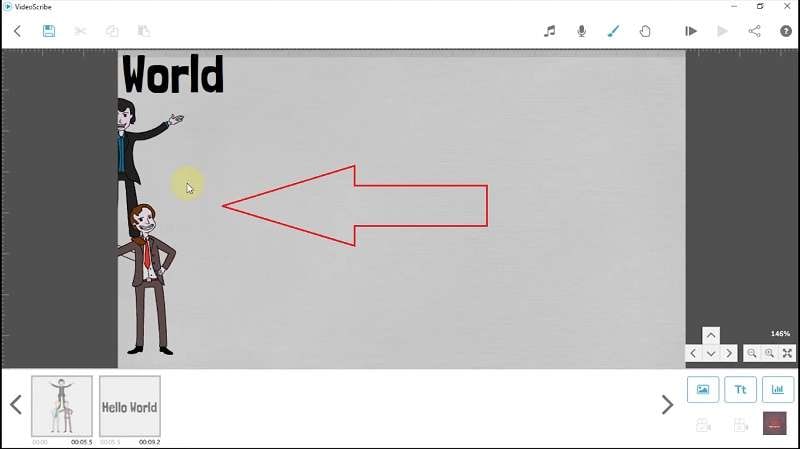
Poi, è possibile ripetere i passaggi- aggiungere immagini, animazioni a mano e testo, e apportare eventuali regolazioni necessarie. Per inserire musica nel video animato, basta fare clic suIcona musicale.
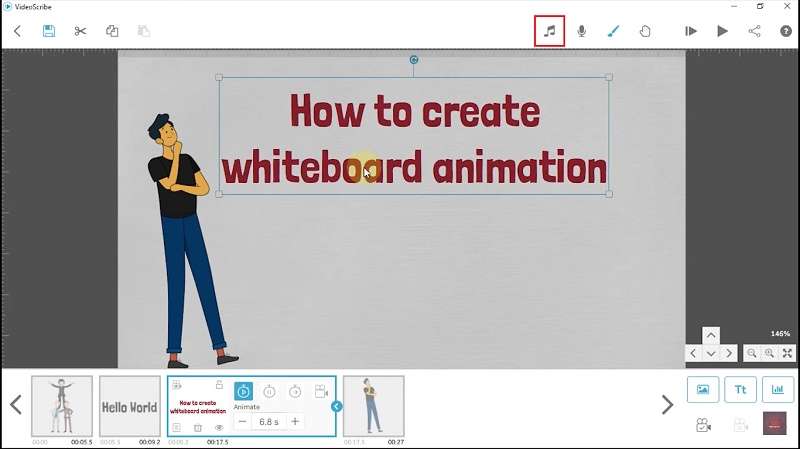
Vedrai molte opzioni musicali dalla libreria di videoscribe. Se vuoi usare la tua musica, basta fare clic suImporta iconaNella parte inferiore a sinistra della finestra. Dopo aver selezionato la musica, fare clic sul pulsante di controllo in basso a destra.
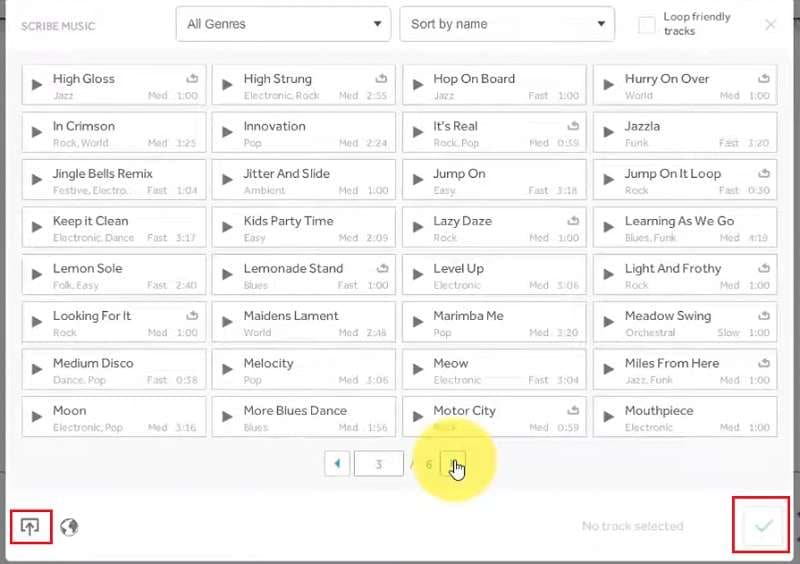
Passo 6.Salva e scarica il tuo video
Quando hai finito e soddisfatto del tuo video animato, salvarlo facendo clic sulCondividi iconaNell'angolo in alto a destra. Se non vuoi un effetto zoom alla fine del video, assicurati di disattivare il "zoom alla fine?" Opzione. Quindi, fare clic suIcona di scaricamentoScegliere il formato, la dimensione, la frequenza dei fotogrammi, il nome e dove si desidera salvarlo sul dispositivo del computer.
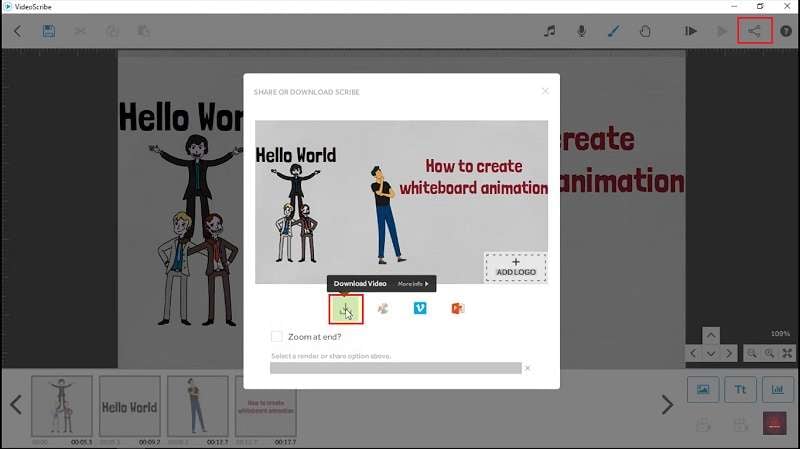
Ed ecco tutto! Hai creato il tuo primo video animato con il software videoscribe. Con un po' di pratica, avrai la traccia di aggiungere elementi, impostare posizioni della fotocamera e temporizzare tutto perfettamente per rendere i tuoi video apparire professionale e coinvolgente.
Parte 3. Più soluzione ricca di funzionalità per creare video animati: Wondershare Filmora
Mentre il software videoscribe è ottimo per fare video animati lavagna bianca, ha alcune limitazioni che possono essere difficili da ignorare. Per esempio, non offre molta versatilità oltre alla creazione di video animati perché manca di strumenti ai avanzati per ulteriori modifiche. La parte più importante, la versione gratuita consente solo video di 5 minuti, e la versione premium limita a 15 minuti, il che può essere limitato per progetti più grandi.
In quel caso, vale la pena esplorare altre opzioni che possono superare i limiti di videoscribe. Dopotutto, non fa mai male avere un altro strumento nel tuo toolkit che potrebbe offrire ancora più benefici. Se stai cercando qualcosa di più versatile,Wondershare Filmoraè una scelta eccezionale. Ecco il motivo:
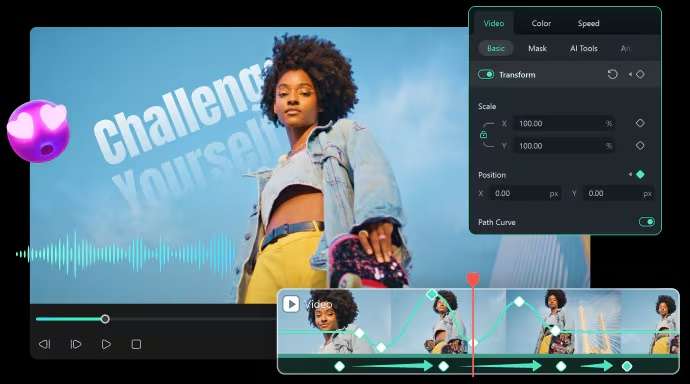
- Strumenti per l'animazione:Filmora offre strumenti comeFoto chiavePer animazioni personalizzate e lisce, dandoti più controllo su ogni dettaglio.
- Controllo completo sulle modifiche:Filmora ti permette di aggiungere testo animato, scene di taglio, taglio e transizione esattamente come desideri, dando la flessibilità che manca in strumenti più semplici come videoscribe.
- Miglioramento alimentato ai:Include funzionalità avanzate comeImmagine aiPer aggiungere facilmente visuali eGeneratore di musica aiPer creare musica personalizzata per i tuoi video.
- Effetti unici:Puoi usare filmoraCambiatore di voceE altri effetti per rendere il tuo video più dinamico e coinvolgente.
- Kit completo di editing video:Una volta creato i tuoi video animati, puoi portarli al livello successivo con funzionalità comeTavolozza ai, Didastri automaticiTraduzione ai e altro ancora.
Anche con tutte queste caratteristiche incredibili, filmora è super conveniente! Ha piani di prezzi flessibili, economici e offre anche una prova gratuita in modo da poter testarlo prima di decidere di acquistare. Quindi, non ci sono più scuse, provate! Ecco una semplice guida per aiutarti a iniziare a creare video animati con filmora:
Passo 1.Lancia filmora e avvia un nuovo progetto
Prima di iniziare, assicurati di avere l'ultima versione di Wondershare filmora. Se non l'hai ancora scaricato, prenderlo sotto. Una volta installato, aprire filmora facendo doppio clic sull'icona e scegliendo "Nuovo progetto"Per iniziare.
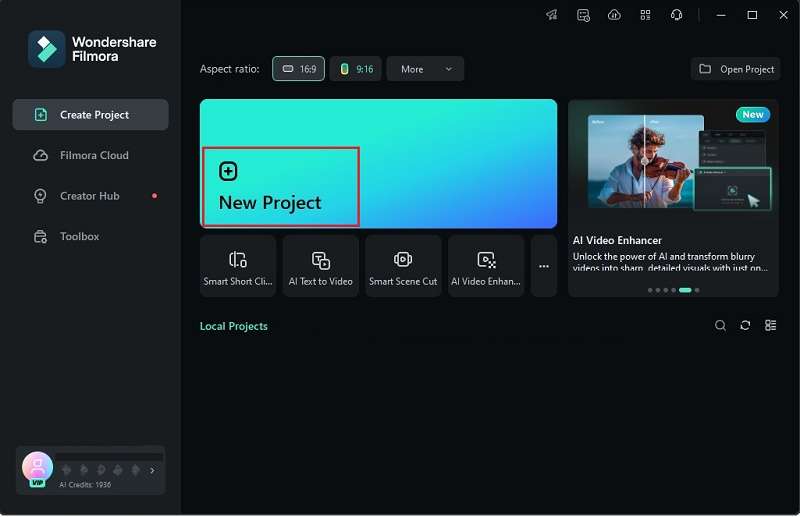
Passo 2.Usa l'immagine ai per creare foto per animare
Per le risorse fotografiche per creare i tuoi video animati, puoi iniziare con filmora "Mezzi di stock"La biblioteca. Ma se hai bisogno di un'immagine specifica, prova il "Immagine ai"Strumento.
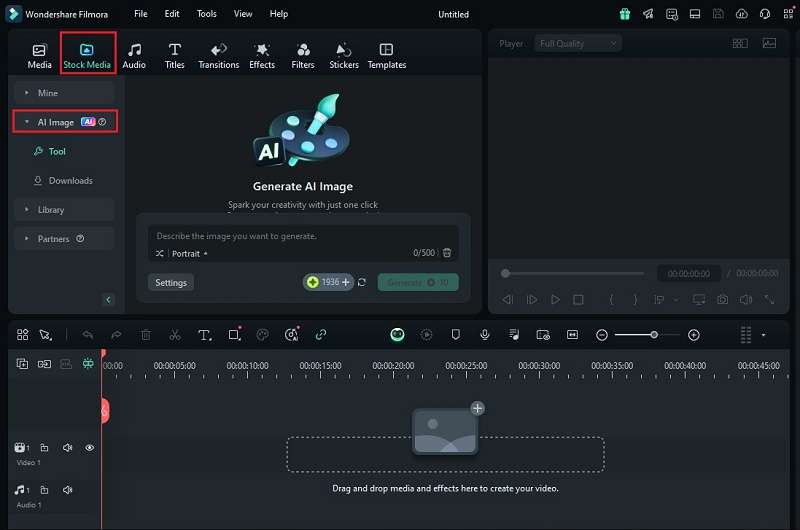
Per esempio, se stai facendo un video animato spiegatore sulla distruzione dell'antica città romana di Pompei, basta digitare una descrizione dettagliata dell'immagine di cui hai bisogno nella casella di testo. Più sei descrittivo, meglio è il risultato. Scegliere lo stile preferito, quindi fare clic su "Inizia la creazione”.
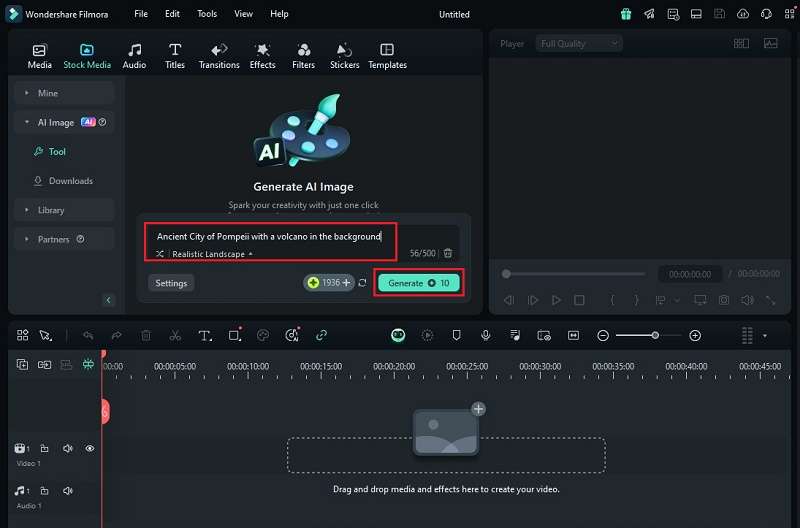
Una volta generata l'immagine, fare clic sull'icona nell'angolo in basso a destra, scaricare direttamente nella cartella locale e importare sul supporto allo stesso tempo.
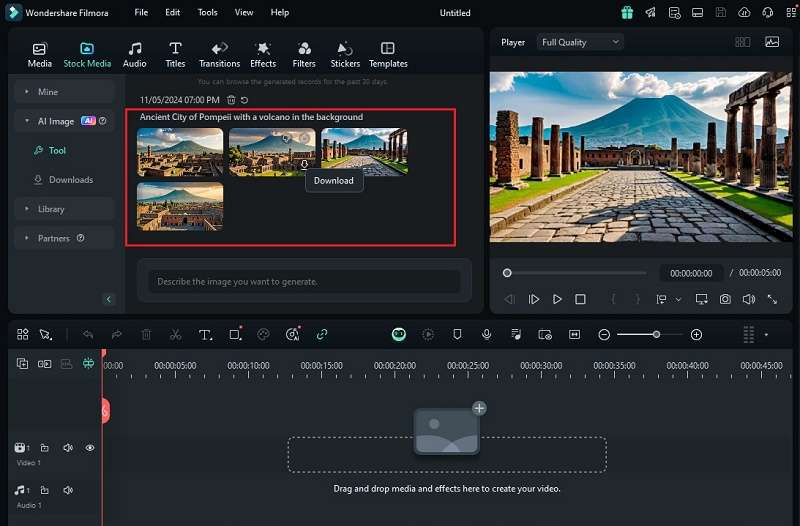
Ripetere questo processo fino a quando non hai tutte le immagini necessarie per il tuo video animato. Quindi, trascinalo alla timeline di modifica per iniziare la modifica. Non dimenticare di regolare le loro dimensioni e posizionarle in modo che sembri che appartengano allo stesso posto.
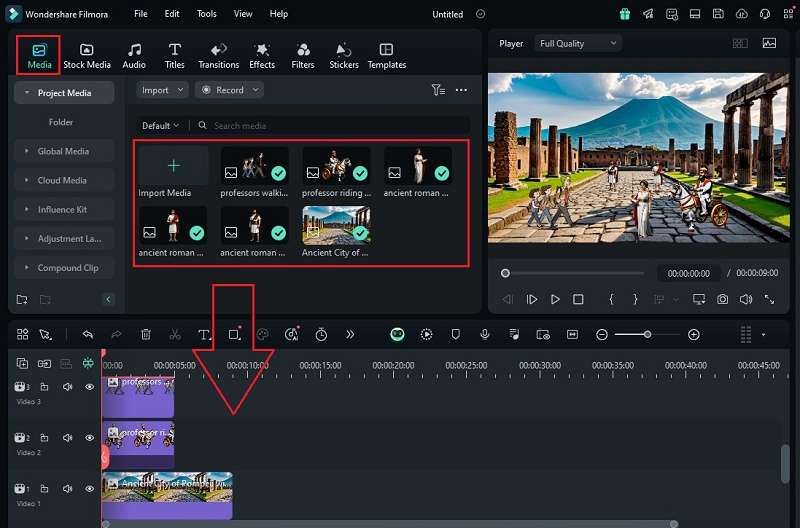
Passo 3.Aggiungere frame chiave per gli effetti di animazione
Ora è il momento di aggiungere qualche animazione alle tue immagini utilizzando la tecnica dei frame chiave. Per fare questo, clicca sull'immagine che si desidera animare e trascinala fuori dal fotogramma in modo che non si visualizzi subito. Quindi, sul lato destro del pannello di modifica, vai al "La base"Scheda, trova"La scala"E"La posizione"Opzioni e fare clic sull'icona del diamante per"Aggiungi frame chiave”.
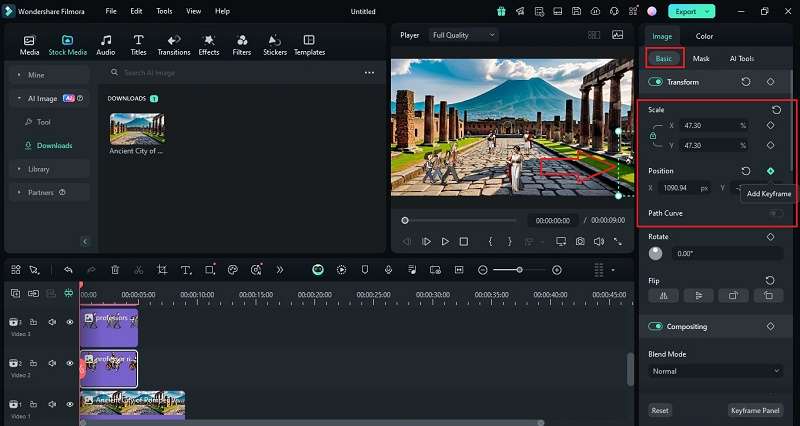
Per impostare il movimento, regolare "La posizione"Opzioni per" X "e" Y ", o semplicemente trascinare l'immagine per creare il movimento desiderato. Puoi visualizzare in anteprima il movimento per vedere come appare, e se ti piace, vai avanti e aggiungere i frame chiave a ogni immagine per rendere il tuo video più dinamico.
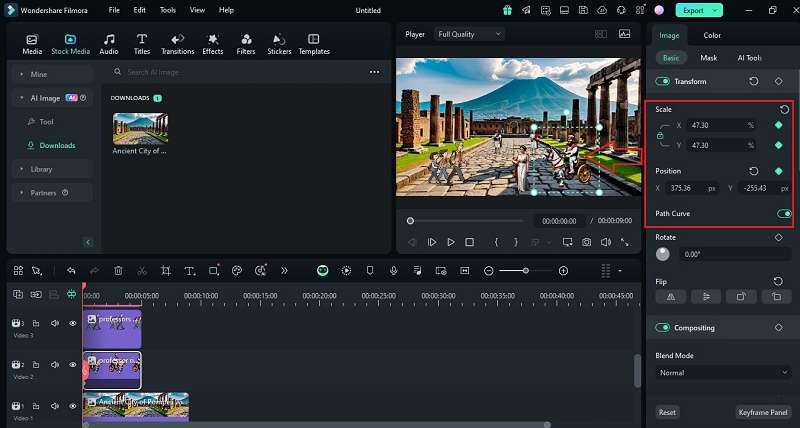
Passo 4.Aggiungi testo animazione
Ora, aggiungiamo un testo di titolo come riga di apertura del video animato. Vai a "Il titolo"Scheda, scegli uno stile che ti piace e trascinalo sulla linea temporale sopra il tuo video.
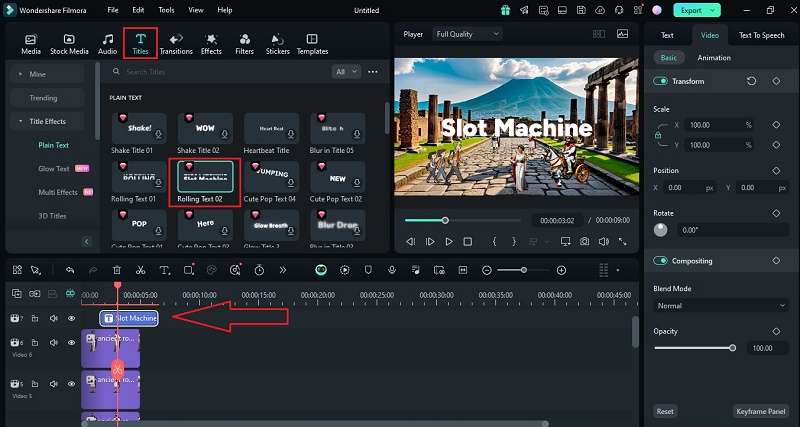
Fare doppio clic sulla casella di testo per personalizzare il testo, il carattere, il colore e le dimensioni.
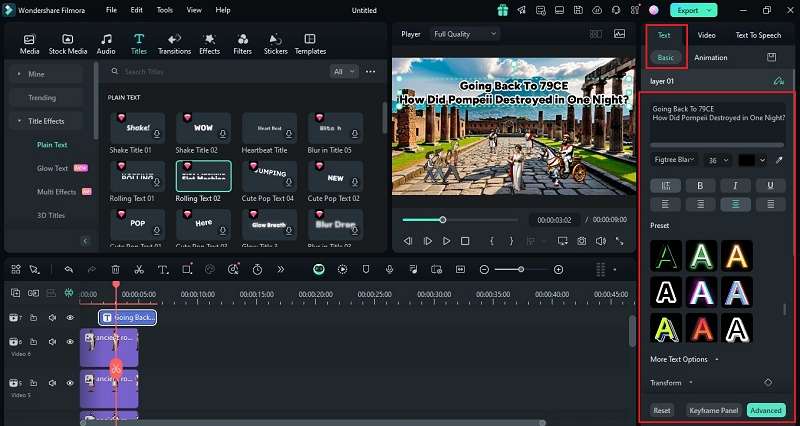
Se vuoi che il tuo titolo abbia un po' di movimento, cliccaAnimazione e animazione"Scheda per scegliere come apparirà nel video. Basta trovare un'animazione che ti piace e applicarla!
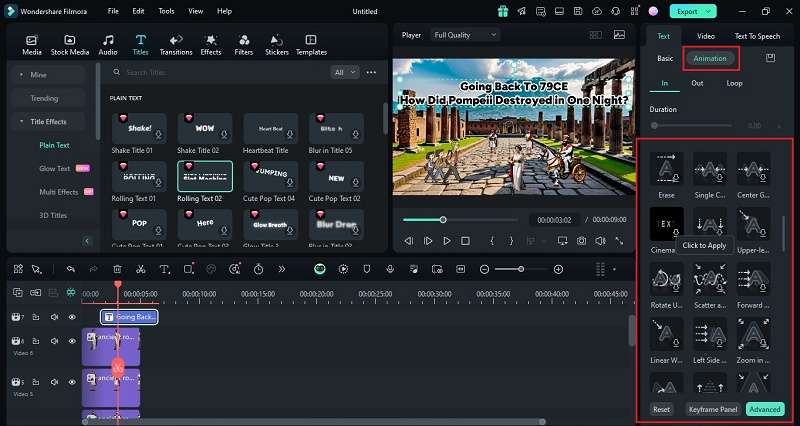
Passo 5.Aggiungi voiceover e usa il cambiatore di voce
Puoi aggiungere voiceover per narrare il tuo video o portare i personaggi in vita con il dialogo. Per registrare direttamente in filmora, vai a "I Media", clicca"Il registro"E scegliere"Registrare la voce in rovina". se hai già una registrazione, basta caricare il file audio e trascinarlo sulla timeline.
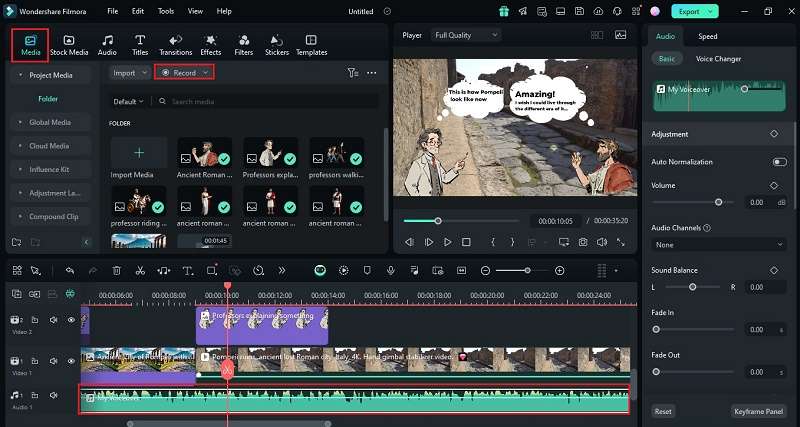
Per rendere le tue voce in voce più drammatiche e aggiungere effetti divertenti, prova a utilizzare il filmoraCambiatore di voce! Basta fare doppio clic sulla traccia audio nella timeline, vai al "L'Audio"E cercare la sezione" cambiatore di voce ".
In "Personaggi vocali"menu, troverai effetti diversi-come"Il Hacker"Per un tono profondo e misterioso. Basta fare doppio clic sull'effetto che vuoi applicare alla tua voce in rovina e sei pronto a partire!
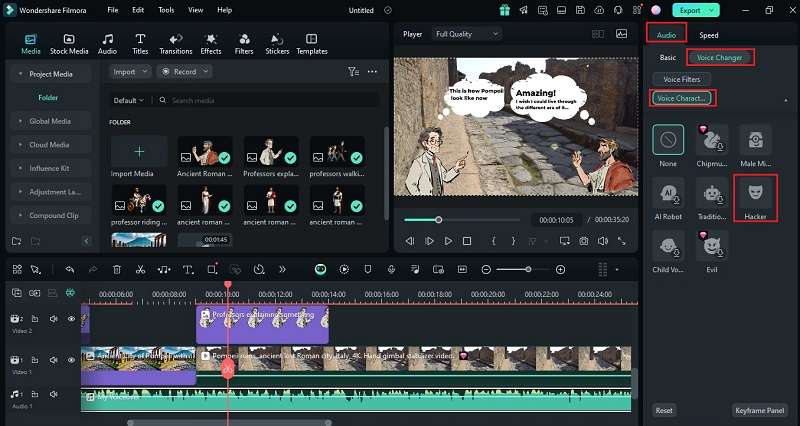
Passo 6.Inserisci musica personalizzata
Per rendere il tuo video animato più immersivo, prova a utilizzareMusic aiGeneratore per creare musica di sottofondo che perfettamente si adatta alla tua storia. Vai solo al "L'Audio"Scheda nella parte superiore dello schermo e selezionare" ai musica "dal pannello sinistro.
Puoi personalizzare la musica scegliendoL'umore, Il temaE...Il genere. Per maggiore controllo, clicca su "Le impostazioni"Per regolareIl TempoE...Durata della musica. quando sei soddisfatto della tua scelta, premi "Generare il"E l'ai creerà una colonna sonora che corrisponde al tuo video!
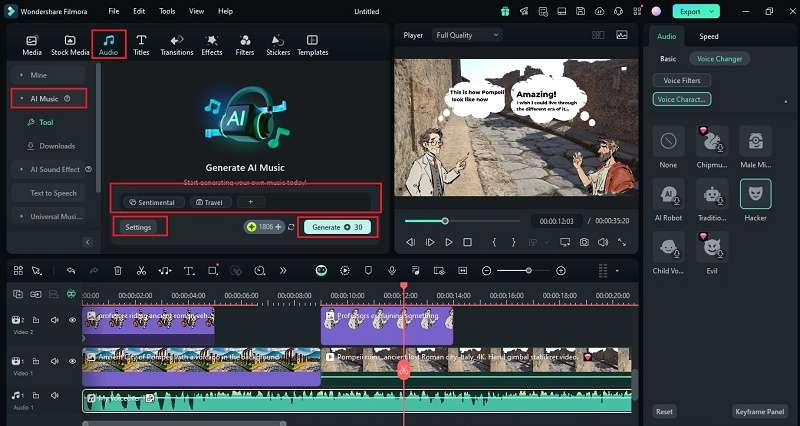
Una volta generata la musica, la vedrai nel pannello. Per scaricare la traccia per uso commerciale, basta fare clic sulla freccia di scaricamento e trascinarla nella timeline. Assicurati di regolare il volume in modo che la musica non anneghi la tua narrazione vocale.
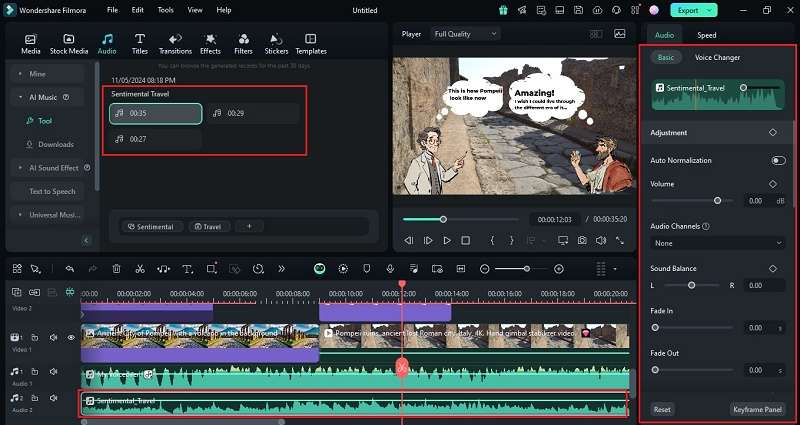
Passo 7.Applicare transizioni e migliorare ulteriormente il tuo video
Per rendere il tuo video animato fluire senza intoppi, prova ad aggiungere transizioni tra scene. Vai solo a "La transizione"Scheda e applicare quelli che ti piace al tuo video.
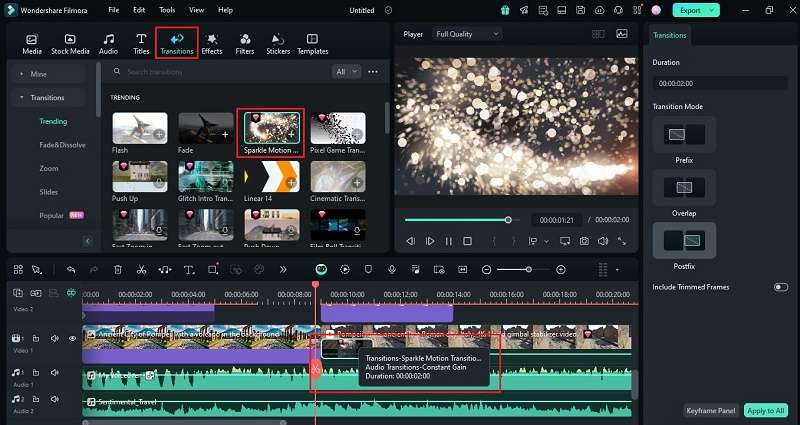
Puoi anche migliorare il tuo video con alcune delle funzionalità avanzate di filmora, come tavolozza ai per la classificazione dei colori, sottotitoli automatici per facili sottotitoli e traduzione ai per raggiungere un pubblico globale. Per ulteriori dettagli sull'utilizzo di questi strumenti, consultare le guide di filmora di seguito:
Passo 8.Salva e condivide il tuo video animato
Quando il tuo video è pronto, clicca su "L'esportazione". nella finestra pop-up, vai a"I Social Media"E seleziona la piattaforma su cui vuoi caricare. Puoi anche personalizzareIl titolo, La descrizione, La categoria, La risoluzioneE altri dettagli per renderlo perfetto!
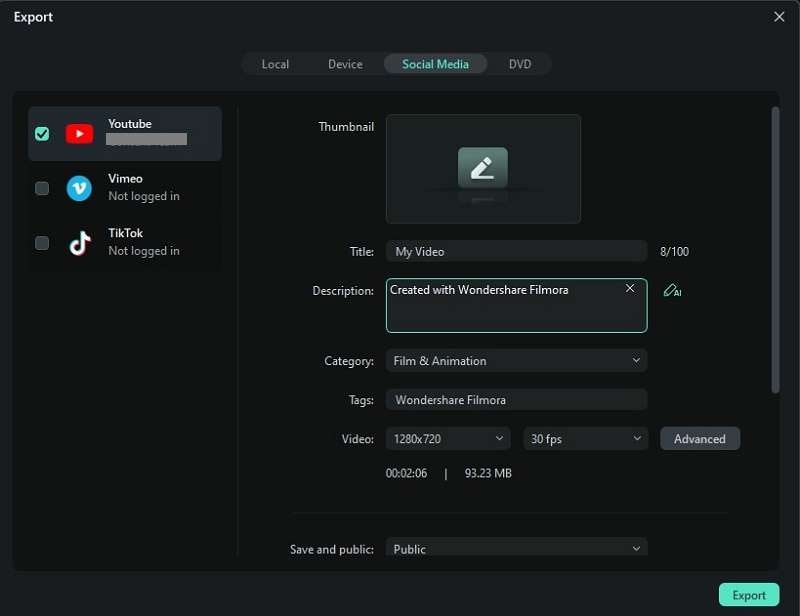
Parte 4. VideoScribe vs. Filmora: quale strumento di animazione è adatto per i tuoi progetti creativi?
Dopo aver controllato come videoscribe e filmora gestiscono i video animati, è chiaro che ognuno ha qualcosa di unico da offrire. Software videoscribe è tutto per creare animazioni lisce a mano, rendendolo sembrare come una mano sta veramente disegnando e colorando ogni immagine. D'altra parte, mentre filmora può essere un po' più complicato per l'animazione, offre funzionalità ai più avanzate per la creazione di video generali, ideale per chi vuole più controllo creativo e dettaglio.
Quindi, dividiamo quando ogni strumento funziona meglio e come si può usare insieme per un flusso di lavoro fluido ed efficiente.
Scenari di casi d'uso:
- Quando usare videoscribe:è perfetto per creare animazioni in stile lavagna bianca. è ideale per progetti come"disegnare la mia vita "video popolari tra i Youtuber o contenuti educativi dove si spiegano concetti visivamente. Lo stile semplice e disegnato a mano rende idee complesse facili da capire e mantiene impegnati gli spettatori.
- Quando usare filmora:è fantastico quando hai bisogno di modifica più approfondita e desideri più di solo animazioni lavagna bianca di base. è ideale per progetti che richiedono ulteriori dettagli, effetti o talento creativo, grazie alle sue funzionalità ai avanzate. è possibile aggiungere cose come la classificazione dei colori, effetti vocali o persino sottotitoli per dare al tuo video un aspetto lucido e professionale.
- Come possono lavorare insieme:Per il meglio di entrambi i mondi, è possibile creare la tua animazione principale nel software videoscribe, e poi esportarla in filmora per quei tocchi finali. In questo modo, otterrete l'animazione fluida e movimento della mano di videoscribe combinata con le potenti opzioni di personalizzazione di filmora.
Le conclusioni
Molte persone considerano il software videoscribe una soluzione conveniente per la creazione di video animati. Questo articolo ripartire tutto quello che devi sapere su di esso, inclusi il costo di videoscribe, le caratteristiche chiave, i limiti e come usarlo per fare animazioni.
Dopo aver testato, abbiamo scoperto che videoscribe è eccellente per animazioni in stile lavagna bianca, ma i suoi limiti di modifica sono difficili da trascurare. Motivo per cui stiamo anche introducendo wondershare filmora, un'opzione più ricca di funzionalità con strumenti avanzati come la musica ai, vari effetti e altro ancora.
Ogni strumento porta qualcosa di unico. Utilizzando il software videoscribe per le animazioni in stile lavagna bianca e filmora per ulteriore lucidatura, ottieni il meglio di entrambi i mondi- animazioni lisce con la flessibilità per creare video di alta qualità.
 Garanzia di Download Sicuro, zero malware
Garanzia di Download Sicuro, zero malware




